パソコン前で疑問に思うエプロン女性_01.png)
面取りしたいんだけど…
どうすればできるの?
こんにちは、メモだよ!!管理人です。
今回は、そんなあなたに、面取りを行う方法を紹介します。
面取り(CHAMFER)コマンドで面取りができる
AutoCAD には面取りを行うためのコマンドがあるので、それを使って面取りすることができます。
- [ホーム]タブ >[修正]パネルにある[面取り]ボタンをクリックします。
![[面取り]ボタンをクリック](https://memodayo.com/wp-content/uploads/2021/10/image-50.png)
- コマンド ウィンドの[距離]をクリックします。
![[距離]をクリック](https://memodayo.com/wp-content/uploads/2021/10/image-51.png)
- 1 本目の面取り距離を指定します。今回は、5 を入力します。

- 自動的に 2 本目の面取り距離の既定値が 1 本目の面取り距離と同じになっているので、そのまま右クリックして確定します。(Enterキーを押しても確定できます。)

- 1 本目の線を選択します。
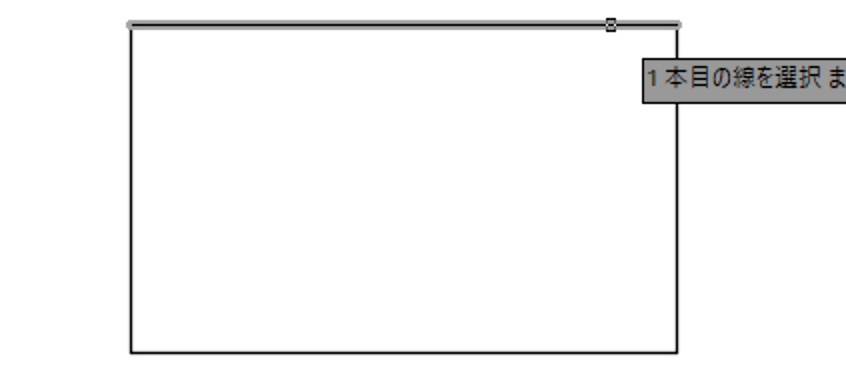
- 2 本目の線を選択します。
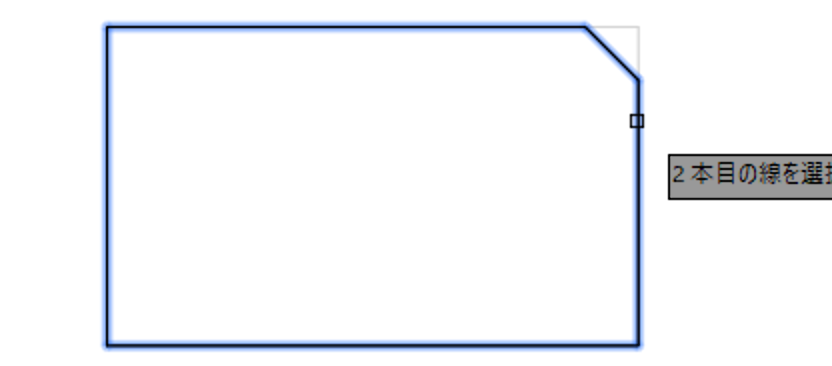
※ 実際に選択する前に、プレビューでどんな感じになるのか見れて便利ですね。😄
これで、面取りを行うことができました。😄
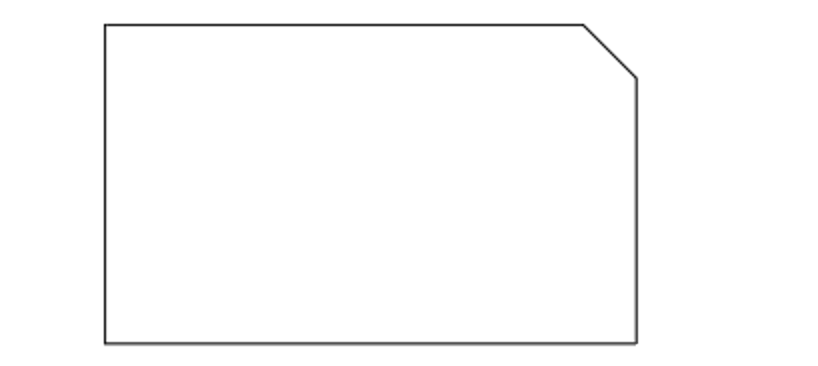
パソコン前で疑問に思うエプロン女性_01.png)
面取り距離を指定したけど…
この距離ってどこの長さなの?
この距離というのは、切り取られた部分の長さのことです。
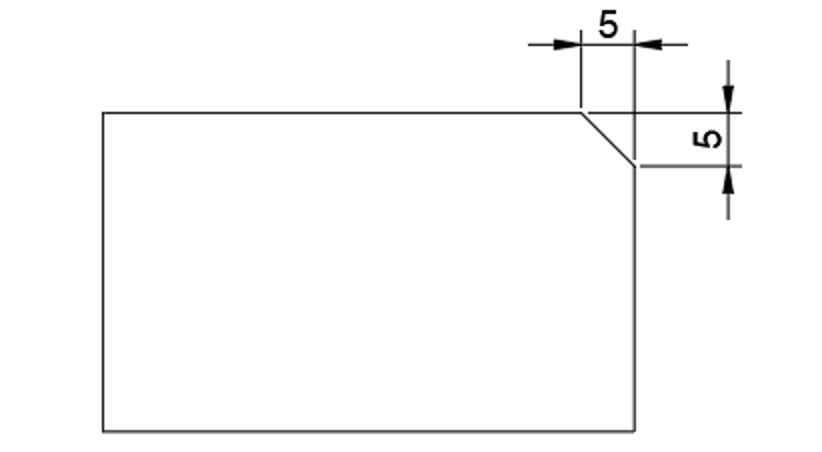
今回は、1 本目と 2 本目を同じ距離にしましたが、1 本目の距離を 5、2 本目の距離を10 とすると、以下のようになります。
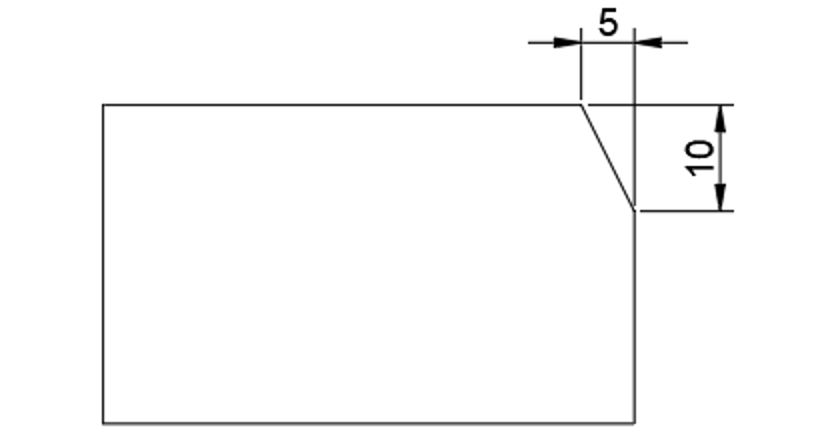
また、斜めの部分に面取りしたときは、以下の距離になります。
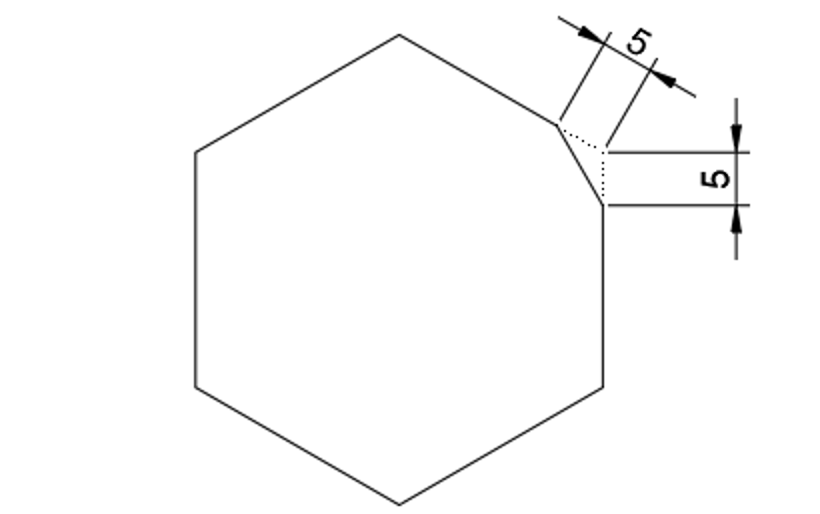
同じ設定で面取りを繰り返し行うことができる
面取りを行うと、その時設定した内容が図面に保存されます。
なので、別の図形を面取りするときに、距離の設定を行わなくても勝手に前回のものと同じ設定で面取りされます。
- [ホーム]タブ >[修正]パネルにある[面取り]ボタンをクリックします。
![[面取り]ボタンをクリック](https://memodayo.com/wp-content/uploads/2021/10/image-50.png)
- 1 本目の線を選択します。
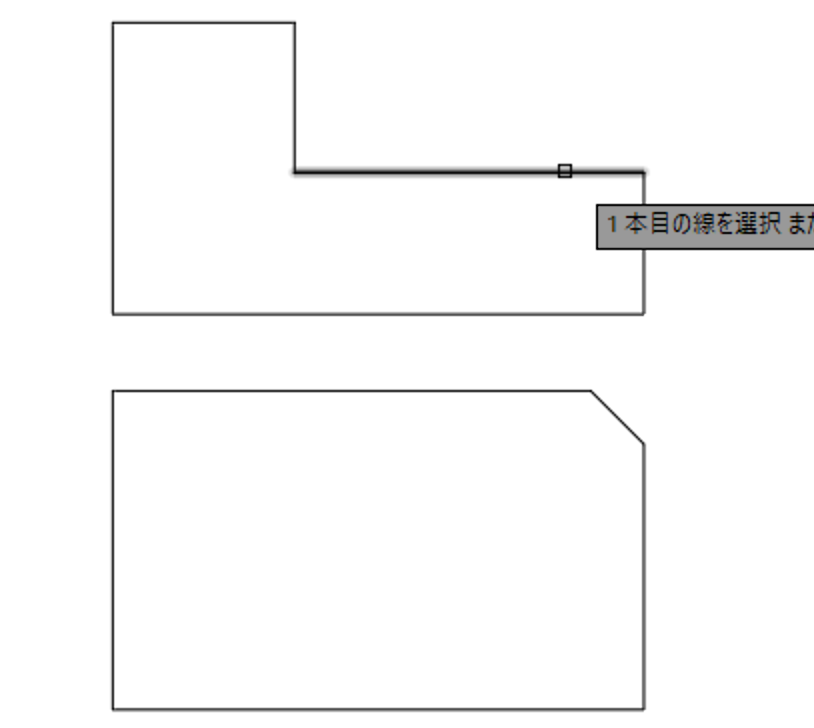
- 2 本目の線を選択します。
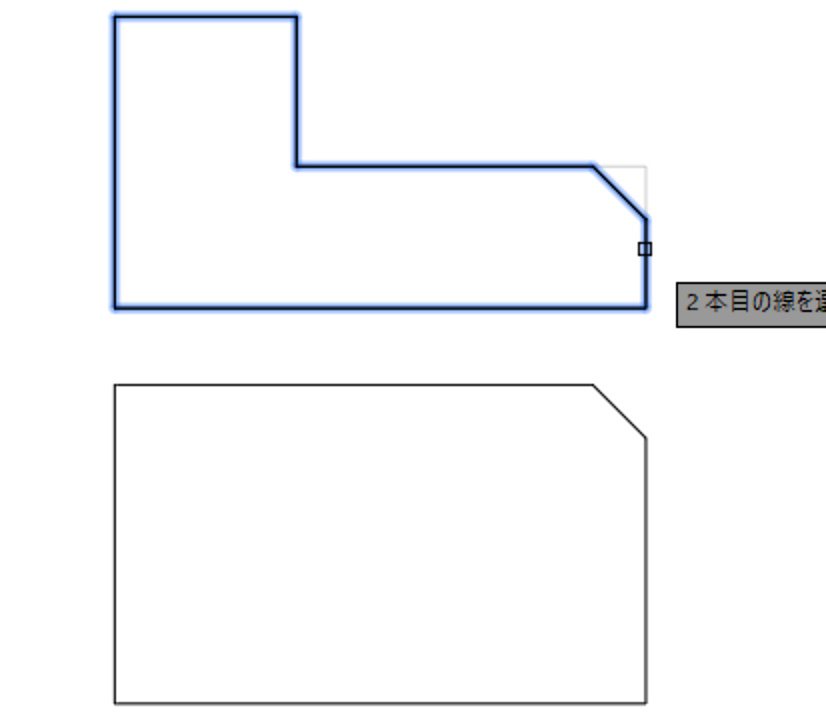
これで、前回と同じ設定で面取りすることができました。😄
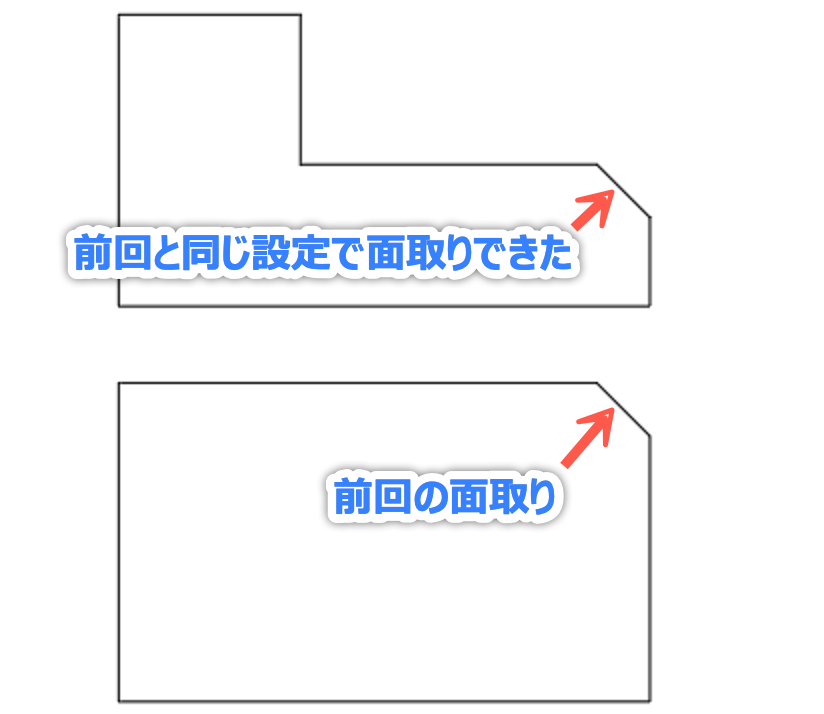
面取りの設定は、図面に保存されます。
なので、他の図面で面取りしたいときは、再度距離を設定する必要があります。
以前設定した距離を覚えていますが、Shiftキーを押しながら 1 本目と 2 本目の線を選択すると、距離が 0 の面取りになります。
2 つの線を、交点の部分まで延ばしたいときなどに便利ですよ。🤗

ポリラインはすべての頂点を、まとめて面取りできます
図形がポリラインのとき、すべての頂点を一度に面取りすることができます。
- [ホーム]タブ >[修正]パネルにある[面取り]ボタンをクリックします。
![[面取り]ボタンをクリック](https://memodayo.com/wp-content/uploads/2021/10/image-50.png)
- [ポリライン]をクリックします。
![[ポリライン]をクリック](https://memodayo.com/wp-content/uploads/2021/10/image-60.png)
- [距離]をクリックします。
![[距離]をクリック](https://memodayo.com/wp-content/uploads/2021/10/image-61.png)
- 1 本目の面取り距離を指定します。今回は、5 を入力します。

- 自動的に 2 本目の面取り距離の既定値が 1 本目の面取り距離と同じになっているので、そのまま右クリックして確定します。

- ポリラインを選択します。
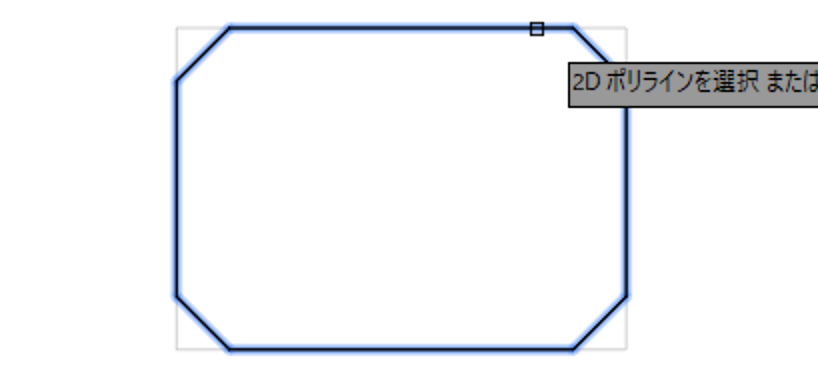
これで、すべての頂点を一度に面取りすることができました。😄
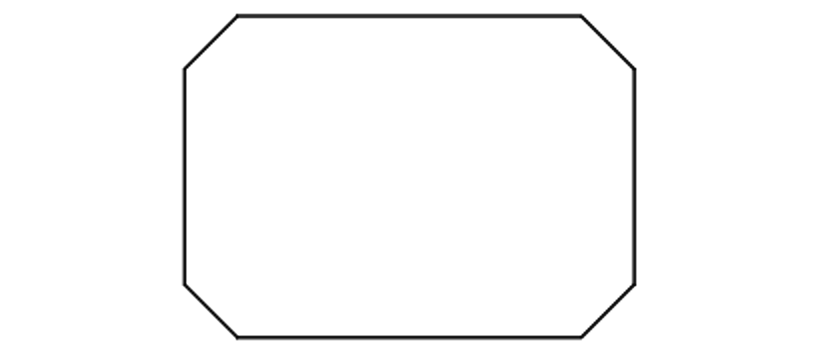
角度を指定して面取りを行うこともできる
パソコン前で疑問に思うエプロン女性_01.png)
2 つの面取りの距離じゃなくて、
角度を指定して面取りしたいんだけど…
どうすればいいの?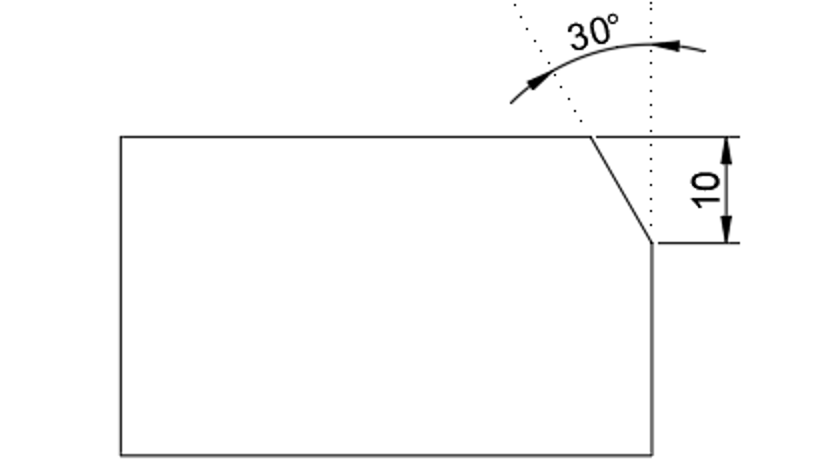
面取りには、角度を指定するオプションもあります。
- [ホーム]タブ >[修正]パネルにある[面取り]ボタンをクリックします。
![[面取り]ボタンをクリック](https://memodayo.com/wp-content/uploads/2021/10/image-50.png)
- [角度]をクリックします。
![[角度]をクリック](https://memodayo.com/wp-content/uploads/2021/10/image-70.png)
- 1 本目の面取り距離を指定します。今回は、10 と入力します。

- 角度を入力します。今回は、30 と入力します。

- 1 本目の線を選択します。
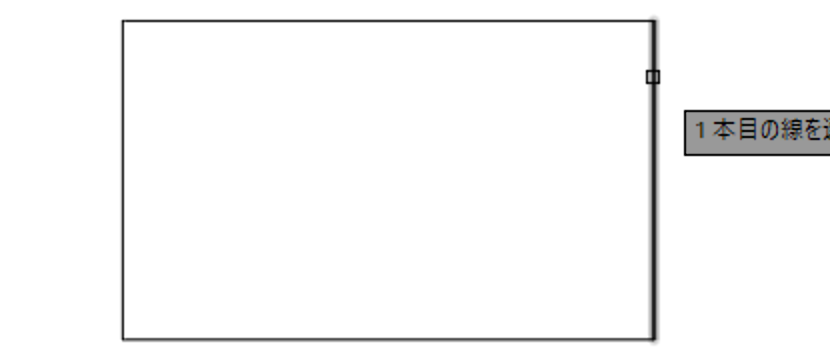
- 2 本目の線を選択します。
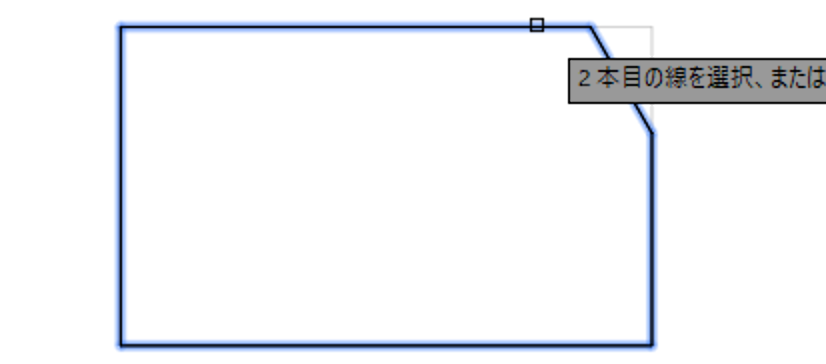
これで、角度を指定して面取りを行うことができました。😄
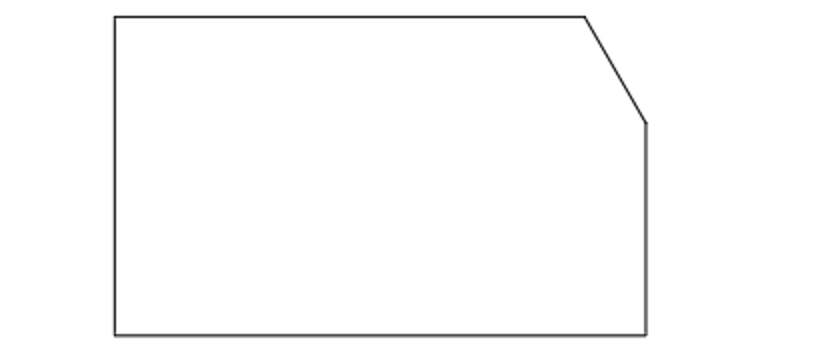
トリムしないで面取りすることもできる
パソコン前で疑問に思うエプロン女性_01.png)
面取りすると、角が切り取られるんだけど…
角を残しておきたいたいときは、どうすればいいの?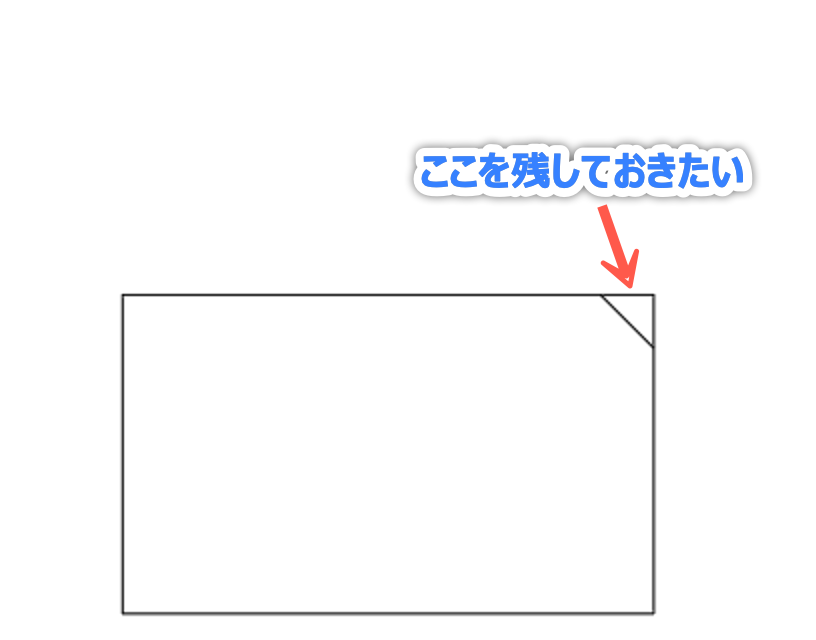
面取りには、トリムしないオプションがあります。
- [ホーム]タブ >[修正]パネルにある[面取り]ボタンをクリックします。
![[面取り]ボタンをクリック](https://memodayo.com/wp-content/uploads/2021/10/image-50.png)
- [トリム]をクリックします。
![[トリム]をクリック](https://memodayo.com/wp-content/uploads/2021/10/image-79.png)
- [非トリム]をクリックします。
![[非トリム]をクリック](https://memodayo.com/wp-content/uploads/2021/10/image-80.png)
- [距離]をクリックします。
![[距離]をクリック](https://memodayo.com/wp-content/uploads/2021/10/image-81.png)
- 1 本目の面取り距離を指定します。今回は、5 と入力します。

- 既定の設定のまま右クリックして確定します。

- 1 本目の線を選択します。
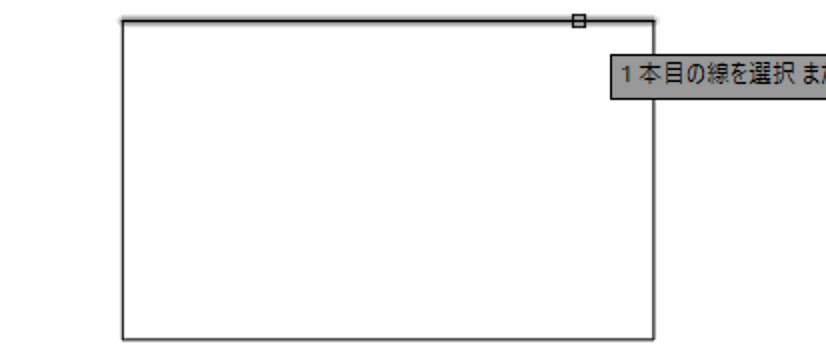
- 2 本目の線を選択します。
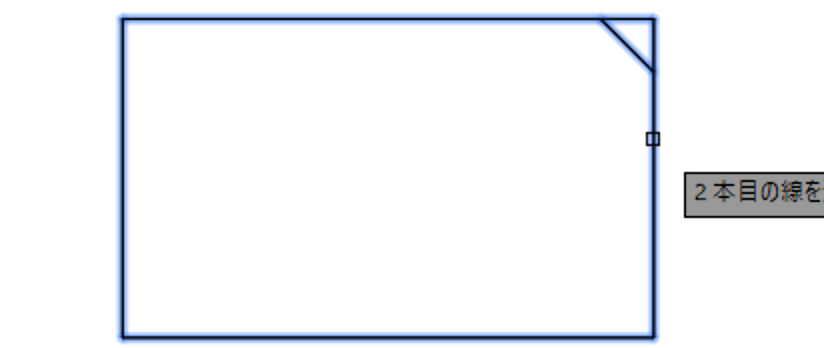
これで、トリムしないで面取りすることができました。😄
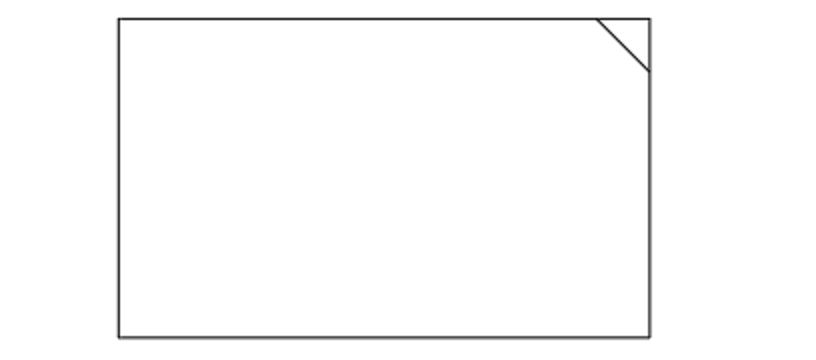
面取り(CHAMFER)コマンドで、いろんな面取りができましたね。
これから図面を描くときに、これらの機能を使ってみてくださいね。😄
