図形を修正するいろいろな方法
ERASE コマンド、COPY コマンド、MOVE コマンド、STRETCH コマンド、ROTATE コマンド、SCALE コマンド、MIRROR コマンド、LENGTHEN コマンド
こんにちは、メモだよ!!管理人です。
今回は、図形を修正する方法について紹介したいと思います。
図形を描けるようになったら、次に修正を行いたくなると思います。
修正にはいろいろなものがありますが、コツさえ掴めばそんなに難しいものではないと思います。
ここで紹介する方法を覚えて、いろんな修正が行えるようになってくださいね。😄
グリップを使うか、[修正]パネルにあるボタンをクリクして修正
図形を修正する方法として、グリップを使う方法と、コマンドを実行してから図形を選択して行う方法があります。
グリップってなに?🤔
グリップというのは、図形を選択したときに表示される青い ■ のことです。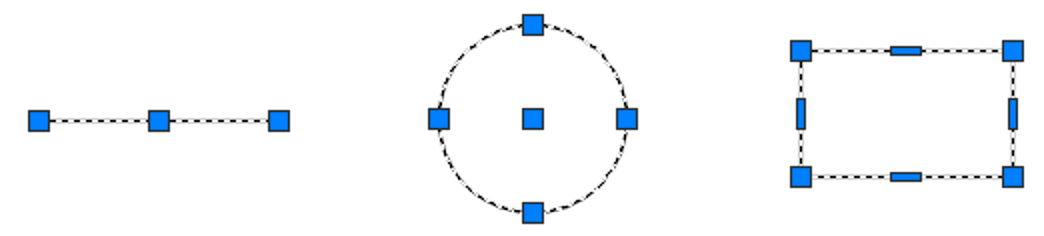
グリップを使って、図形にいろいろな修正を行うことができます。
また、[ホーム]タブの[修正]パネルには、グリップでできない修正のコマンドがあります。
![[修正]パネル](https://memodayo.com/wp-content/uploads/2021/09/image-266-1024x349.png)
図形を削除する
図形をまちがって描いてしまったときや、以前描いた図形がいらなくなったときは、削除する必要があります。
図形を削除するには、図形を選択してDeleteキーを押すだけです。😄
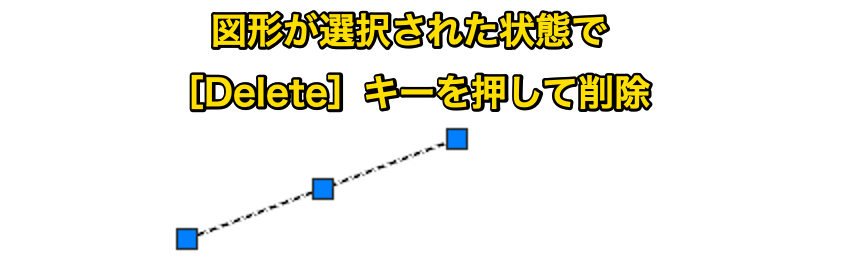
図形を移動する
つぎに、線分を修正してみましょう。
図形の描き方がわからない人は、【AutoCAD 初心者】図形を描く方法 の記事を見てください。
- 線分を描いて選択します。
- 線分の中央にあるグリップをクリックします。
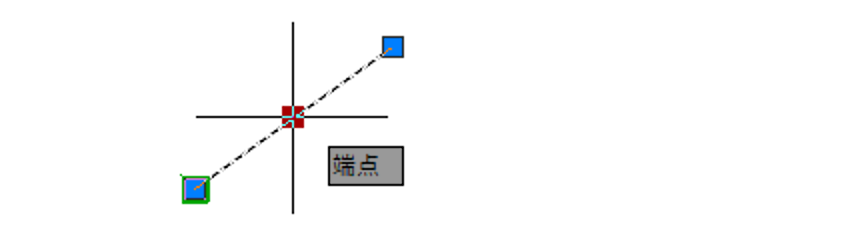
- マウスを動かすと、線分が一緒についてきます。
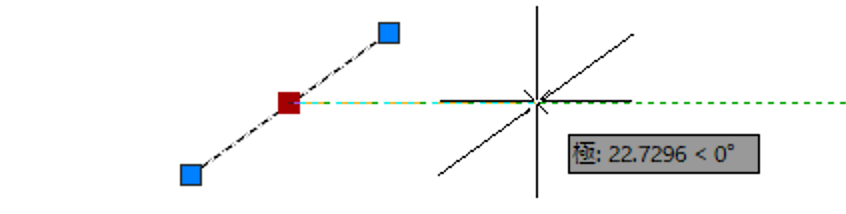
- 適当な場所でクリックします。
これで、線分を移動できました。😄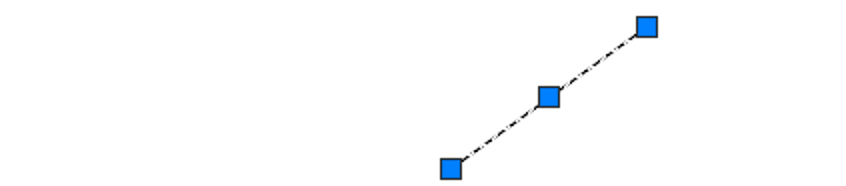
- グリップが表示されたままなので、Escキーを押して選択解除します。
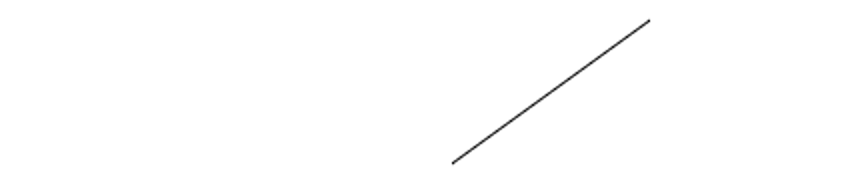
図形を複写(コピー)する
今度は、図形を複写してみましょう。
- 線分を選択します。
- 線分の中央にあるグリップをクリックし、コマンド ウィンドウにある[複写]をクリックします。
![[複写]をクリック](https://memodayo.com/wp-content/uploads/2021/09/image-251.png)
- 適当な場所でクリックします。(線分が複写されます。)
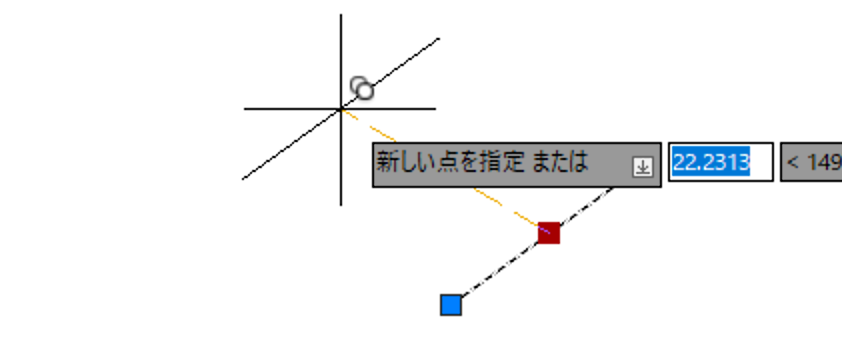
- カーソルを動かして、他の場所をクリックします。
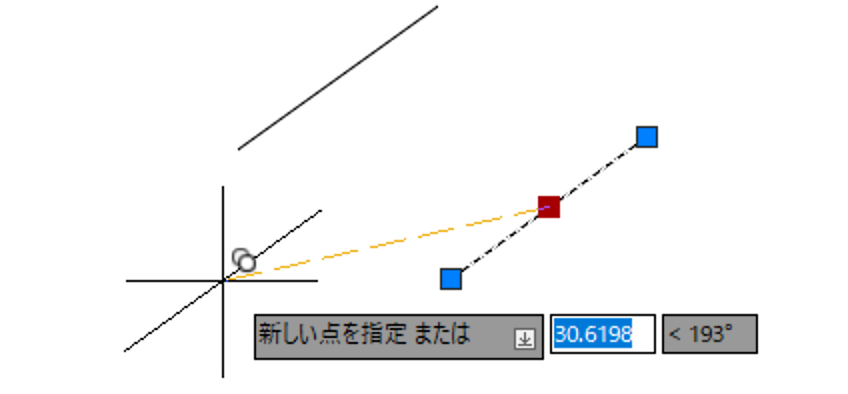
- Escキーを 2 回押して、複写を完了します。
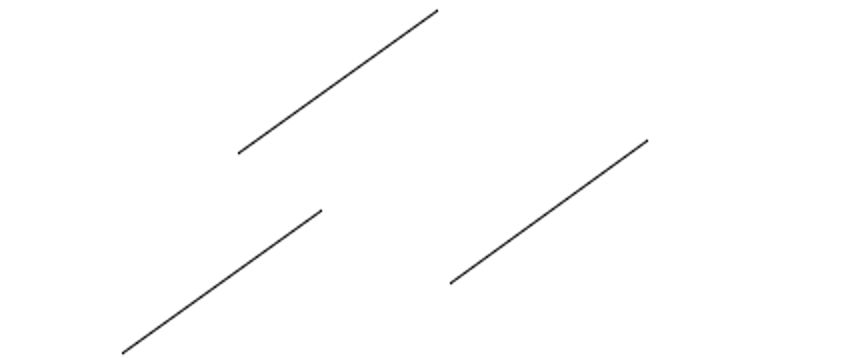
図形を回転する
以下の手順で図形を回転することができます。
- 線分を選択します。
- 線分の中央にあるグリップをクリックします。
このとき、コマンド ウィンドウの上に「** ストレッチモード **」と表示されています。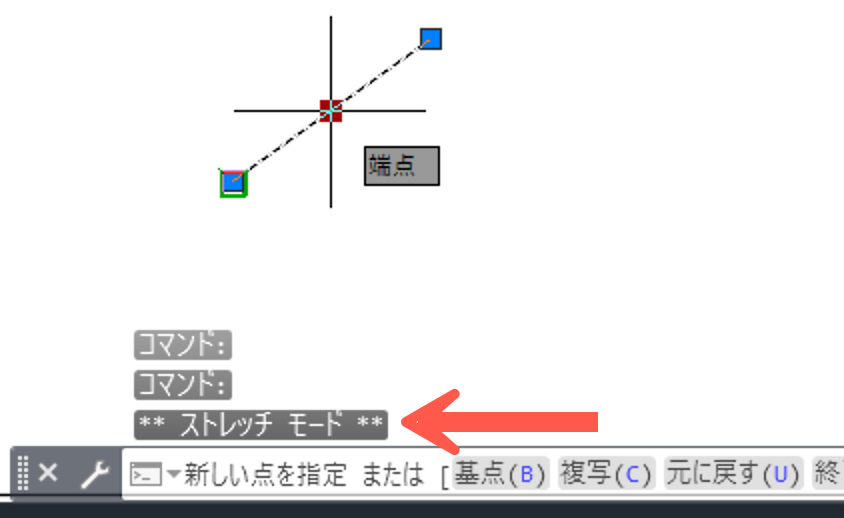
- スペースキーを押していくと、それが「** 移動 **」「** 回転モード **」「** 尺度変更モード **」「** 鏡像モード **」に変わって、「** ストレッチモード **」に戻ってきます。
- 「** 回転モード **」になるまでスペースキーを押します。
- マウスを動かすと、線分が回転します。
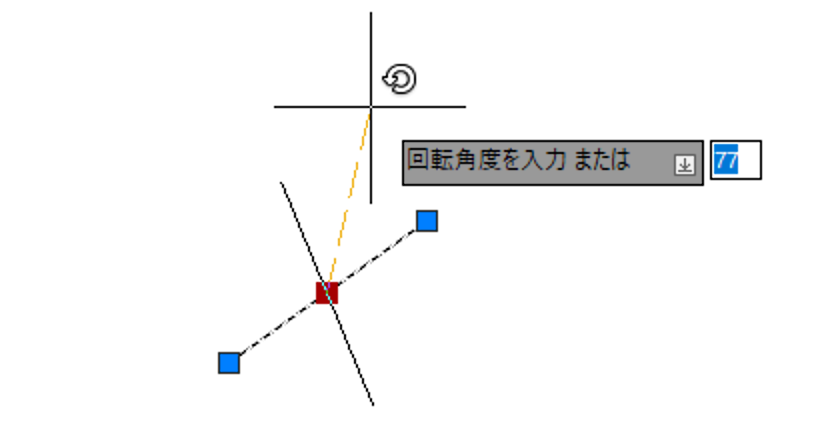
- クリックした線分の中央のグリップが回転の基点になっているので、変更したいときは[基点]をクリックします。
![[基点]をクリック](https://memodayo.com/wp-content/uploads/2021/09/image-257.png)
- 端点をクリックすると、そこが基点になって回転されます。
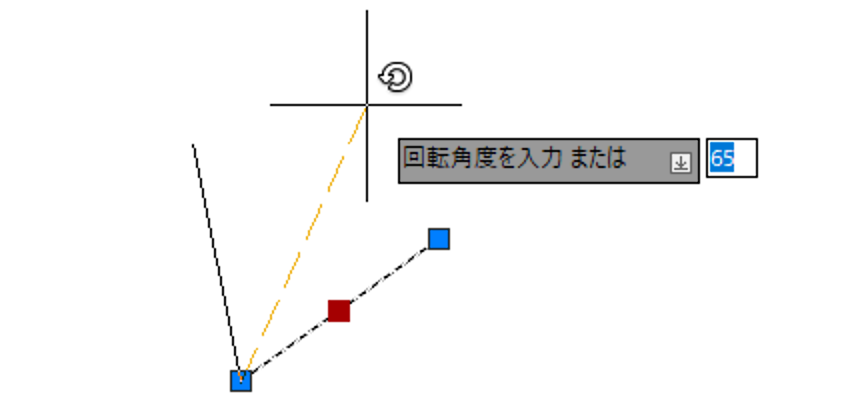
- 適当なところでクリックして、Escキーを押して回転を完了します。
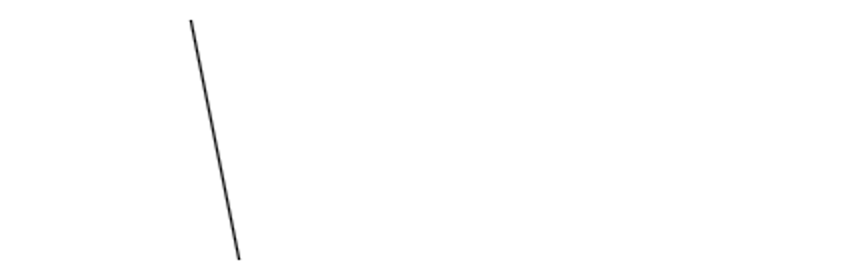
グリップをクリックしたときの既定の設定が「** ストレッチモード **」でしたね。
ということは、さっき移動と複写を行ったのは、「** 移動 **」ではなくて「** ストレッチモード **」だったんですね。
このように、「** ストレッチモード **」が「** 移動 **」と同じ動きをすることがあります。
線分の端点のグリップを選択したときは、「** ストレッチモード **」の場合は線分が伸びます。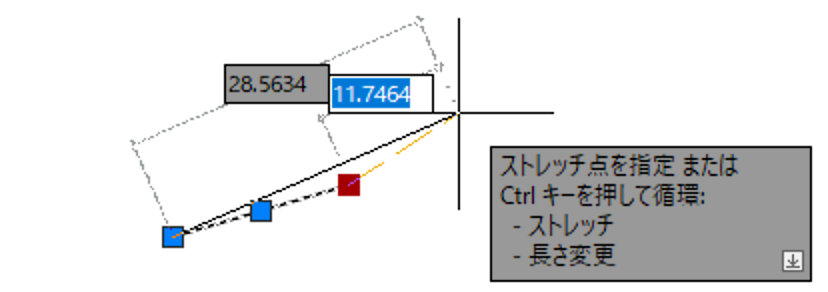
でも、線分の中央のグリップの場合は、伸ばすことができないので、移動と同じ動きになります。
こんなときは、「** 移動 **」モードにしてから実行してもいいんですが、面倒なので「** ストレッチモード **」のままで移動しましょう。🤗
図形を尺度変更する
図形の大きさを、尺度変更で変えてみましょう。
- 適当な長方形を作成します。
長方形は、[長方形]ボタンをクリックして、2 つの対角点を指定して作成できます。![[長方形]ボタン](https://memodayo.com/wp-content/uploads/2021/09/image-261.png)
- 長方形をクリックして、左下のグリップをクリックします。
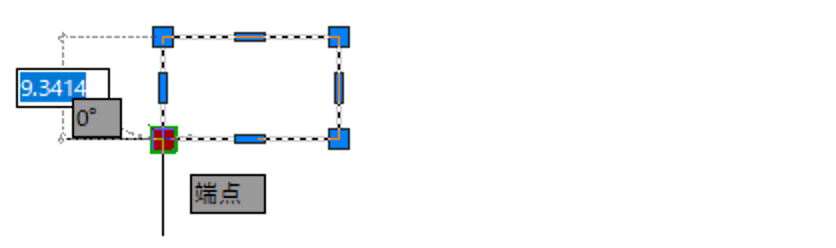
- スペースキーを何度か押して「** 尺度変更モード **」にします。
![[尺度変更]モード](https://memodayo.com/wp-content/uploads/2021/09/image-263.png)
- キーボードから 2 と入力します。
- これで、四角形を 2 倍の大きさにすることができました。😄
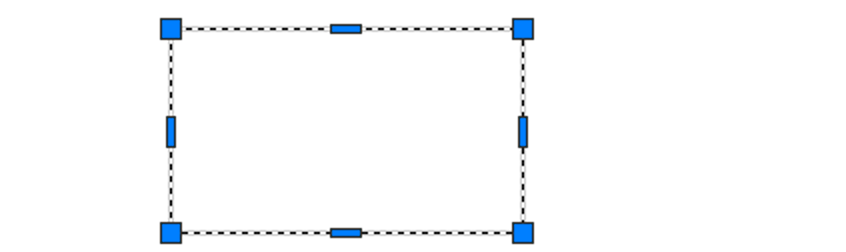
- Escキーを押して、尺度変更を完了します。
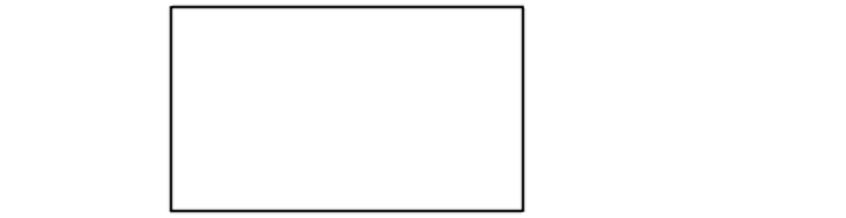
図形を鏡像する
グリップを使って、図形を鏡像してみましょう。
鏡像というのは、鏡に写したように図形を反転することです。
- ポリラインで適当な三角形を作成します。
三角形は、[ポリライン]ボタンをクリックして、適当な 3 点をクリックし、キーボードから C と入力すれば作成できます。![[ポリライン]をクリック](https://memodayo.com/wp-content/uploads/2021/09/image-267.png)
- ポリラインを選択して、頂点のグリップをクリックします。
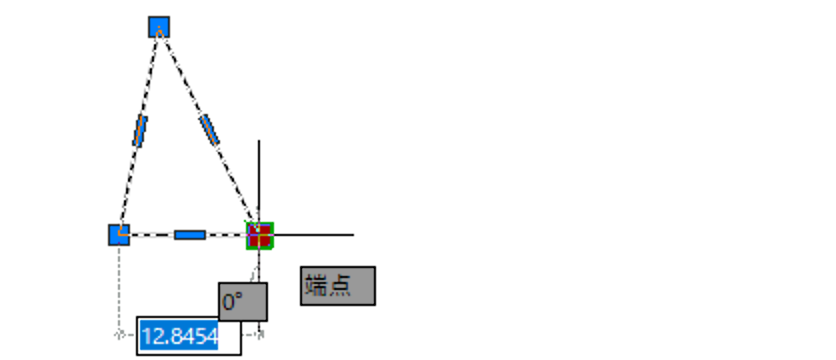
- スペースキーを何度か押して、「** 鏡像モード **」にします。
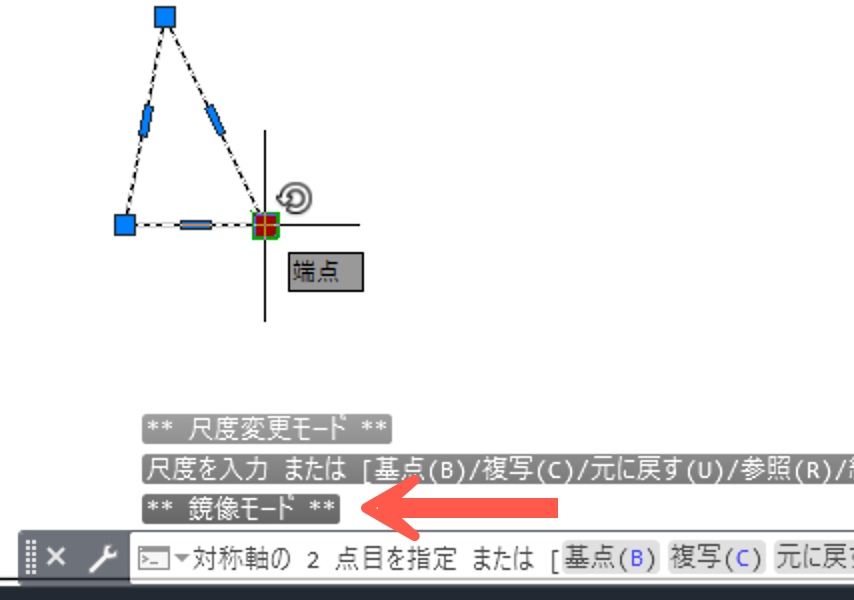
- [基点]をクリックします。
![[基点]をクリック](https://memodayo.com/wp-content/uploads/2021/09/image-270.png)
- 鏡像するための軸となる 2 点をクリックします。
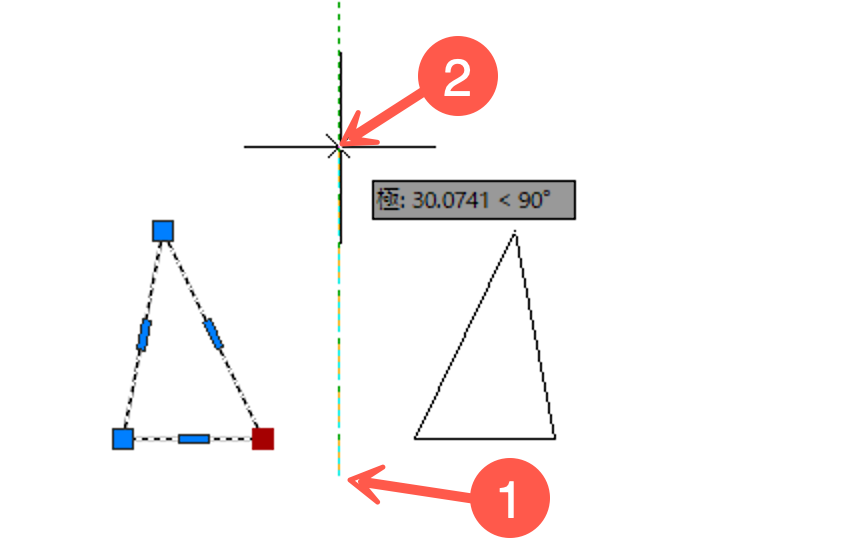
- これで、三角形を鏡像することができました。😄
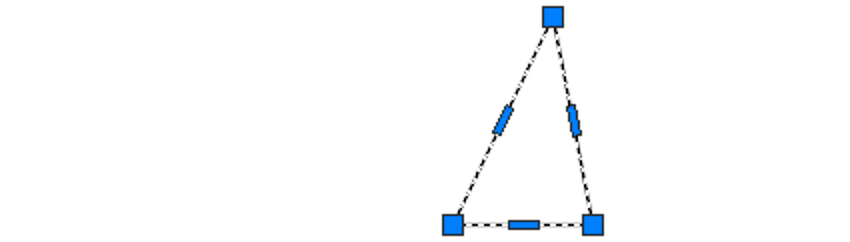
- Escキーを押して、鏡像を完了します。
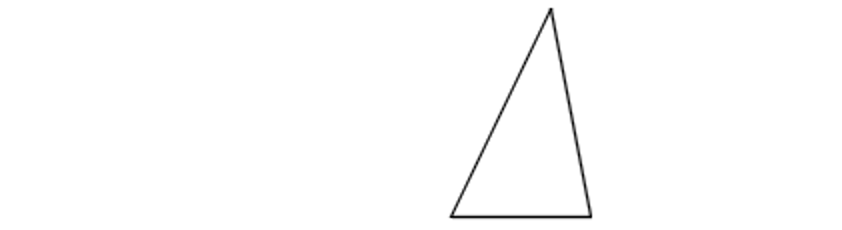
多機能グリップ
線分を選択して、端点のグリップの上にカーソルを持ってくと、メニューが表示されます。(クリックしないでね😉)
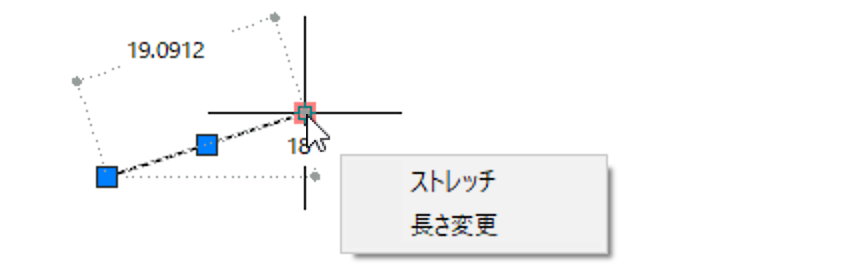
グリップの上にカーソルを持っていくとメニューが表示される機能を、多機能グリップといいます。
このメニューから選んで、図形を修正することができます。
[長さ変更]を選択すると、線分の角度は変えずに長さを変更することができます。
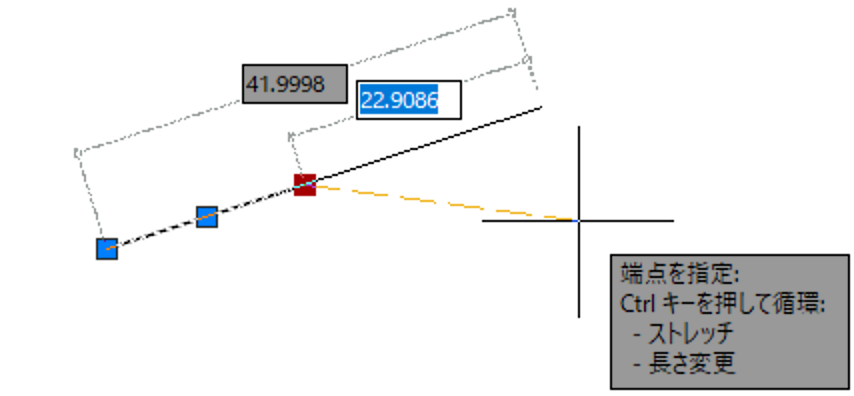
どこまで伸ばすかは、クリックして指定もできますし、キーボード入力で値を指定することもできます。
キーボード入力の場合は、最初は増加分の長さの指定ができるようになっていますが、Tabキーを押すと全体の長さを指定することもできます。
![[Tab]キーを押したので、全体の長さを入力できるようになった](https://memodayo.com/wp-content/uploads/2021/09/image-276.png)
多機能グリップで表示されるメニューは、図形によって異なります。
また、どこのグリップの上にカーソルを持っていくかによっても変わります。
例えばポリラインの場合は、頂点の中点の場合は[ストレッチ][頂点を追加][円弧に変換]が表示され、頂点の場合は[頂点をストレッチ][頂点を追加][頂点を除去]が表示されます。
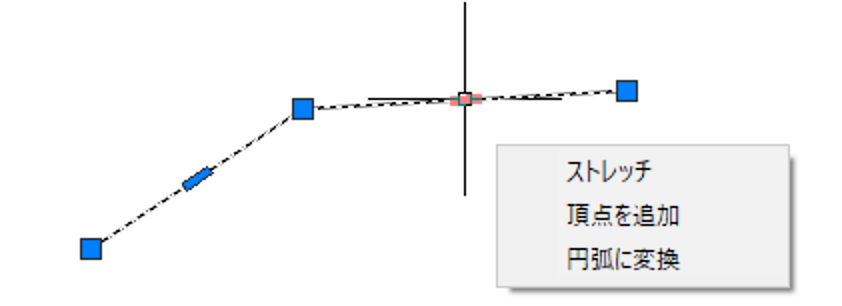
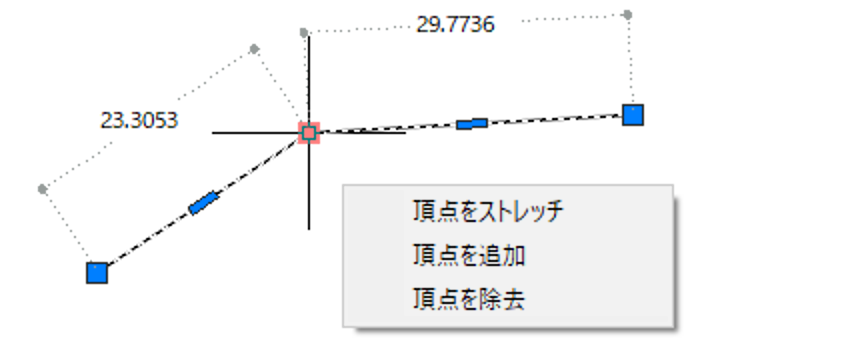
修正パネルにあるコマンド
[ホーム]タブ >[修正]パネルには、図形を修正するときによく使うコマンドが置かれています。
![[修正]パネル](https://memodayo.com/wp-content/uploads/2021/09/image-280-1024x349.png)
グリップで行った、「移動」「複写」「回転]「鏡像」「尺度変更」などもありますね。
グリップを使わなくても、ここからボタンをクリックして修正することもできます。
グリップを使用した修正では、最初に図形を選びました。
その後に、複写や回転など行いたいコマンドを選んでいました。
リボンのボタンから実行るときは、その逆になります。
最初にボタンをクリックして、複写や回転などのコマンドを実行します。
その後に、図形を選択するという手順になります。
その後の操作はコマンドによって異なるのですが、コマンド ウィンドウに表示されるメッセージに従って操作すれば、図形の修正を行うことができます。
例えば、[移動]ボタンをクリックすると、コマンド ウィンドウに「オブジェクトを選択」と表示されます。

「オブジェクト」というのは図形のことです。
なので、移動したいオブジェクトを選択します。
※ コマンドを実行してから図形を選択したときは、グリップは表示されません。

図形を選択したら、右クリックします。
すると、コマンド ウィンドウに「基点を指定 または[移動距離]」と表示されるので、基点をクリックします。
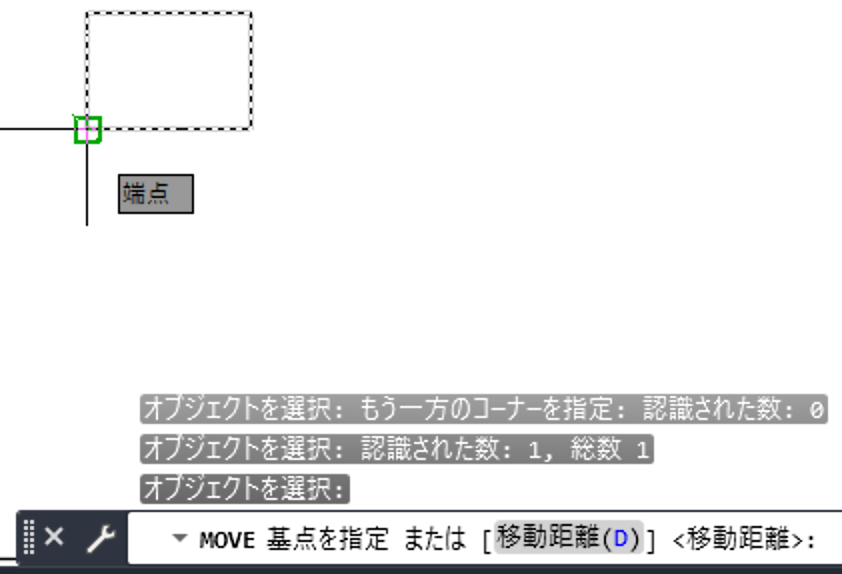
すると、「目的点を指定 または <基点を移動距離として使用>」と表示されるので、移動先をクリックします。
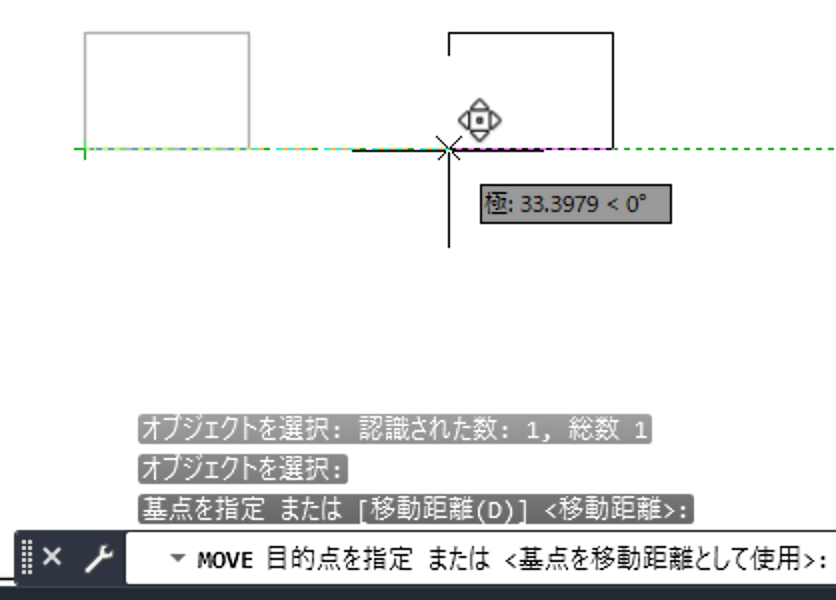
これで、図形を移動することができました。😄

グリップではできなくて[修正]パネルあるものとして、以下のコマンドがあります。
トリム/延長
トリムは図形を途中で切り取るコマンドで、延長はその反対に図形を延ばすコマンドです。
例えば、こんな図形があったとします。
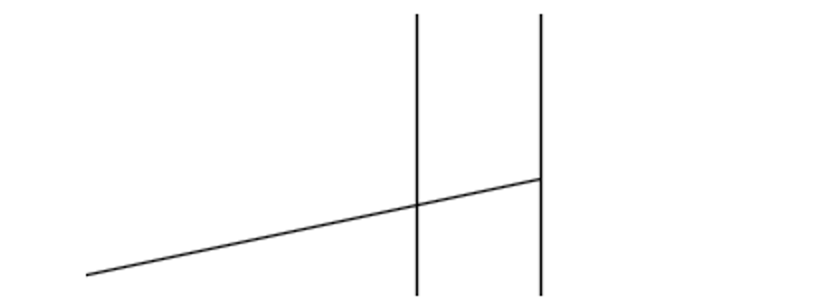
[トリム]ボタンをクリックして、図形の上にカーソルを持っていくと、切り取られるプレビューが見れます。
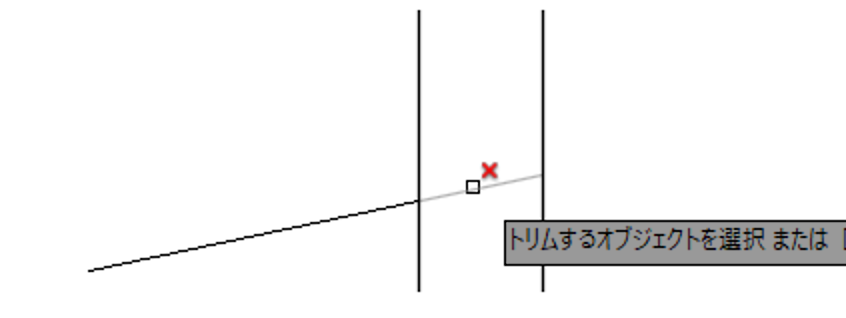
クリックすると、切り取られます。
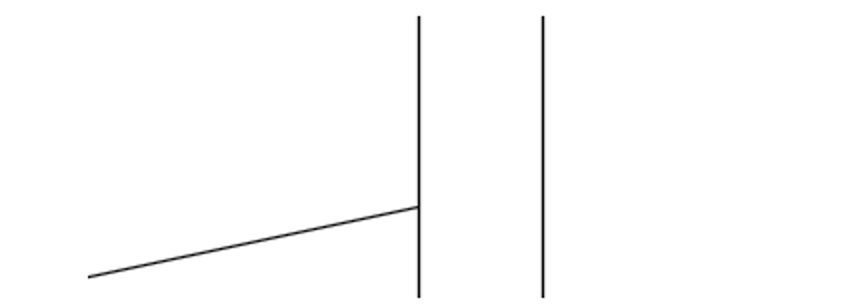
※ コマンドを完了するには、Enterキーを押します。
[延長]ボタンをクリックして、図形の上にカーソルを持っていくと、延長されるプレビューが見れます。
[延長]ボタンは、[トリム]のドロップダウンの中にあります。![[延長]ボタン](https://memodayo.com/wp-content/uploads/2021/09/image-288.png)
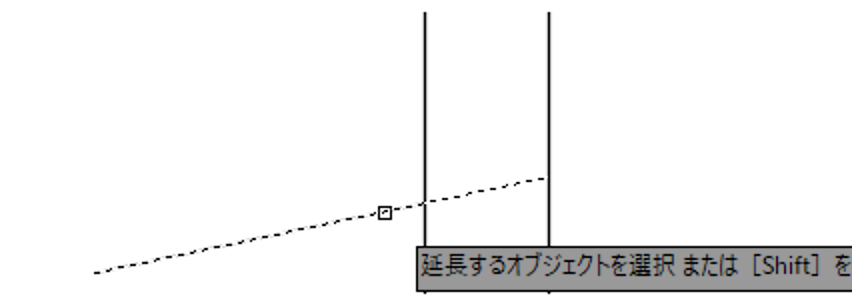
クリックすると、延長されます。
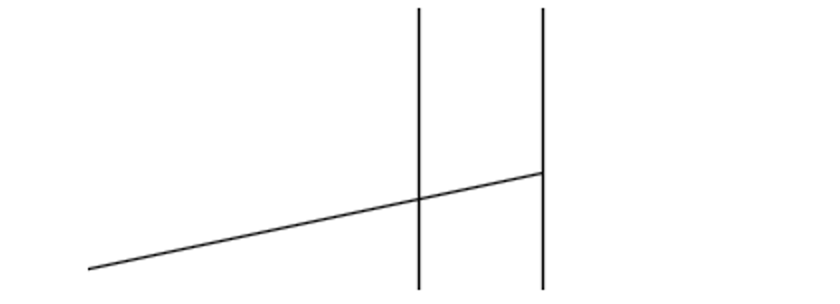
※ コマンドを完了するには、Enterキーを押します。
フィレット/面取り
フィレットは角を丸めることで、面取りは角を角面にすることです。
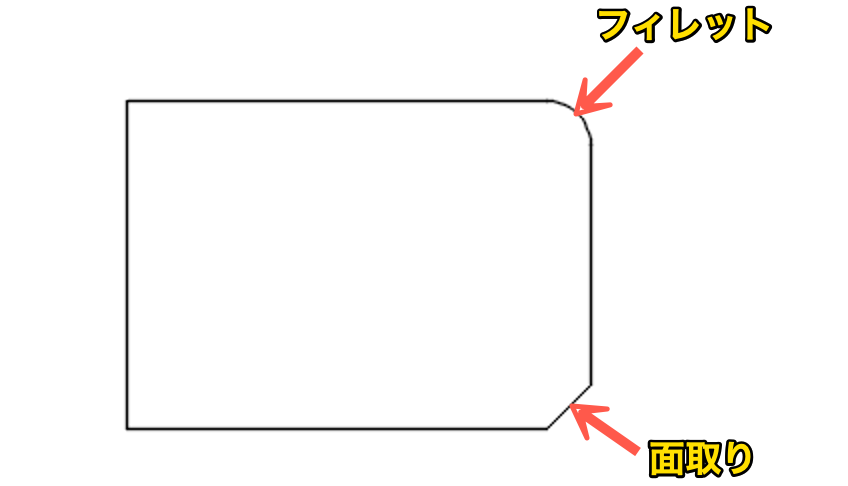
配列複写
配列複写は、図形を縦横に複写したり、円形状に複写したり、パスに沿って複写したりするコマンドです。
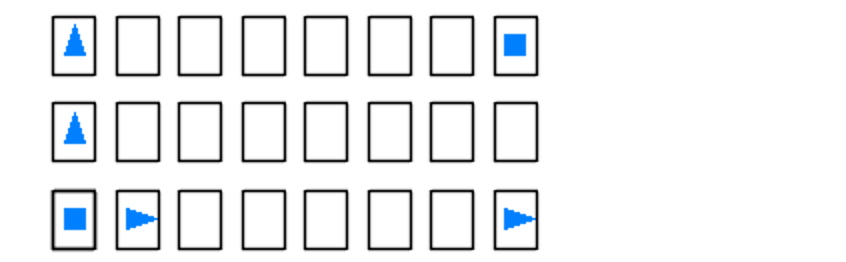
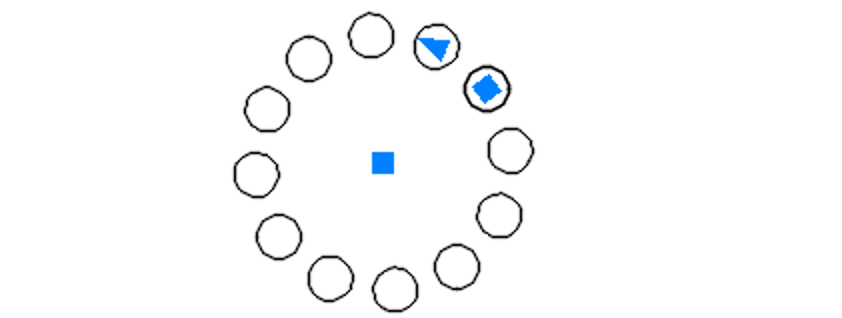
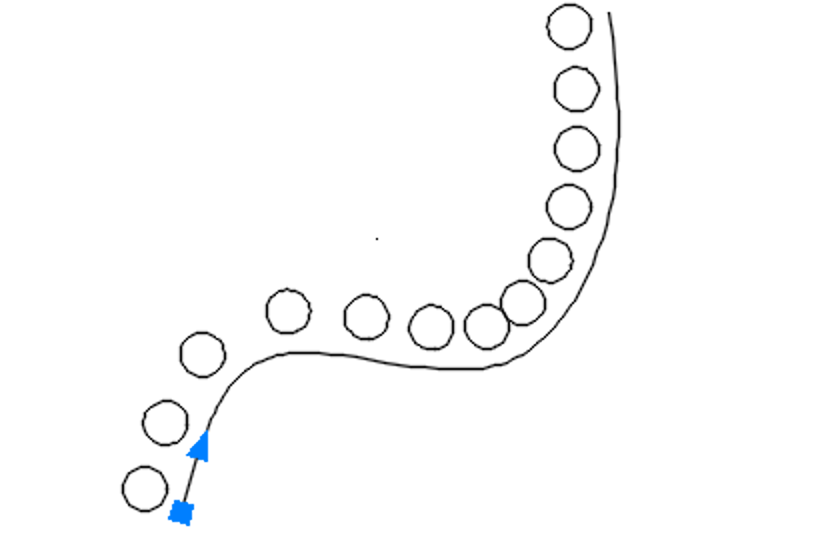
記事がかなり長くなってしまったので、各コマンドの詳細に関しては、また別の機会で紹介しようと思います。😅
各コマンドの詳しい使用方法は、ヘルプに書かれています。
ヘルプの見方がわからない人は、【AutoCAD 初心者】ヘルプ(マニュアル)を見る方法 の記事を見てみてください。
まとめ
修正するコマンドがいろいろありましたね。
グリップを使用して修正したり、[修正]パレットにあるボタンをクリックして修正したり。
「移動」「複写」「ストレッチ」など、グリップでも[修正]パネルにあるボタンでも実行できるので、「どっちでやるのがいいの?🤔」って思うかもしれないですね。
”私の頭の中では”、「グリップにあるものはグリップ」です。
それは、そっちのほうが早いからです。
移動するときとかは、図形を選択 > グリップをクリック > 移動したい場所をクリック だけですからね。
でも…”私の頭の中では” と言ったのは、私はそうしてないからです😅
私は、ほとんどのコマンドはキーボードから入力しているので、どうしても癖で先にコマンドを実行してしまってグリップは使用していません。
昔の AutoCADにはグリップの機能がなかったので、そういう癖がどうしても取れなくて…
なので、グリップを使用したほうが本当にいいのかどうかわかってないんですよ。😢
両方やってみて、使いやすい方で修正を行うのがいいのではないでしょうか。
今記事では、図形をクリックして選択しましたが、他の選択方法も知りたいときは 【AutoCAD 初心者】図形(オブジェクト)を選択する方法 の記事を見てみてください。
