パソコン前で疑問に思うエプロン女性_01.png)
文字の背景を設定したいんだけど…

あと、こっちの文字は、図形と重なっているので、重なっている図形を隠したいんだけど…
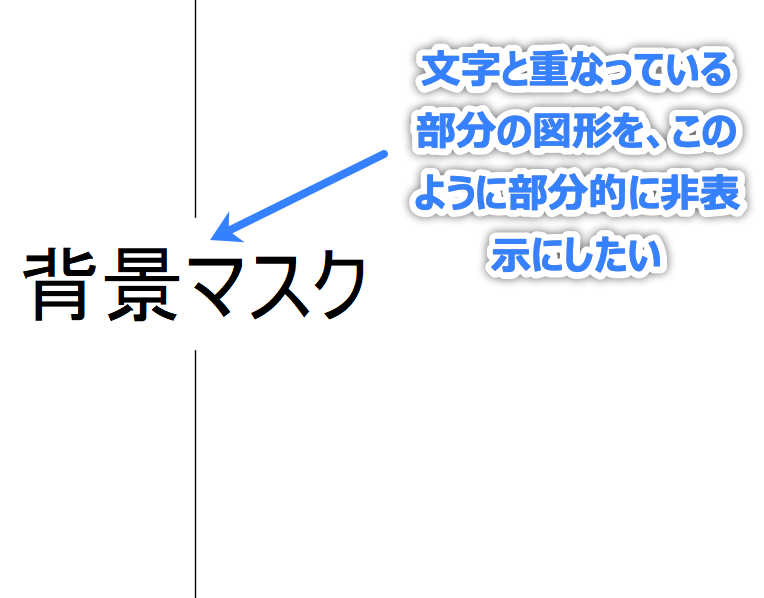
なにかいい方法ないのかなぁ?
こんにちは、メモだよ!!管理人です。
今回は、そんなあなたに、AutoCAD で文字の背景を設定する方法を紹介します。
背景マスクの機能を使用して、文字に背景を設定
AutoCAD には、文字の背景を設定する 背景マスク という機能があります。
それを使用して、文字の背景を設定できます。
- マルチ テキスト コマンドで、文字を書きます。
※ 文字記入 コマンドで書いた文字には、背景を設定できません。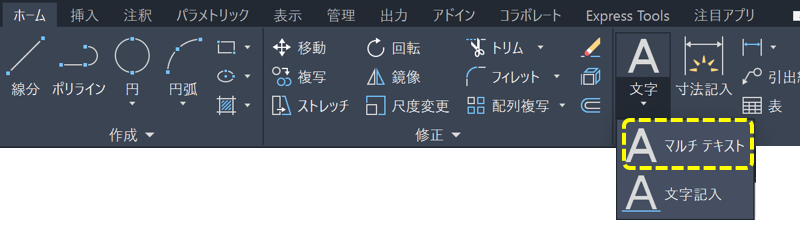
- マルチ テキストをダブルクリックします。
- マスク をクリックします。
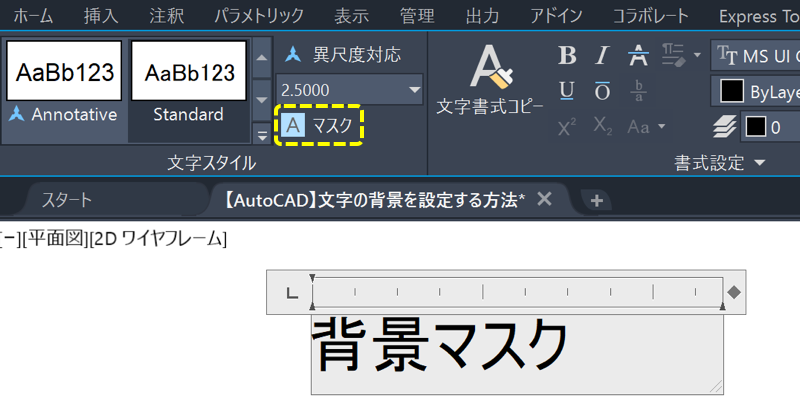
- 背景マスクを使用 にチェックを入れて、OK ボタンをクリックします。
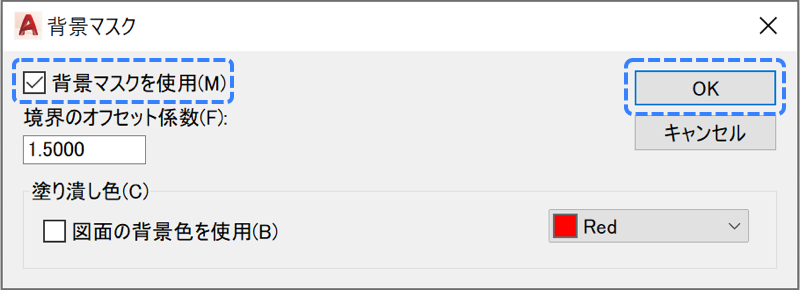
- 作図画面の文字がないところをクリックして、編集を完了します。
パソコン前で両手を広げて喜ぶエプロン女性_02.png)
やったー!!
背景を設定できた!!

背景の境界の設定
パソコン前でため息をつくエプロン女性_01.png)
でも…
背景の範囲がいまいちなんだけど…
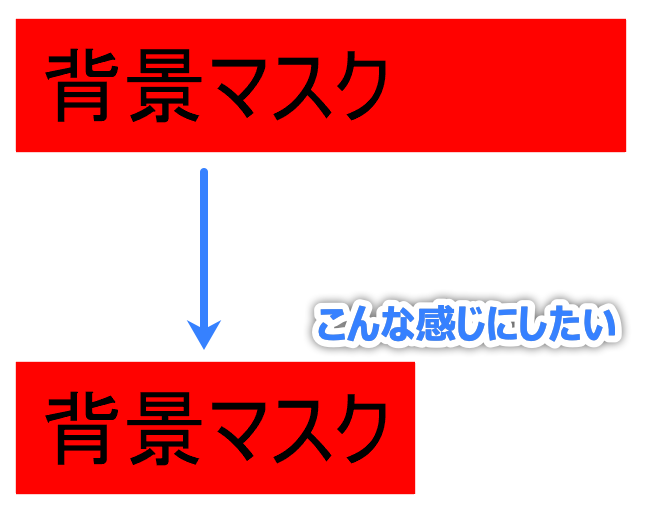
これってどうすれば設定できるの?
背景マスクの範囲は、マルチ テキストの範囲になります。
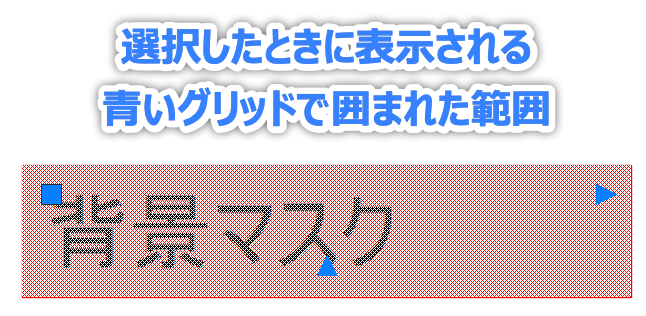
また、その範囲からのオフセットの値は、背景マスクを設定するときに表示されたダイアログの 境界のオフセット係数 で設定できます。
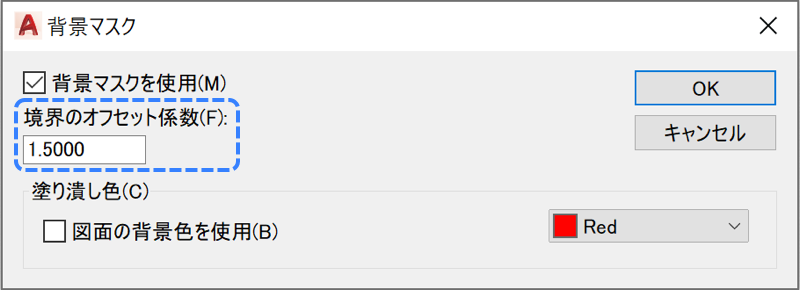
例えば、境界のオフセット係数を 1 にすると、以下のようになります。

以下のように、マルチ テキストの幅を 0 にすると、背景マスクの範囲が文字の範囲になります。
- マルチ テキストをダブルクリックします。
- 段組 のリストから、段組みなし を選択します。
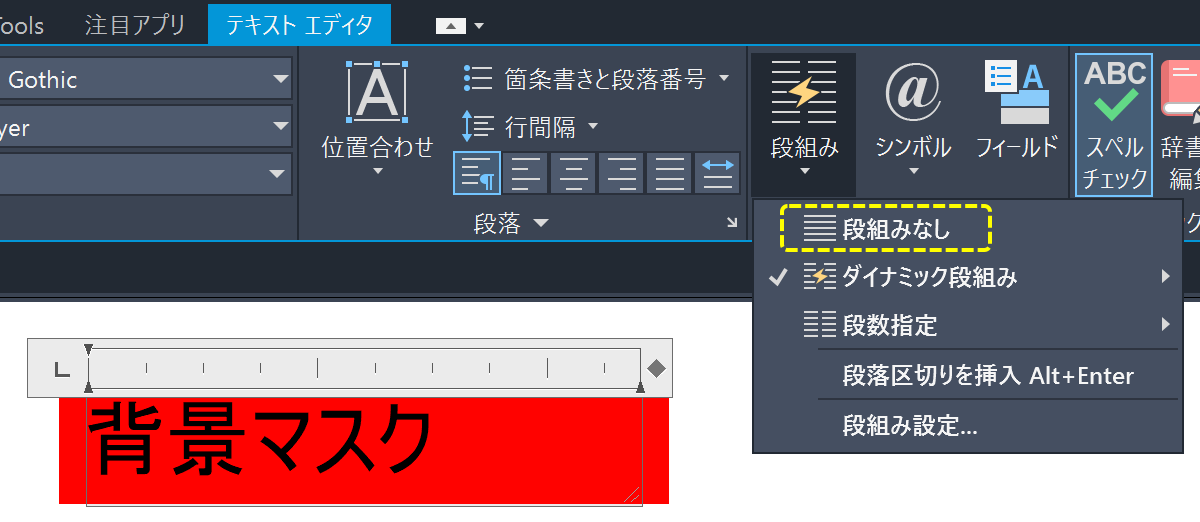
- 作図画面の文字がないところをクリックして、編集を完了します。
- マルチ テキスト を選択します。
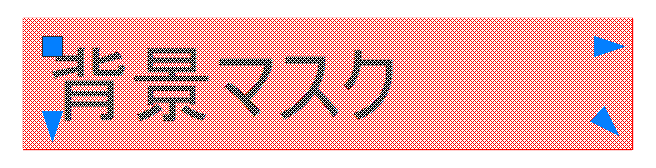 s
s
- 右上の青いグリップをクリックして、左上のグリップの場所をクリックします。
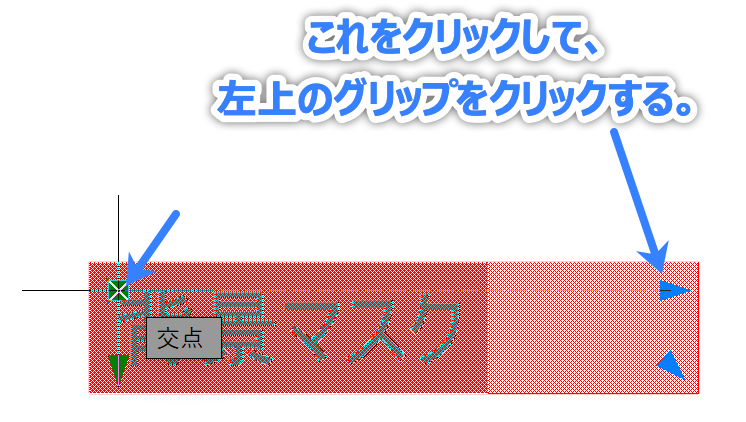
- Escキーを押して、選択を解除します。
パソコン前で両手を広げて喜ぶエプロン女性_02.png)
やったー!!
いい感じの範囲になった!!

図面の背景色でマスクして、文字の下にある図形を隠す
では次に、図面の背景色でマスクして、文字の下にある図形を隠す方法を見てみましょう。
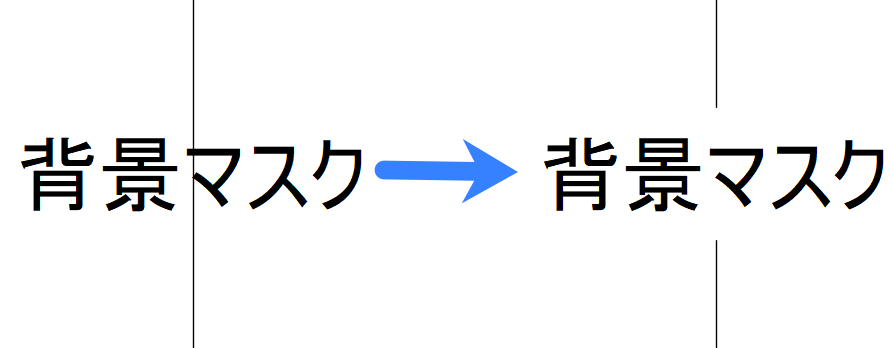
- マルチ テキストをダブルクリックします。
- マスク ボタンをクリックします。
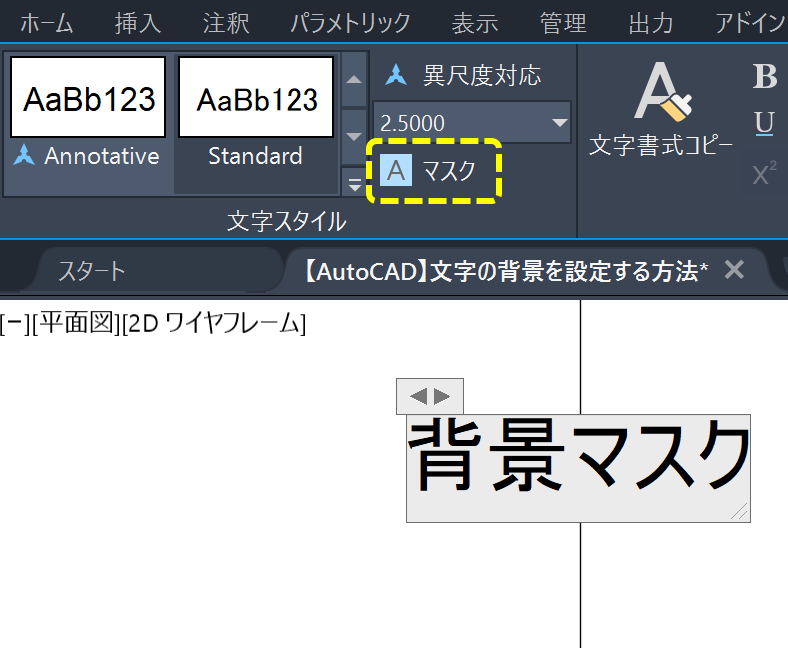
- 背景マスクを使用 と 図面の背景色を使用 にチェックを入れて、OK ボタンをクリックします。
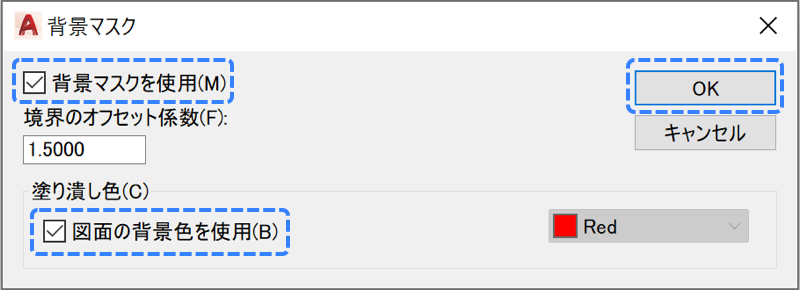
- 作図画面の文字がないところをクリックして、編集を完了します。
- コマンド ラインに RE と入力して、再作図を行います。
パソコン前で両手を広げて喜ぶエプロン女性_02.png)
やったー!!
下にある図形を隠すことができた!!

パソコン前で疑問に思うエプロン女性_01.png)
あれっ!?
同じ操作をしたのに…
こっちの図形は隠れない。
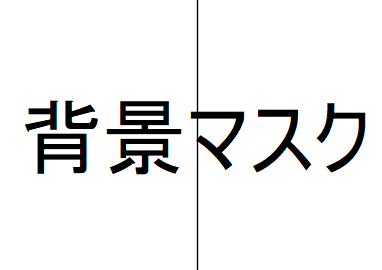
どうして?
背景マスクで隠れるのは、マルチ テキストの下にある図形だけです。
なので、隠れないときは表示順序を変更します。
- マルチ テキストを選択して右クリックします。
- 表示順序 > 最前面へ移動 を選択します。
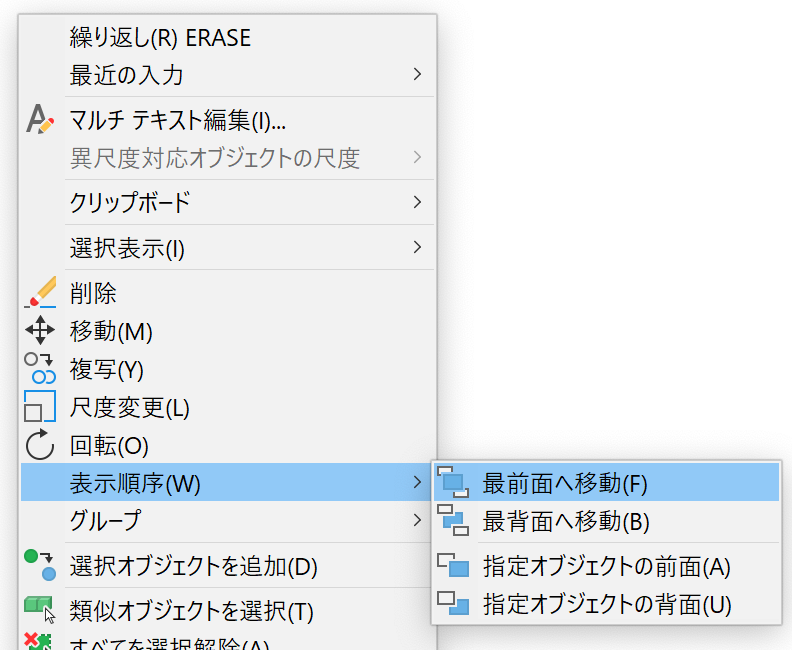
パソコン前で両手を広げて喜ぶエプロン女性_02.png)
やったー!!
図形を隠すことができた!!

