パソコン前で疑問に思うエプロン女性_01.png)
このレイアウトのビューポートに、いろんな画層の設定をしてるんだけど…
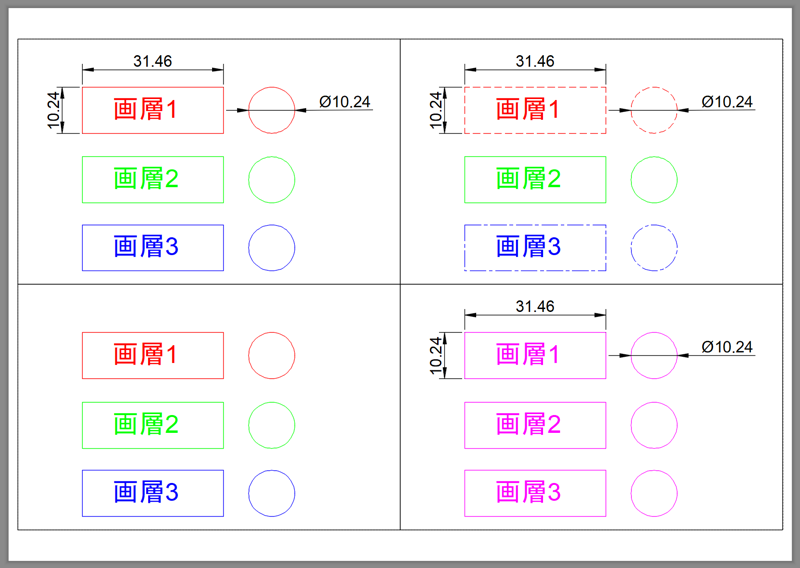
これと同じ設定のレイアウトを、もうひとつ作るにはどうすればいいの?
最初から、「ビューポート作成して、それぞれで設定して」ってやるのは面倒なんだけど…
なにかいい方法ないのかなぁ?
こんにちは、メモだよ!!管理人です。
今回は、そんなあなたに、レイアウトをコピーする方法を紹介します。
たとえば、以下のレイアウトには 4 つのビューポートがあります。
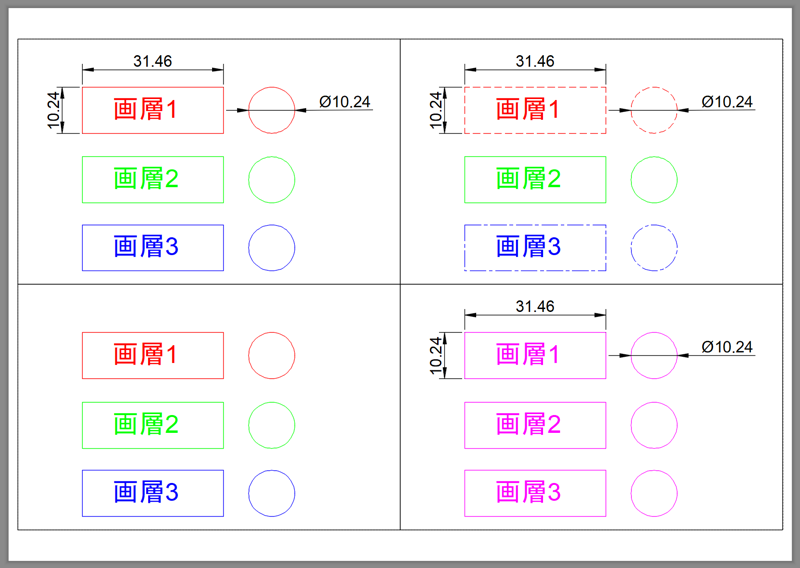
- 左上のビューポート:何も設定を変更していません。
- 左下のビューポート:寸法 画層を非表示にしています。
- 右上のビューポート:画層1 と 画層3 の線種を変更しています。
- 右下のビューポート:画層1、画層2、画層3 の色を変更しています。
これと同じ設定のがされたビューポートをもうひとつ、最初から作成するのは面倒ですよね。😞
同じ図面内であれば、AutoCAD が持っている機能を使用すれば、簡単にレイアウトをコピーすることができます。😄
他の図面にコピーしたいときは、ちょっと手間がかかりますが可能です。😅
同じ図面内にレイアウトをコピーする方法
同じ図面内にレイアウトをコピーするには、レイアウトのタブを右クリックすると表示されるメニューを使用して、コピーすることができます。
- レイアウトのタブを右クリックして表示されるメニューから 移動またはコピー を選択します。
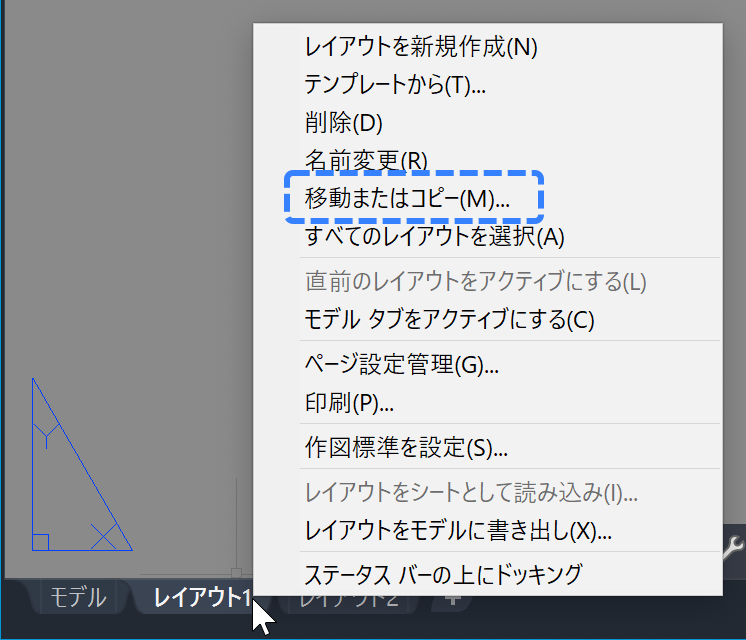
- コピーを作成する にチェックを入れて、OK ボタンをクリックします。
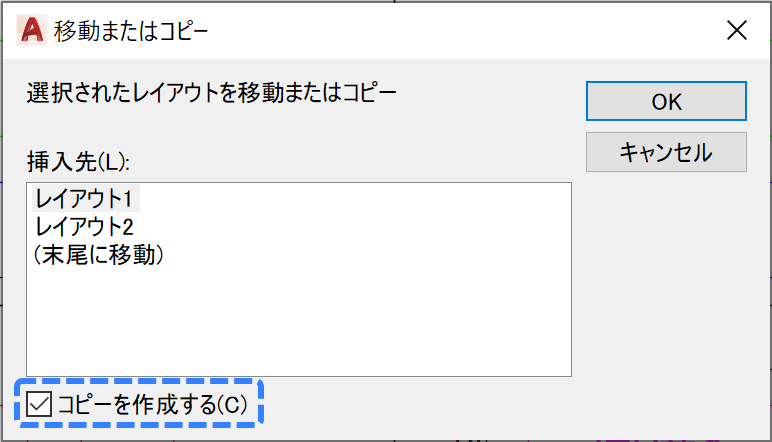
これで、レイアウトをコピーすることができました。😄
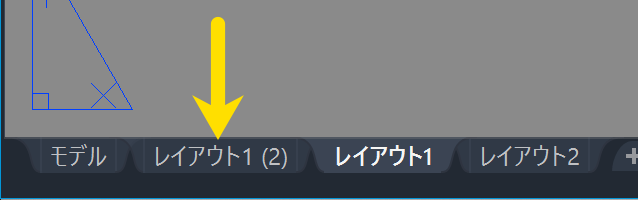
レイアウトの名前は、<元の名前>(2) のようになります。
名前を変更したいときは、レイアウト タブをダブルクリックして変更できます。
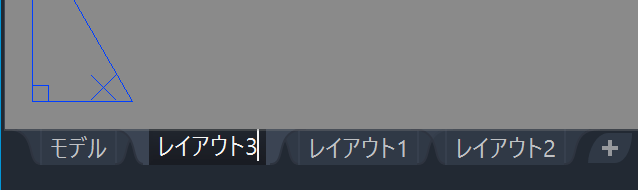
コピーされたレイアウトをアクティブにすると、コピー元と同じ設定になっていることが確認できます。
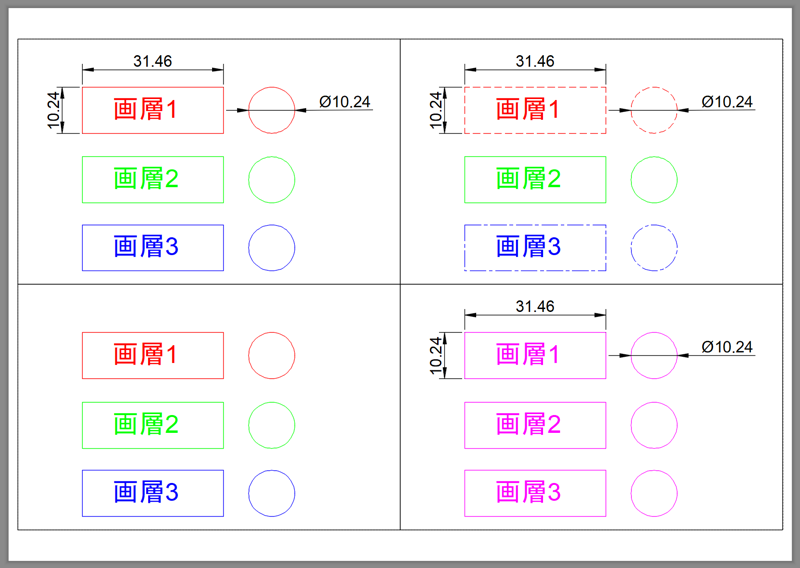
他の図面にあるレイアウト(図形だけ)を、コピーする方法
レイアウトのビューポートの画層の設定などはコピーしなくてよくて、レイアウトとレイアウトにある図形だけをコピーしたいときは簡単にコピーできます。
たとえば、図枠があるレイアウトをコピーしたいときなどです。
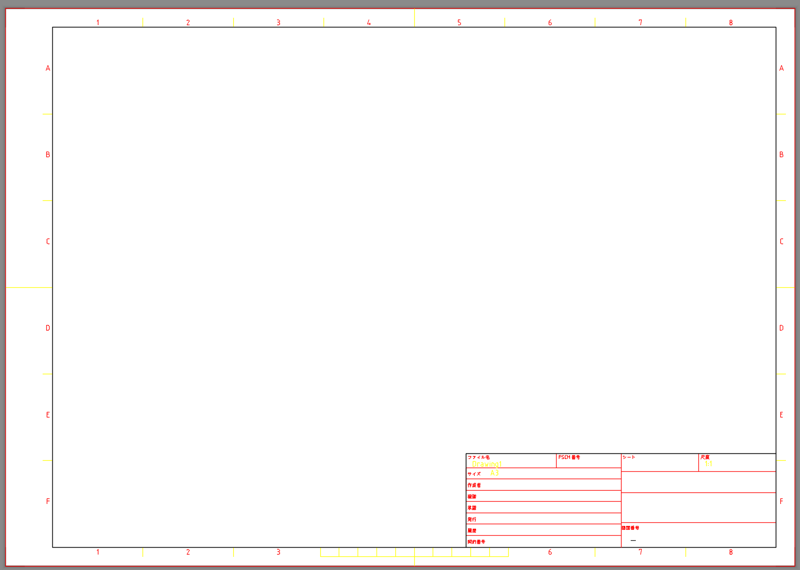
- レイアウトのタブを右クリックして表示されるメニューから テンプレートから を選択します。
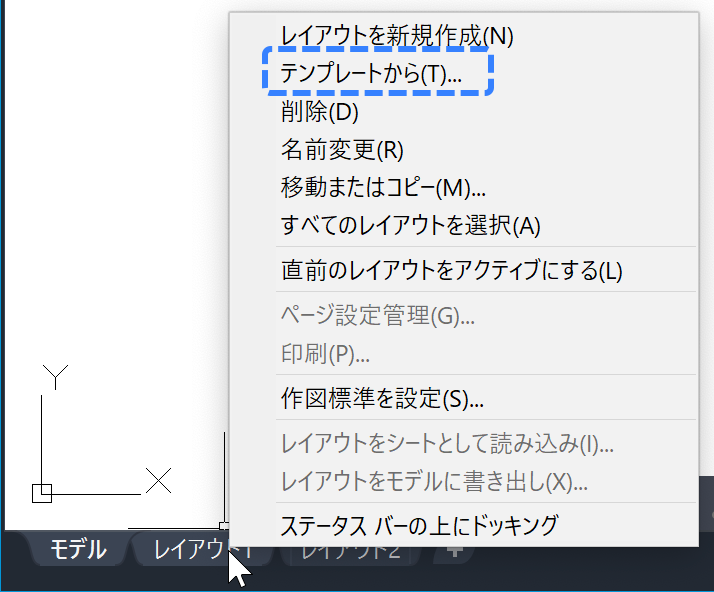
- コピー元の図面があるフォルダに移動します。
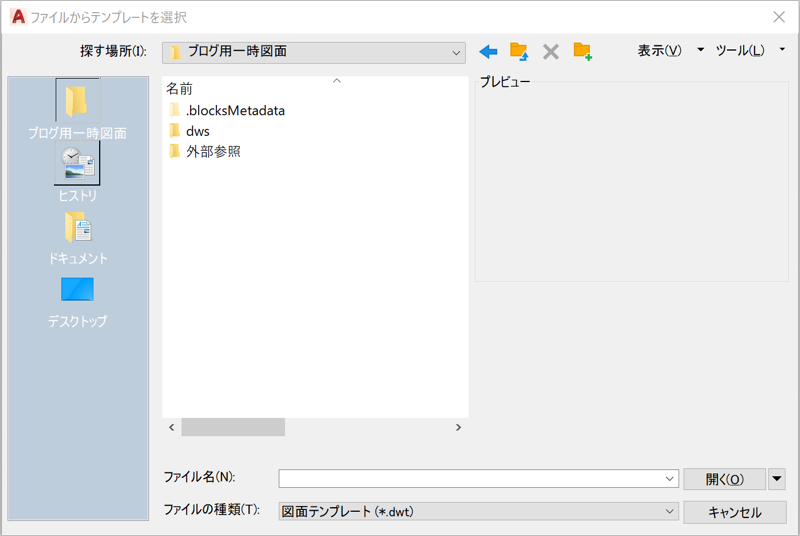
図面が表示されなくても大丈夫です。☝️
ファイルの種類を 図面(*.dwg)にすれば、図面が表示されます。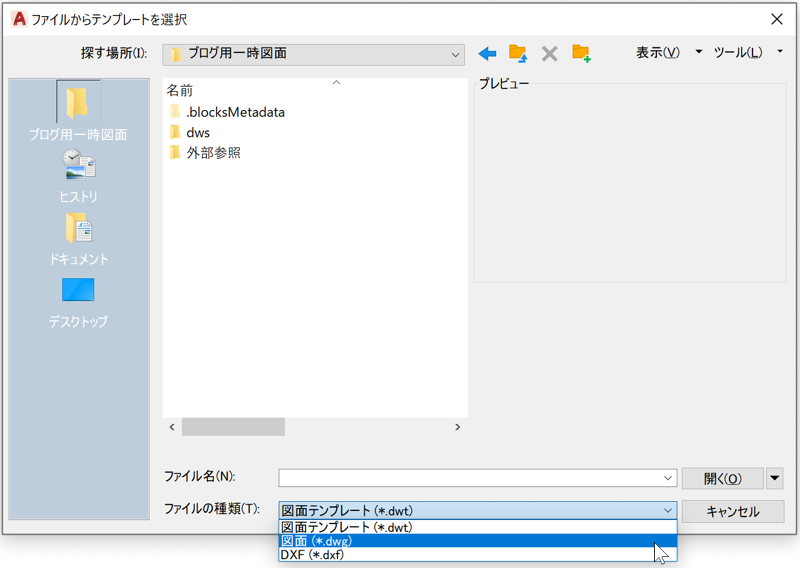
- コピーしたいレイアウトがある図面を選択して、開く ボタンをクリックします。
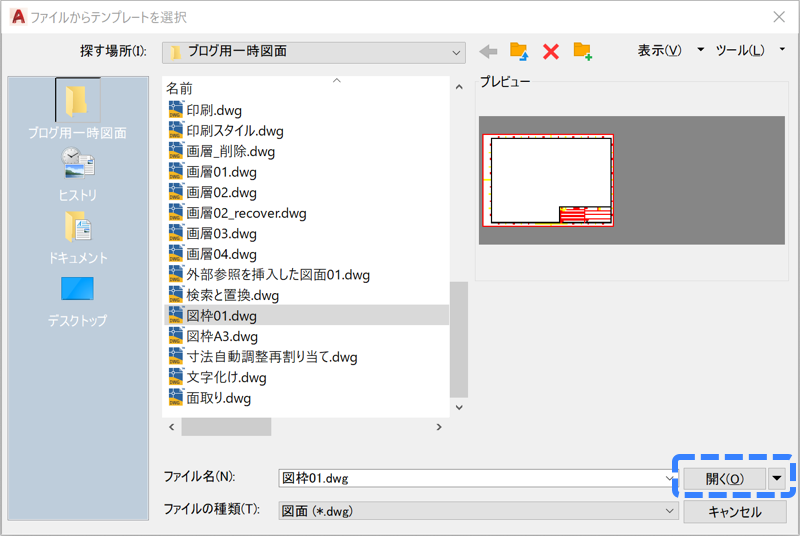
- コピーしたいレイアウトを選択して、OK ボタンをクリックします。
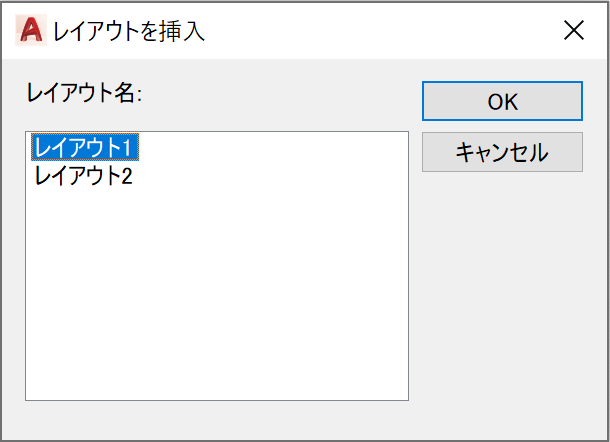
これで、レイアウトをコピーすることができました。😄
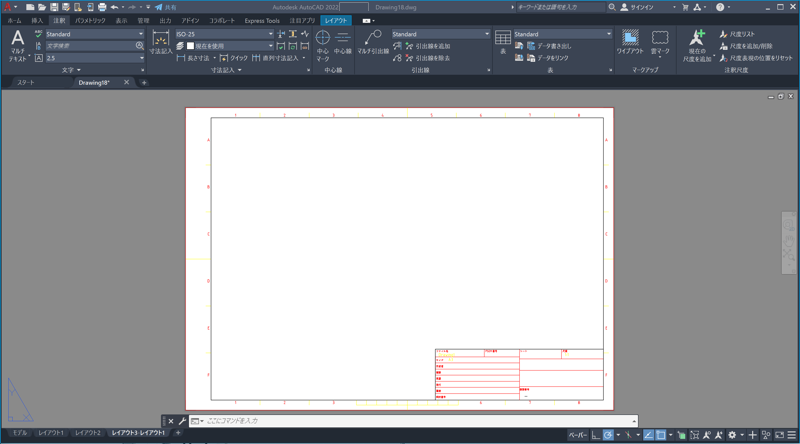
他の図面にあるレイアウト(ビューポートの設定も)をコピーする方法
他の図面にあるレイアウトを、ビューポートの画層設定なども含めてコピーしたいときは、ちょっと手間がかかります。😅
コピー元の図面での作業
- コピー元の図面を開きます。
- モデル タブをアクティブにします。
- 画層状態管理 ボタンをクリックします。
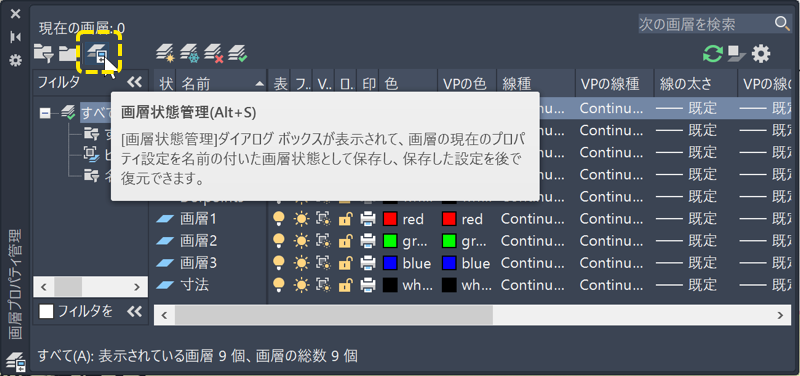
- 新規作成 ボタンをクリックします。
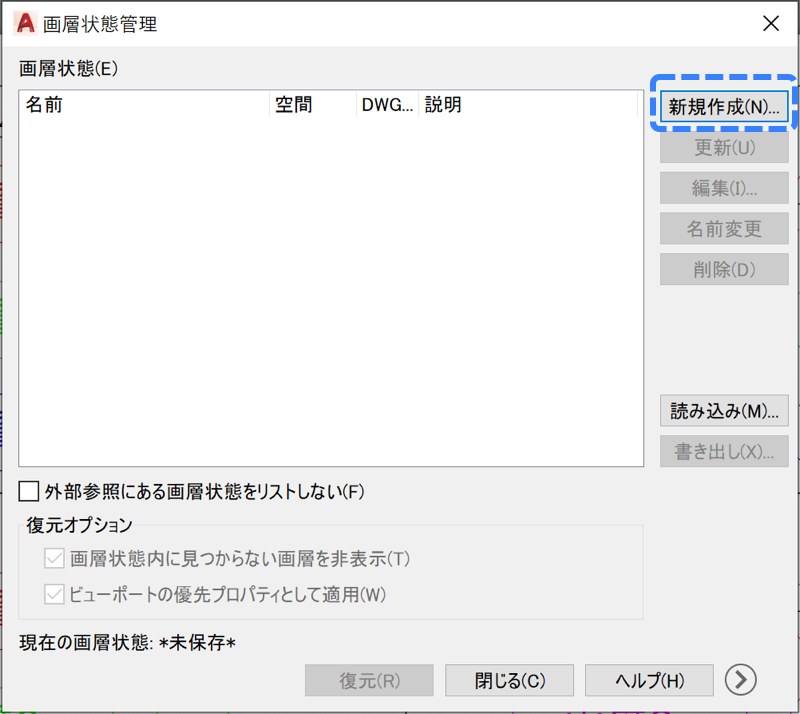
- 任意の名前 を入力して、OK ボタンをクリックします。
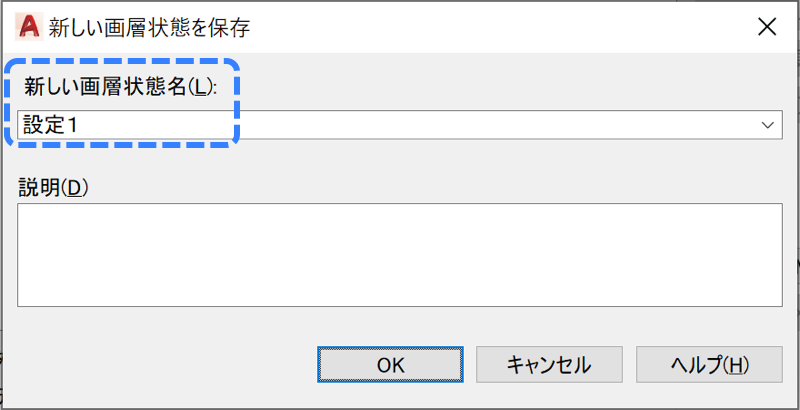
- 閉じる ボタンをクリックします。
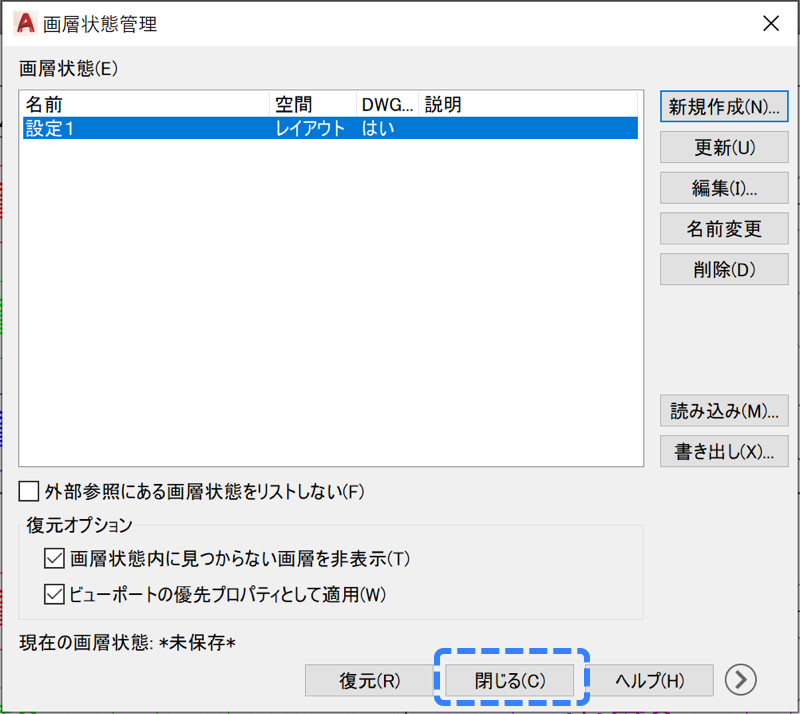
- コピーしたいレイアウトを選択します。
- 左下のビューポートの内側をダブルクリックしてアクティブにします。
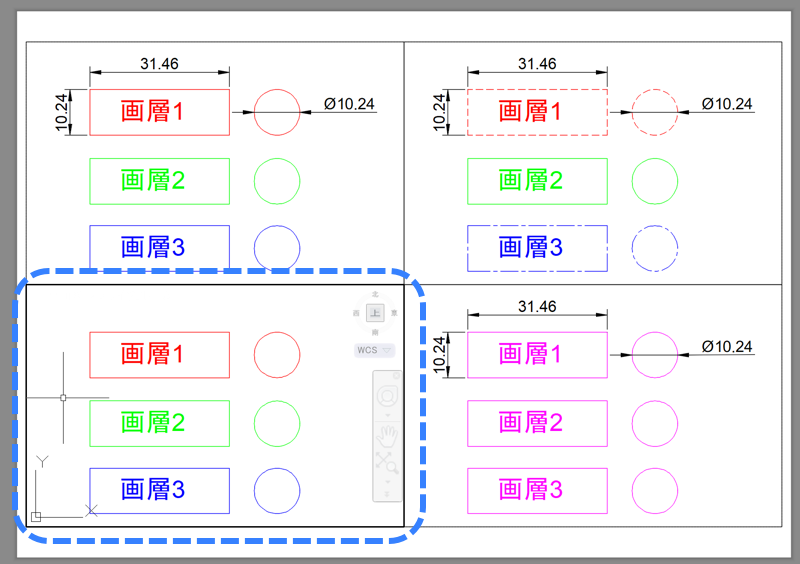
- 手順 ③ 〜 ⑥ と同じ操作を行って、それぞれの画層状態管理を作成します。
- 右上、左下のビューポートに対しても、同じ操作を行います。
これで、以下のように 4 つの画層状態が、保存された状態になります。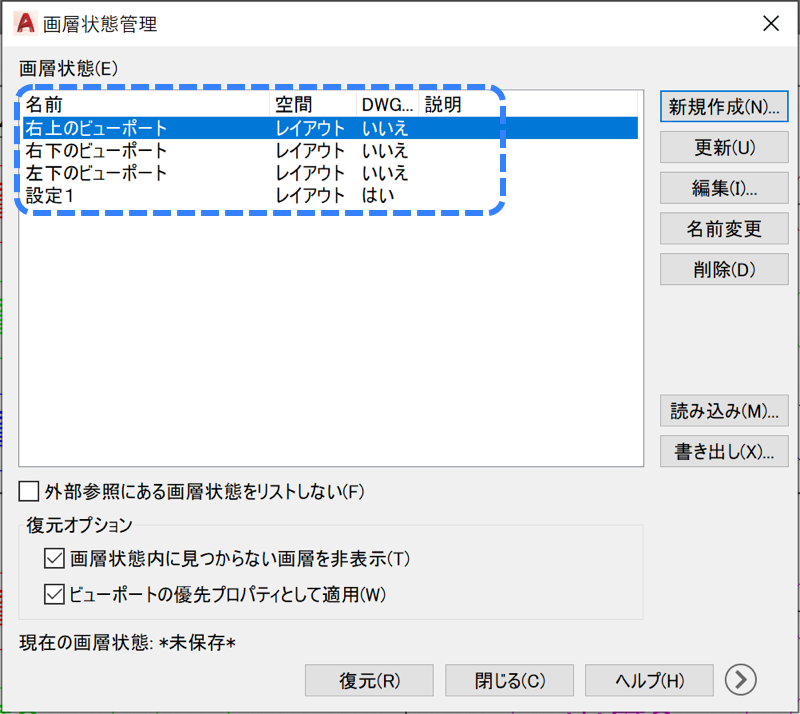
- 図面を保存します。
コピー先での図面の作業
- コピー先の図面を開きます。
- レイアウトのタブを右クリックして表示されるメニューから テンプレートから を選択します。
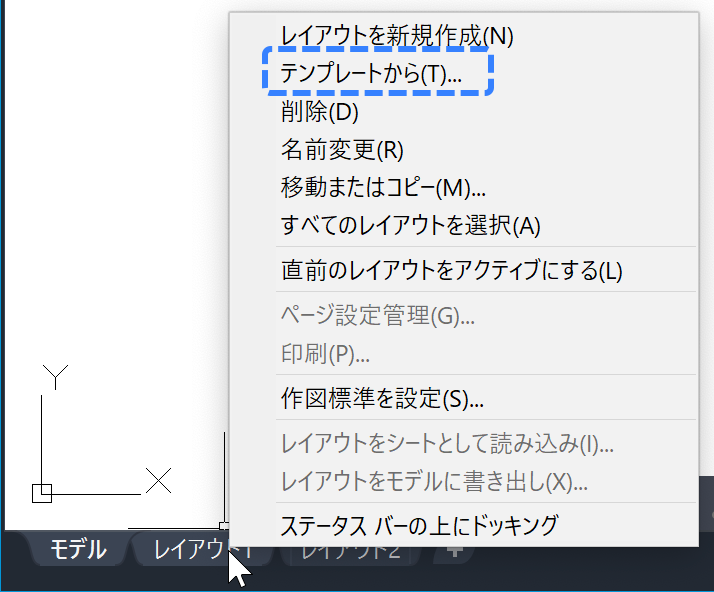
- コピーしたいレイアウトがある図面があるフォルダに移動します。
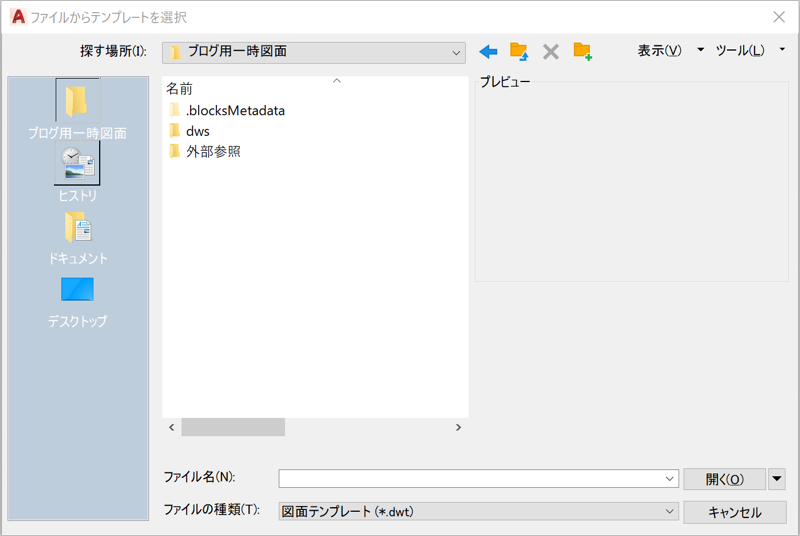
図面が表示されなくても大丈夫です。☝️
ファイルの種類を 図面(*.dwg)にすれば、図面が表示されます。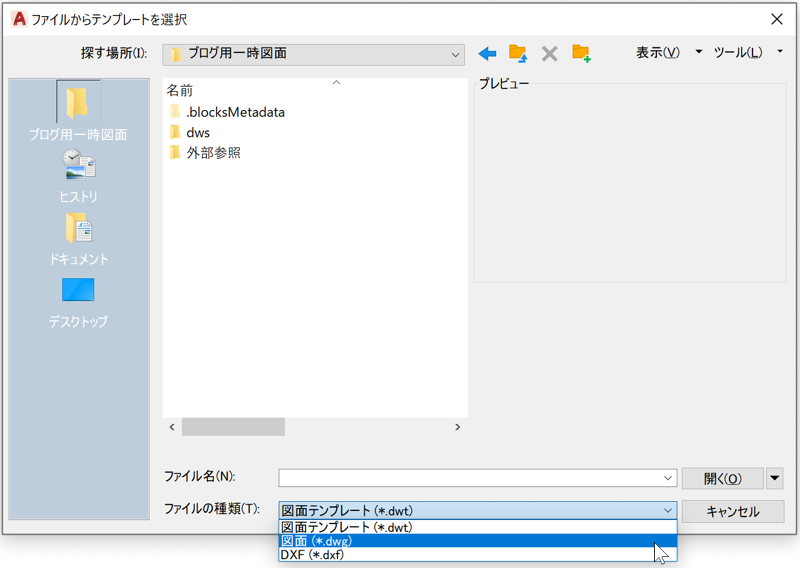
- コピーしたいレイアウトがある図面 を選択して、開く ボタンをクリックします。
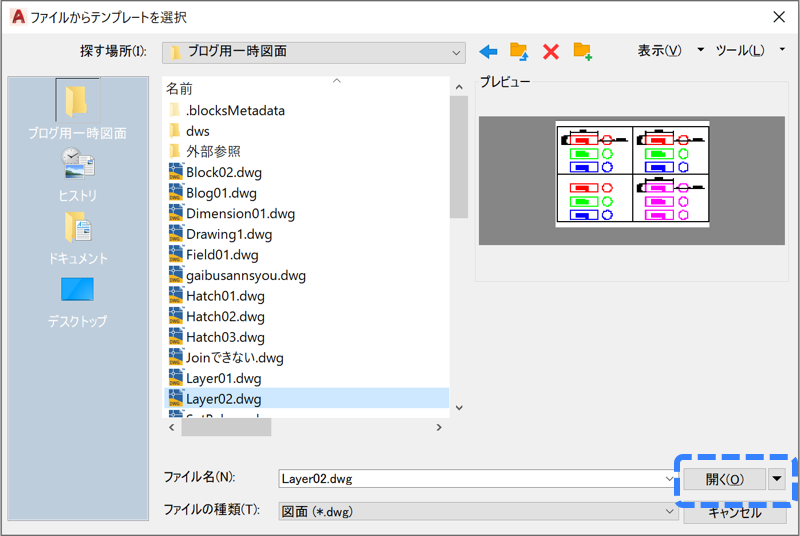
- コピーしたいレイアウトを選択して、OK ボタンをクリックします。
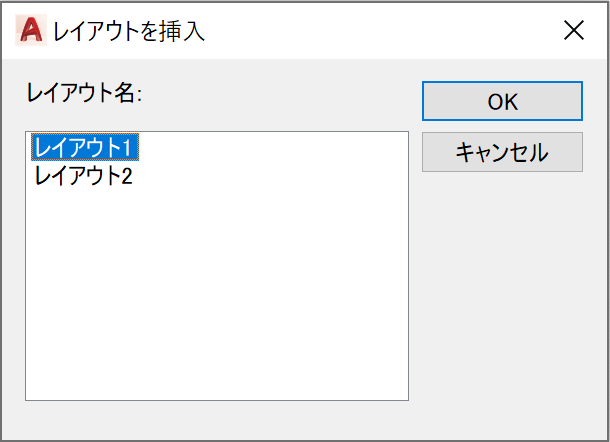
これで、レイアウトをコピーすることができました。😄
※ モデルの図形はコピーされないので、表示されません。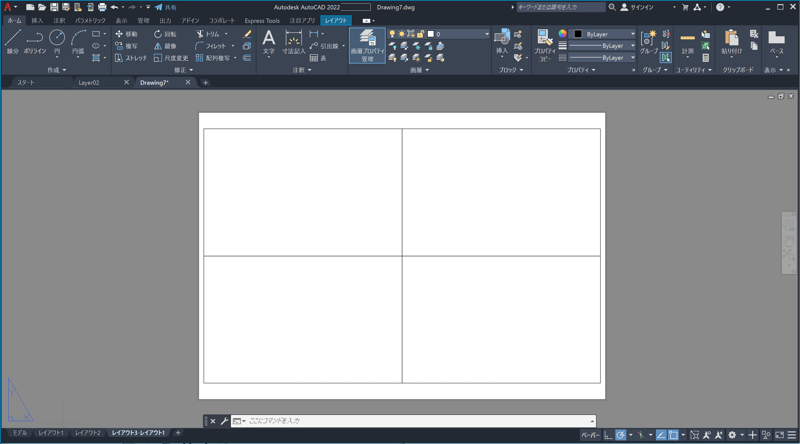
でも、画層の設定は、元とは違ったままです。😢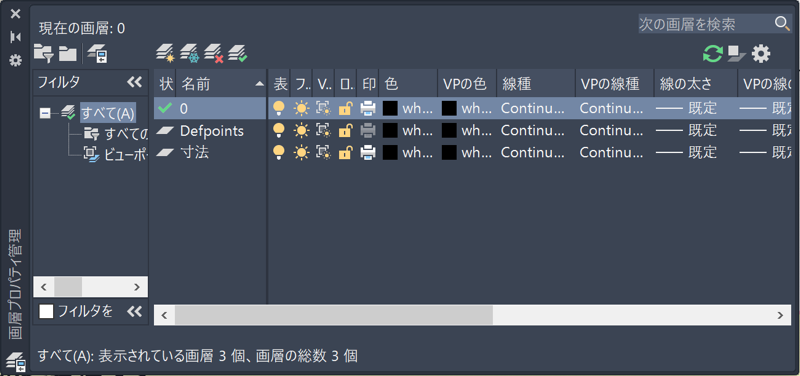
この設定も同じにするには、画層状態管理の機能を使って、以下の手順を行います。
- 画層状態管理 ボタンをクリックします。
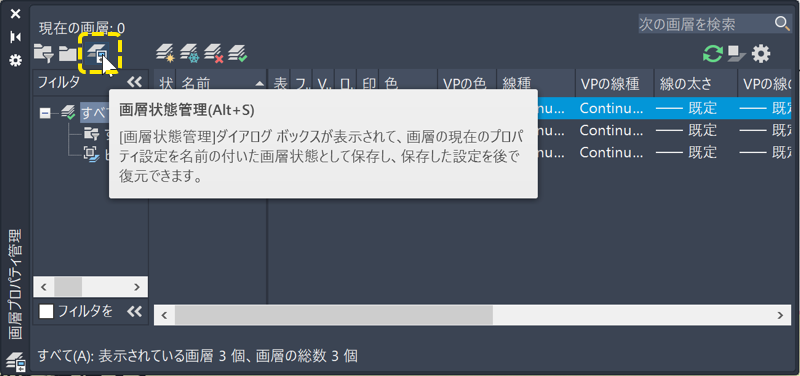
- 読み込み ボタンをクリックします。
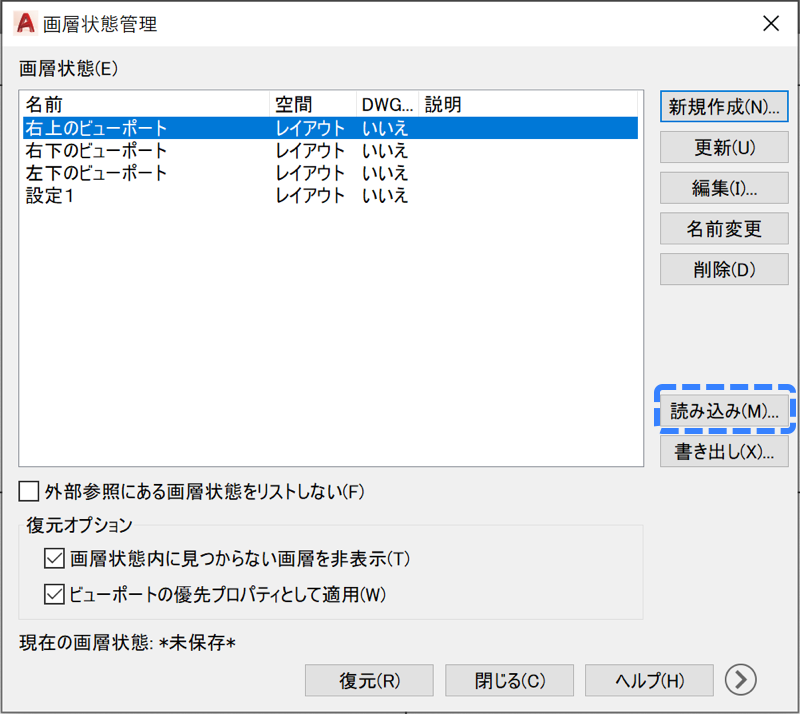
- コピー元の図面 を選択して、開く ボタンをクリックします。
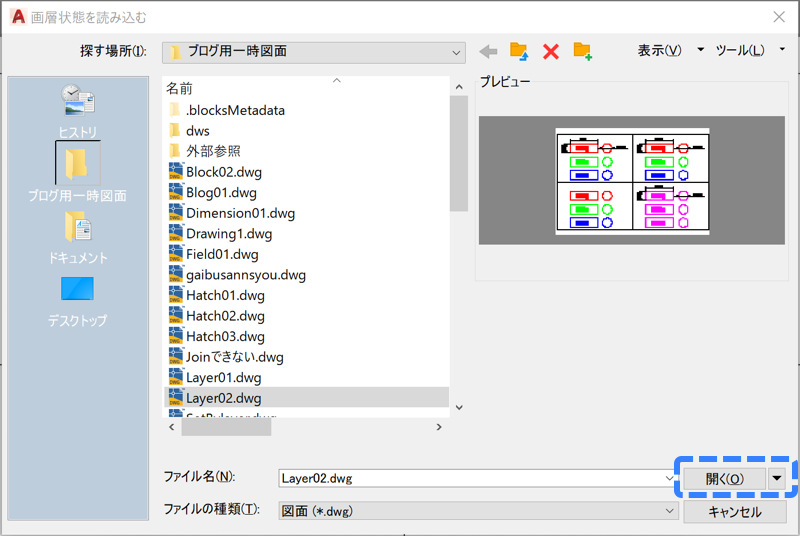
- すべての画層状態にチェックを入れて、OK ボタンをクリックします。
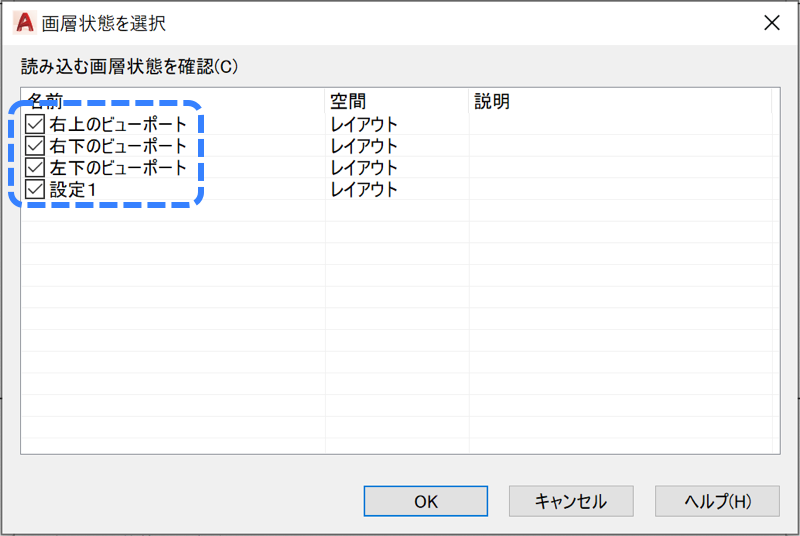
- 以下のような画面が、画層状態の数だけ表示されるので、置換 ボタンをクリックします。
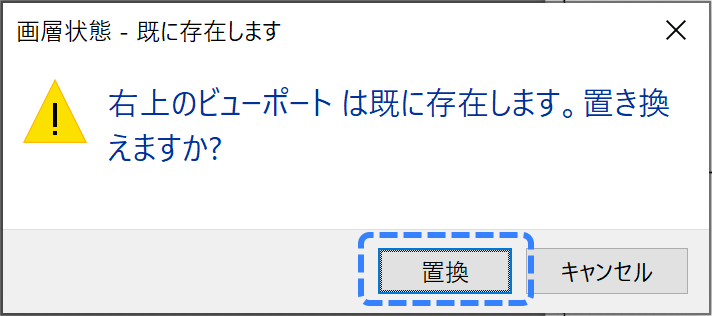
- 閉じる ボタンをクリックします。
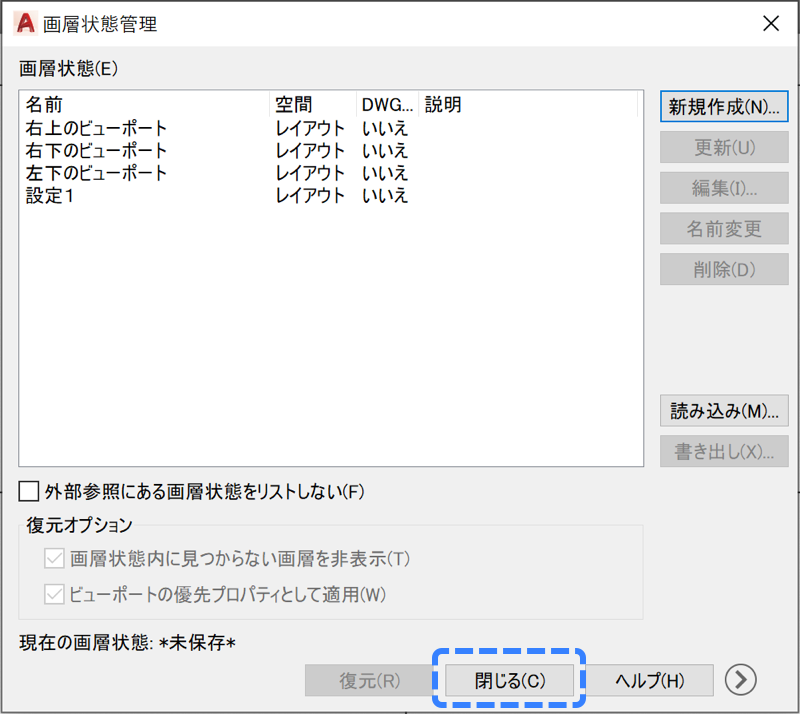
- モデル タブをクリックします。
- 画層状態管理 ボタンをクリックします。
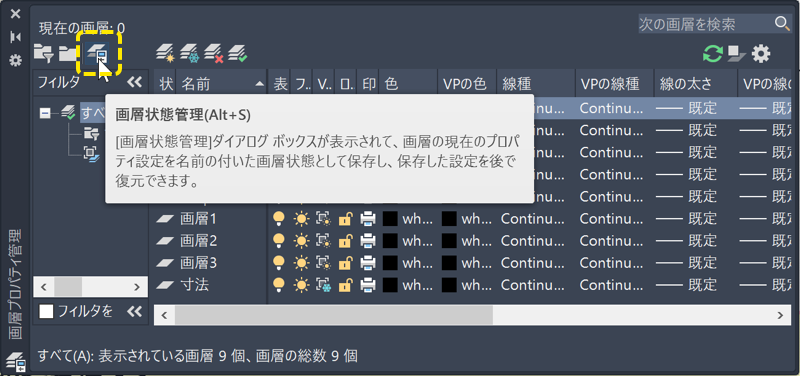
- モデルで保存した画層状態を選択して、復元 ボタンをクリックします。
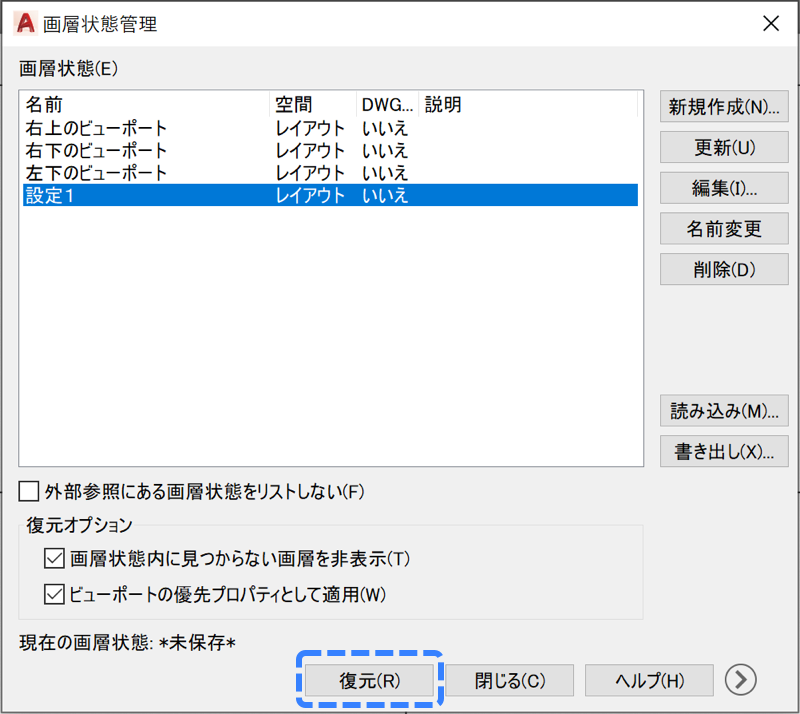
- コピーしたレイアウトのタブをクリックして、アクティブにします。
- 左下のビューポートの内側をダブルクリックして、アクティブにします。
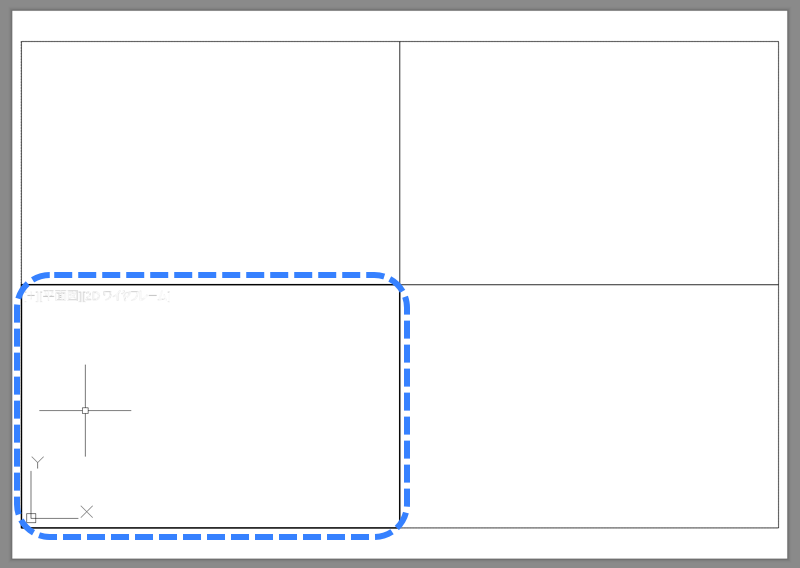
- 画層状態管理 ボタンをクリックします。
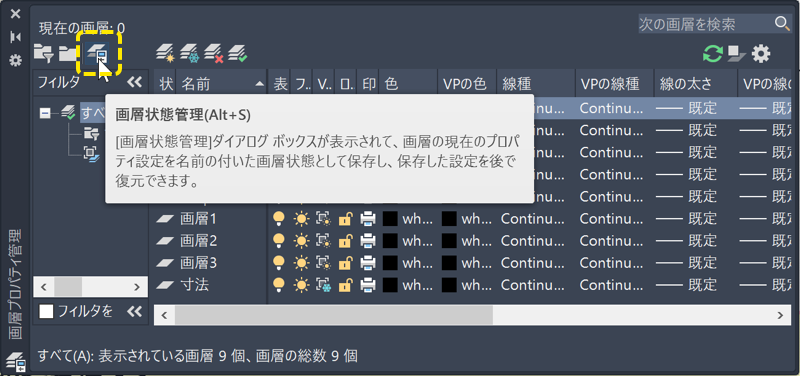
- 左下のビューポートの画層状態を選択して、復元 ボタンをクリックします。
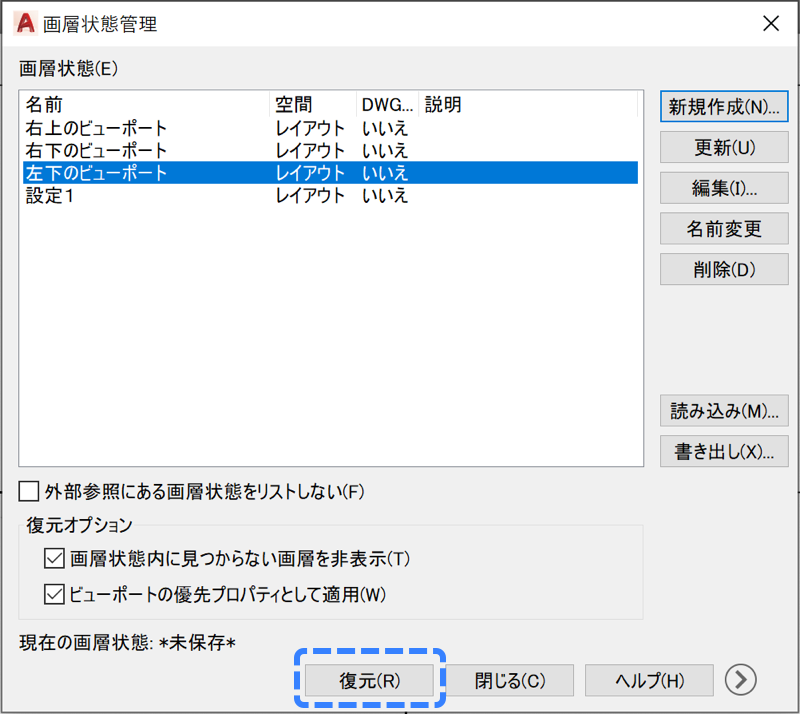
これで、画層の設定が、コピー元の図面と同じになりました。😄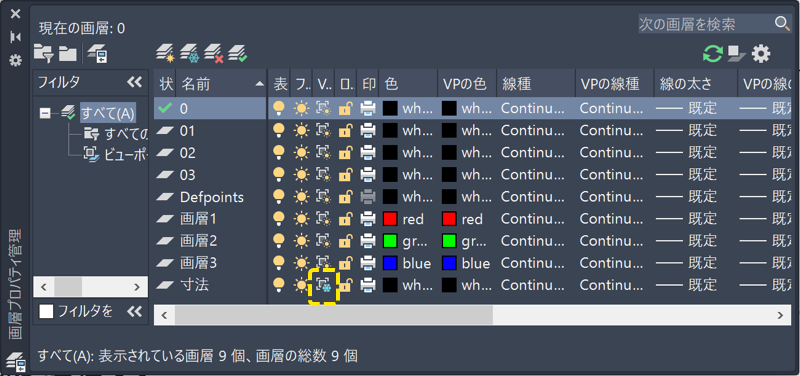
- 右上、右下のビューポートに対しても、手順 ⑯ 〜 ⑱ の操作を行います。
これで、右上と右下のビューポートの設定も、コピー元の図面と同じになります。😄
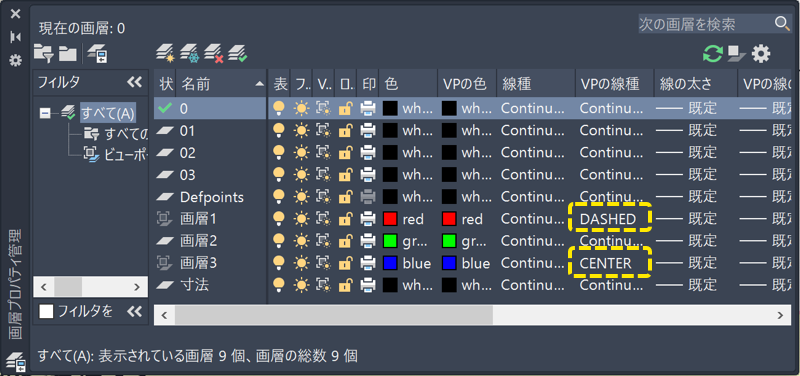
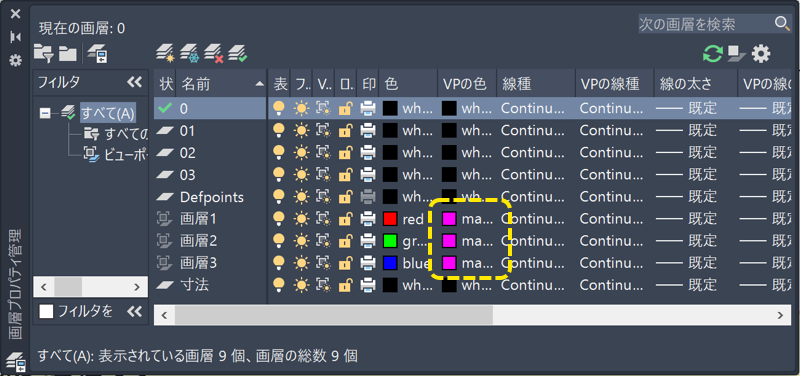
いろいろ作業が必要でしたが、これでレイアウトの画層の設定を同じにすることができました。
画層の設定を同じにしたいときは、画層状態管理 の機能が便利なので、覚えておいたらいろいろ役に立つと思います。😄
