パソコン前で疑問に思うエプロン女性_01.png)
図形の色や線種を変更したいときって…
どうすればいいの?
こんにちは、メモだよ!!管理人です。
今回は、そんなあなたに、図形のプロパティを変更する方法を紹介します。
「プロパティ」というのは、「色」「線種」「線の太さ」「透過性」などの図形に割り当てられるもののことです。
画層や[プロパティ]パレットを使用して変更する
図形のプロパティを変更するには、画層を変更する方法と、プロパティ パレットを使用して図形ごとに変更する方法があります。
パソコン前で疑問に思うエプロン女性_01.png)
画層で変更するのとプロパティ パレットで変更するのと
どっちがいいの?
画層の設定を変更すると、その画層に入っているすべての図形が変更されます。
なので、まとめて変更するときに便利です。
また、あとから「やっぱり違うプロパティにしたい」となったときも、まとめて変更できるので便利です。
それに対して、[プロパティ]パレットで変更すると、図形ごとに設定を行うことができます。
たとえば、所属している画層の色が赤に設定されていても、その図形だけ青色にするといったことができます。
「この図形は画層のプロパティとは違う設定にしたい」というときに便利です。😄
また、画層では設定できないプロパティを設定することもできます。
画層のプロパティを変更する方法
画層のプロパティの変更は、[画層プロパティ管理]パレットで行います。
[画層プロパティ管理]パレットは、[ホーム]タブ >[画層]パネルの[画層プロパティ管理]ボタンをクリックすると表示されます。
![[画層プロパティ管理]ボタンをクリック(レイアウトがアクティブ)](https://memodayo.com/wp-content/uploads/2021/09/image-380.png)
[画層プロパティ管理]パレットでは、色、線種、線の太さ、透過性というプロパティを設定することができます。
![[画層プロパティ管理]パレット](https://memodayo.com/wp-content/uploads/2021/10/image-118-1024x393.png)
- 画層1 の色の Red をクリックします。
- 表示された[色選択]ダイアログで、変更したい色を選択します。
- [OK]ボタンをクリックします。
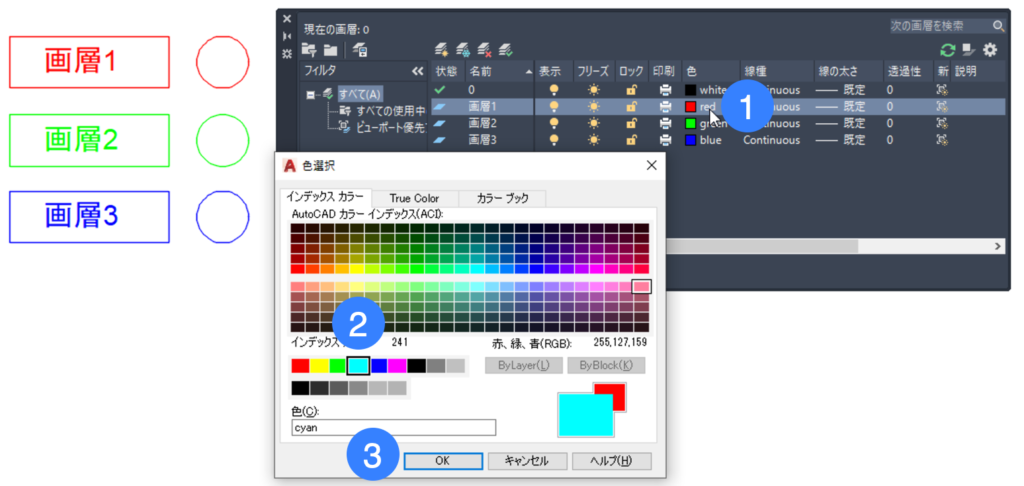
これで、画層1 にある図形の色が変更されました。
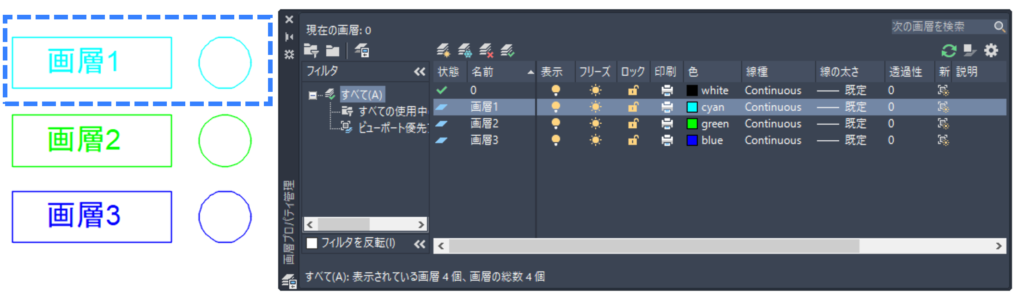
線の太さ と 透過性
パソコン前で疑問に思うエプロン女性_01.png)
色は、赤とか青とか図形の色ですよね。
線種は、実線とか破線とか一点鎖線などのことですよね。
「線の太さ」と「透過性」ってなに?
線の太さ
線の太さというのは、文字通り線の太さです。
たとえば、画層1 の先の太さを 0.50 にしてみます。
すると…ん?何も変わらないですね?😧
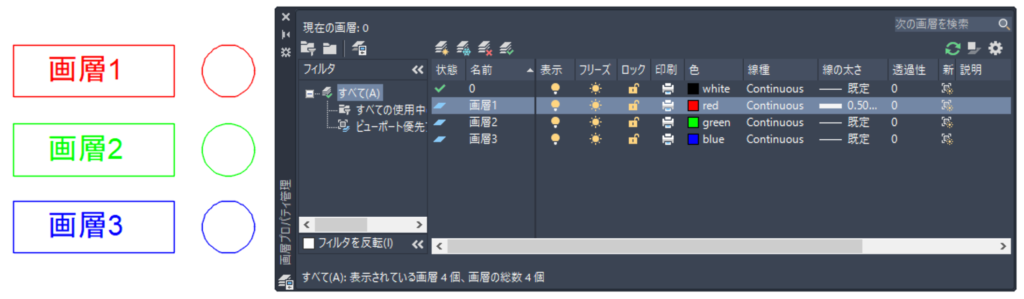
これは、既定の設定では、作図画面では線の太さを反映しない設定になっているからです。
パソコン前で疑問に思うエプロン女性_01.png)
どうやったら、作図画面に線の太さを反映できるの?
以下の手順を行うと、線の太さを作図画面に反映させてることができます。
- [ホーム]タブ >[プロパティ]パネル > [線の太さ]のドロップ ダウンを表示して[線の太さを設定]をクリックします。
![[線の太さ設定]をクリック](https://memodayo.com/wp-content/uploads/2021/10/image-122.png)
- 「線の太さを表示」にチェックを入れて[OK]ボタンをクリックします。
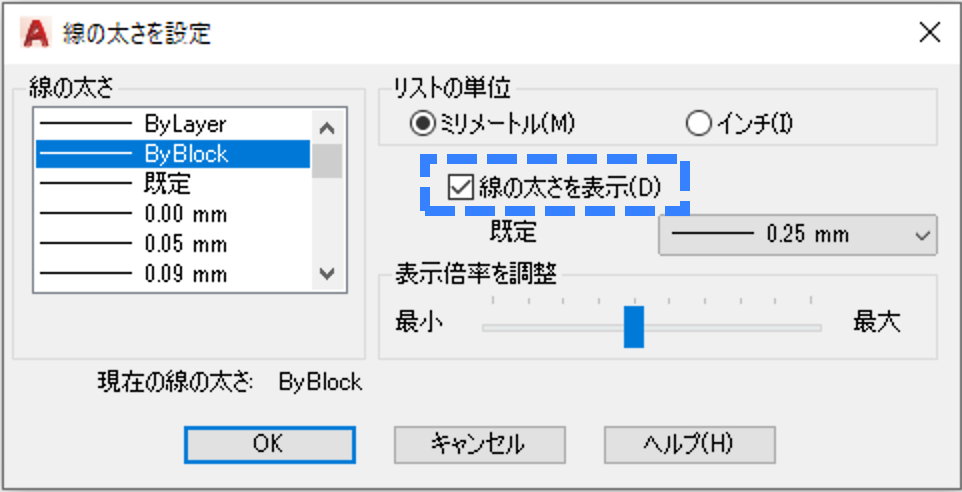
すると、作図画面に先の太さが反映されて、画層1 にある図形が太く表示されます。😄
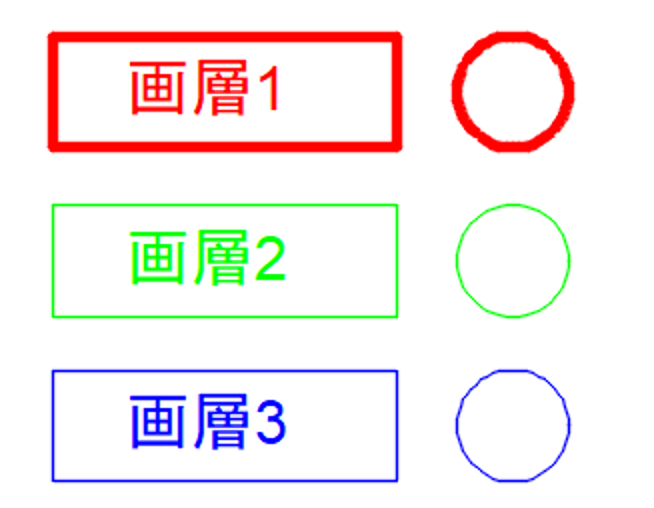
「線の太さを表示」の設定は、図面に保存されます。
そのため、線の太さを表示したい場合は、図面ごと設定を行う必要があります。
透過性
透過性の設定を行うと、図形が透けて見えるようになります。
たとえば、画層1 に円を描いて、そのあとに画層2 でその円の上に塗り潰しの四角形を描いたとします。
すると、円が塗り潰しの四角形に隠れて見えなくなります。
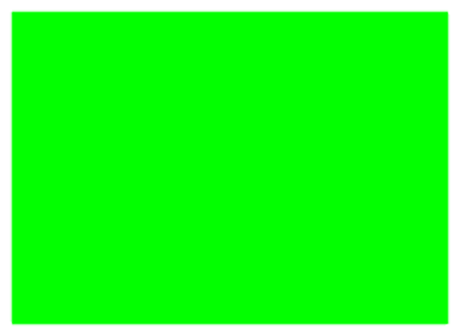
ここで、画層2 の透過性の設定を 60 にすると、塗り潰しの四角形が透けて、円が見えるようになります。
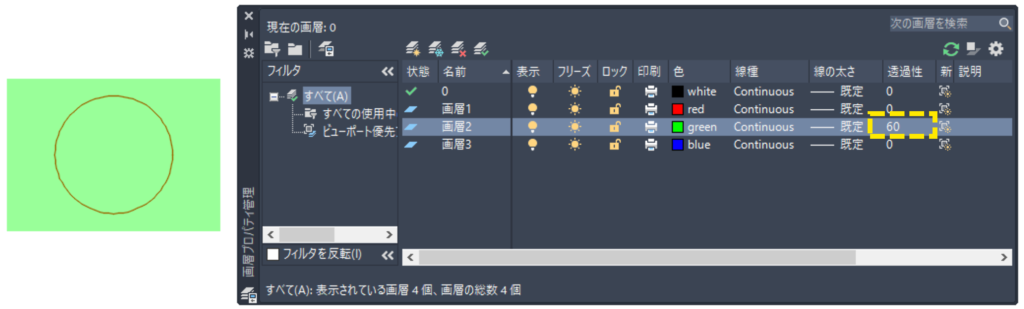
[プロパティ]パレットでプロパティを変更する方法
[プロパティ]パレットでプロパティを変更するには、まず[プロパティ]パレットを表示します。
[プロパティ]パレットを表示するには、Ctrl+1キーを押します。
ここで、図形を選択すると、その図形のプロパティが表示されます。
![円を選択したときの[プロパティ]パレット](https://memodayo.com/wp-content/uploads/2021/10/image-131-1024x919.png)
色、線種、線の太さ、透過性など画層にあったものと同じ設定がありますね。
それ以外に、画層、線種尺度など画層の設定になかったものがいっぱいありますね。
図形ごとに異なるプロパティを持っています。
なので、選択する図形によって[プロパティ]パレットに表示される内容は変わります。☝️
たとえば、ポリラインを選択すると、以下のようになります。
[一般][3D 表示]にある項目は円と同じですが、[ジオメトリ]にある項目は違いますね。
また、円にはなかった[その他]という項目もあります。
![ポリラインを選択したときに[プロパティ]パレット](https://memodayo.com/wp-content/uploads/2021/10/image-132-1024x905.png)
では、[プロパティ]パレットで色を変更してみましょう。
[色]が ByLayer になっているので、それを Blue にしてみます。
すると、選択した図形の色が青色になりました。😄
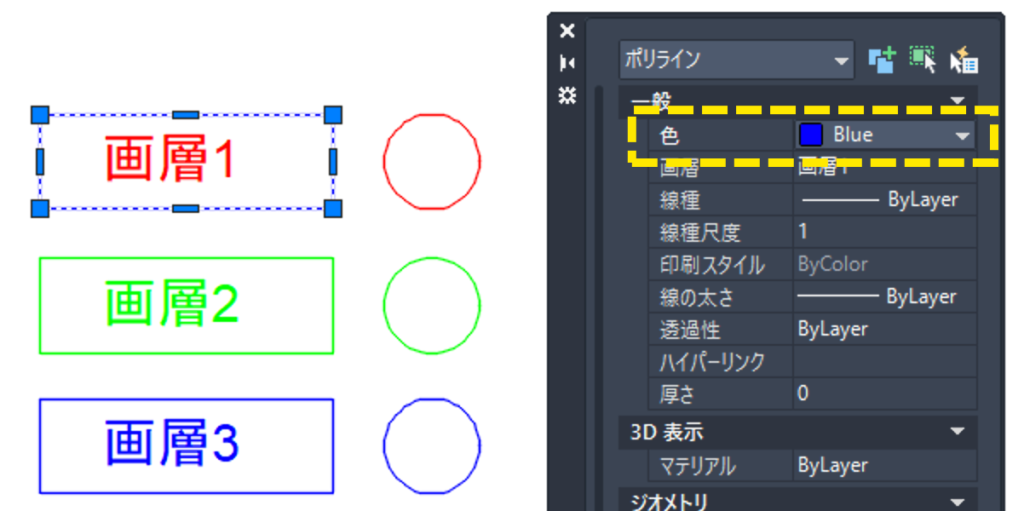
ByLayer ってなに?
既定の設定では、図形に設定されている、色、線種などは、ByLayer という設定になっています。
Layer というのは画層のことです。
なので、ByLayer というのは、「画層の設定を使用する」ということです。
例えば、画層の色の設定を赤にすると、その画層にある図形は赤色になります。
それは、図形の色の設定が ByLayer になっているので、画層の色の設定を見に行って、赤色になっているので赤色で表示してということです。
図形の設定が ByLayer になっていないと、画層の設定を変更しても、その図形に変更内容が反映されることはありません。☝️
パソコン前でため息をつくエプロン女性_01.png)
[プロパティ]パレットで変更できるのはわかったけど…
図形を描くとき画面にでてるとジャマだなぁ…
いちいち表示したり消したりも面倒だし…
そんなときのために、いくつかの方法があります。
[プロパティ]パレットを自動的に隠す
[自動的に隠す]をクリックします。
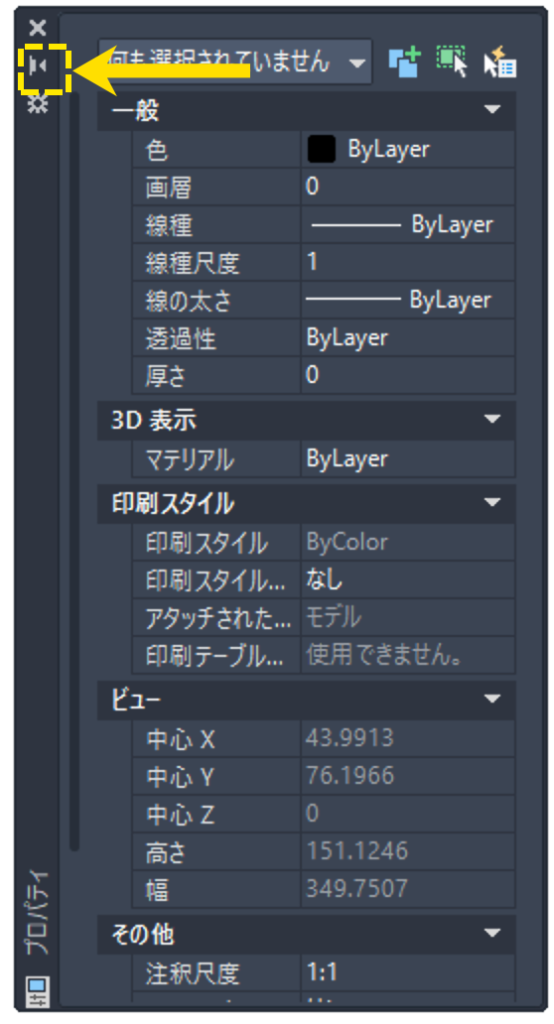
すると、カーソルが[プロパティ]パレットから離れると、自動的に隠れます。
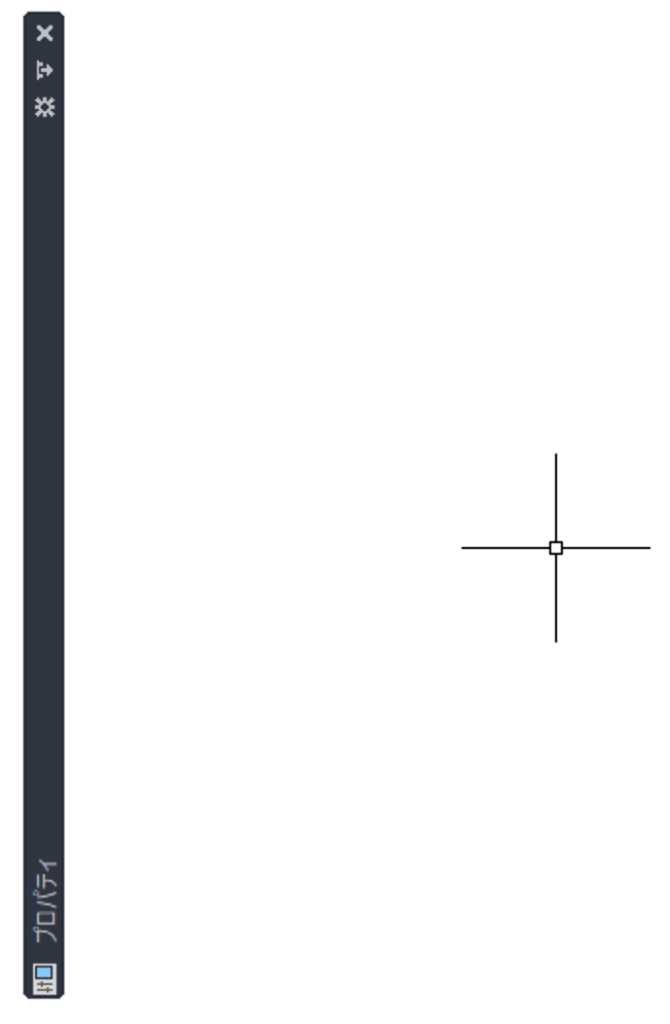
カーソルを[プロパティ]パレットの上に持っていくと、再度表示されます。
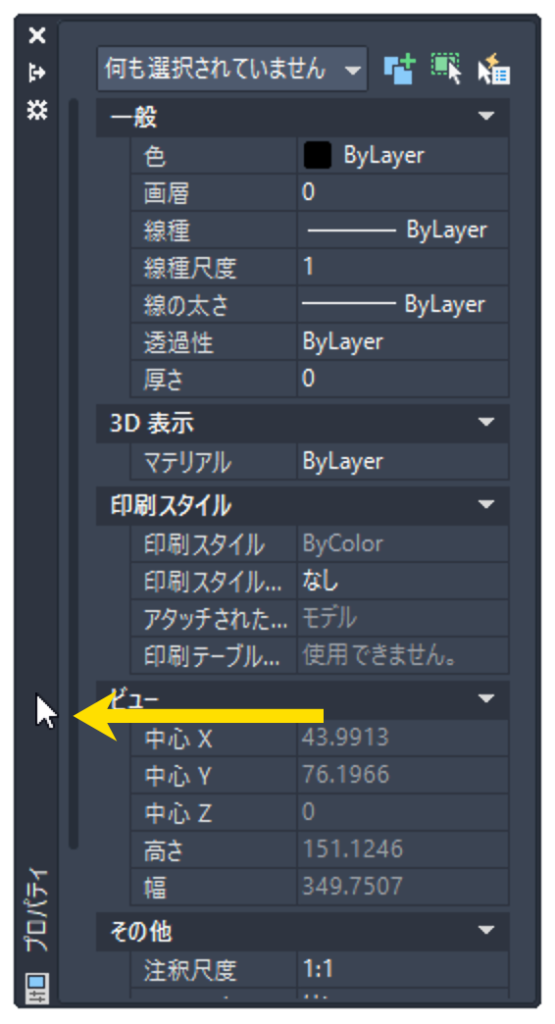
[プロパティ]パレットをドラッグして AutoCAD のウィンドの端に持っていくと、ドッキングできます。
この状態で隠れていればじゃまにならないと思いますよ。🤗
![[プロパティ]パレットをドラッグしてドッキング](https://memodayo.com/wp-content/uploads/2021/10/image-140.png)
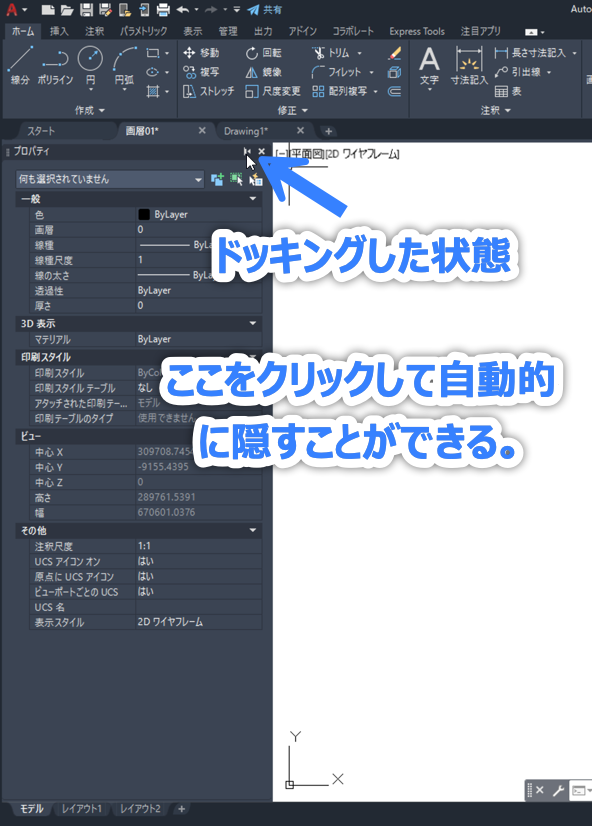
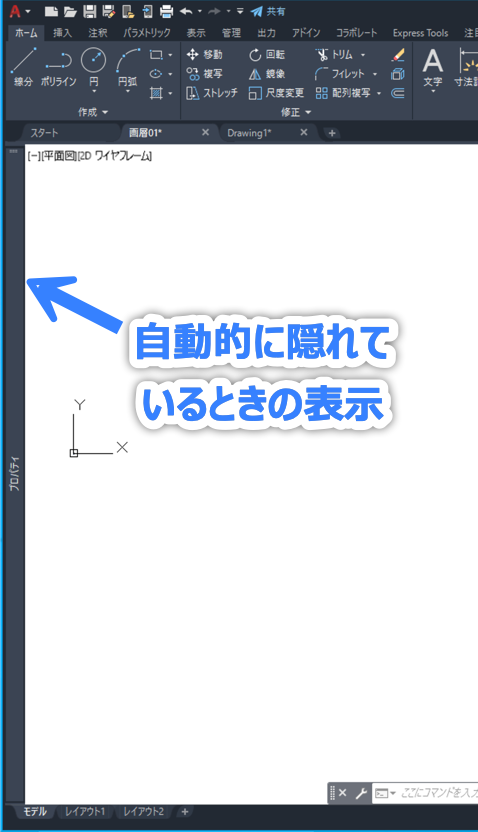
[プロパティ]パレットを透明にする
[プロパティ]パレットの歯車のボタンをクリックします。
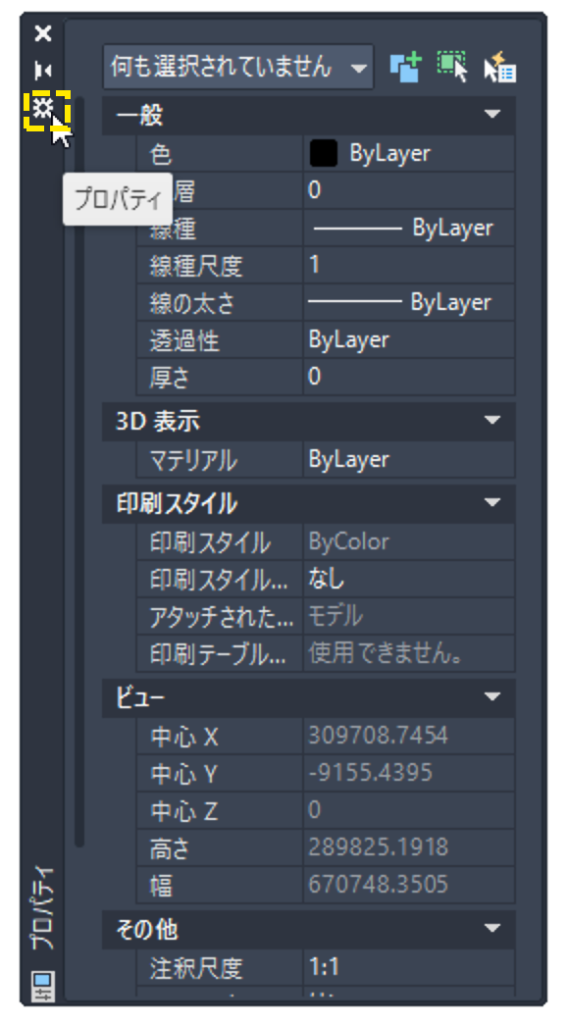
表示されたメニューの[透明化]をクリックします。
![[透明化]をクリック](https://memodayo.com/wp-content/uploads/2021/10/image-144-551x1024.png)
スライド バーを動かすと、[プロパティ]パレットが透けてきます。
[プロパティ]パレットの後ろに隠れていた円が見えてきましたね。😄
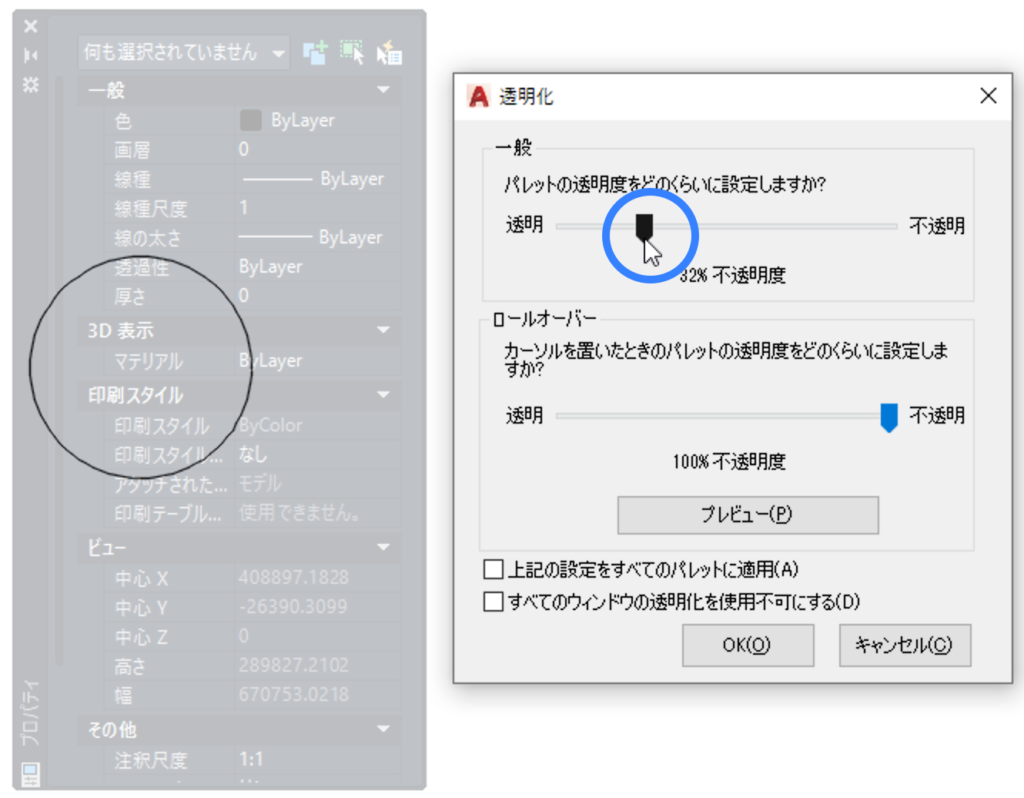
普段は設定した透明度で透けて表示されていますが、カーソルを持っていくと、くっきり見えるようになります。
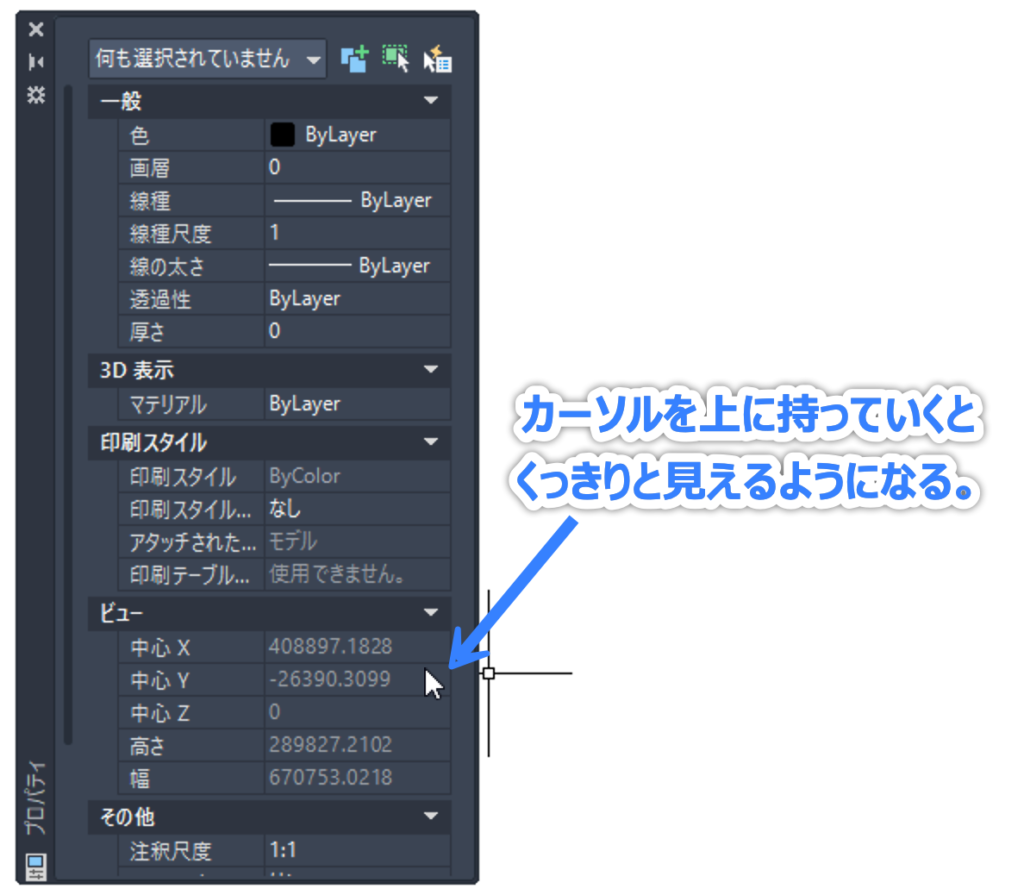
クイック プロパティを使用する
[プロパティ]パレットをちっちゃくしたもので、「クイック プロパティ」というものもあります。
たとえば、円をダブルクリックするとクイック プロパティが表示されます。
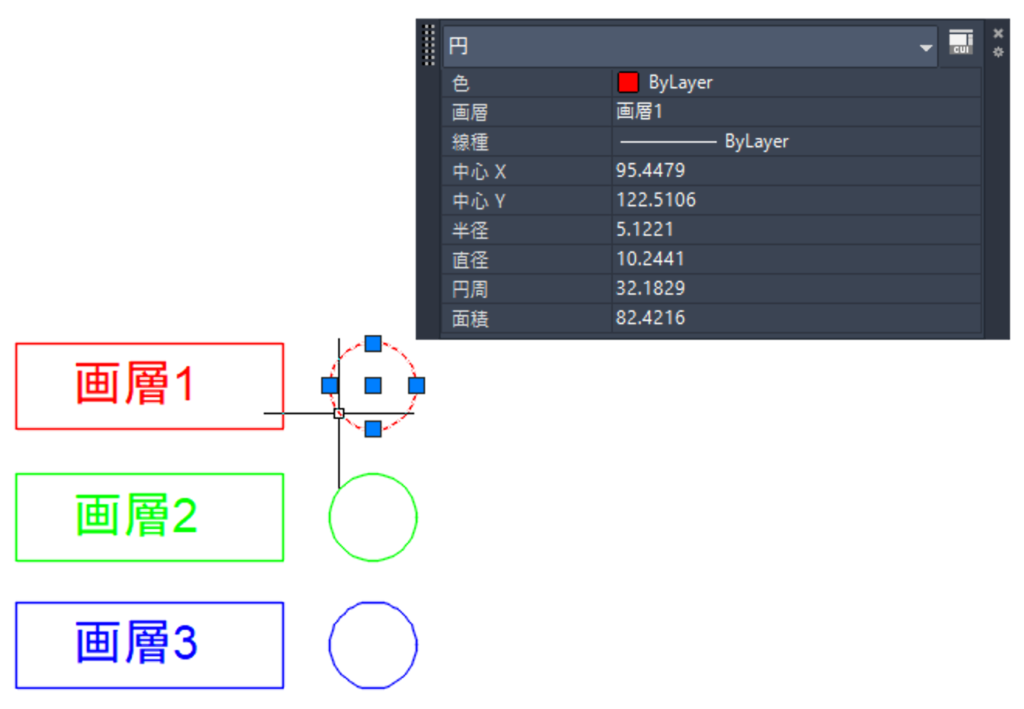
[プロパティ]パレットに比べて設定できる項目は少ないですが、よく使用するプロパティをここで変更することができます。
Escキーを押して図形選択を解除すると、勝手に消えてくれるので便利ですよ。😉
パソコン前で疑問に思うエプロン女性_01.png)
あれっ、ポリラインをダブルクリックしたんだけど…
クイック プロパティが表示されない。
どうして?
ダブルクリックしたときに、どのような動作になるかは、ダブルクリックした図形によって異なります。☝️
円をダブルクリックすると、クイック プロパティ(QUICKPROPERTIES)コマンドが実行されるので、クイック プロパティが表示されます。
ポリラインをダブルクリックすると、ポリライン編集(PEDIT)コマンドが実行されます。
なので、クイック プロパティは表示されません。
このような図形のクイック プロパティを表示したいときは、図形を選択して右クリックすると表示されるメニューの[クイック プロパティ]を選択します。
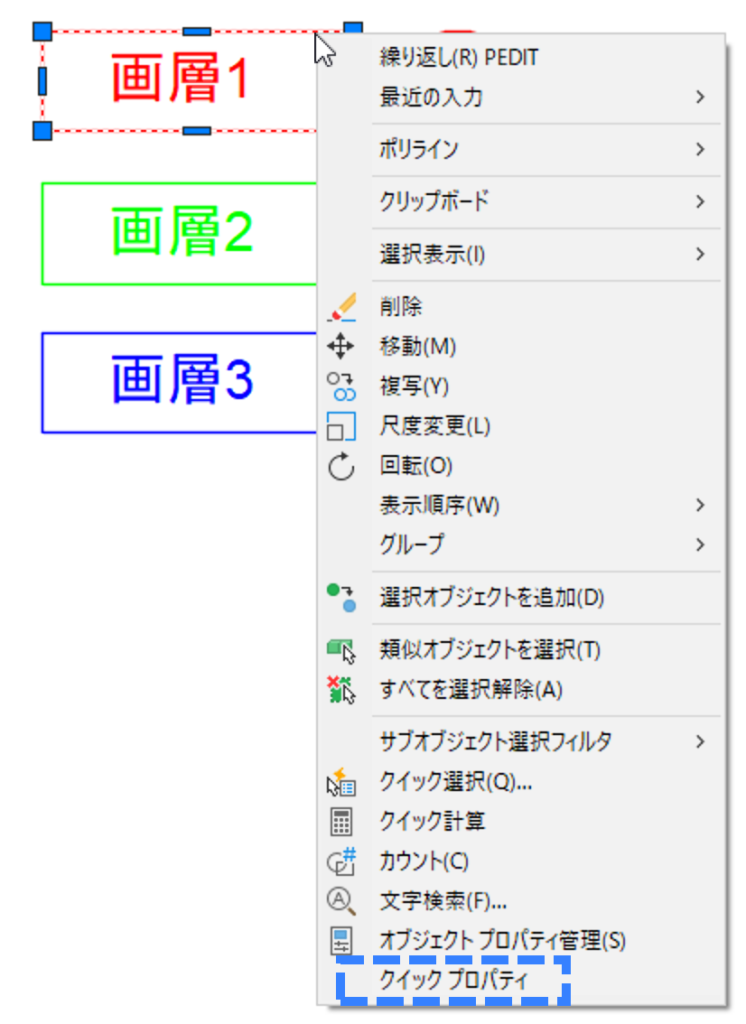
すると、ポリラインのクイック プロパティが表示されます。
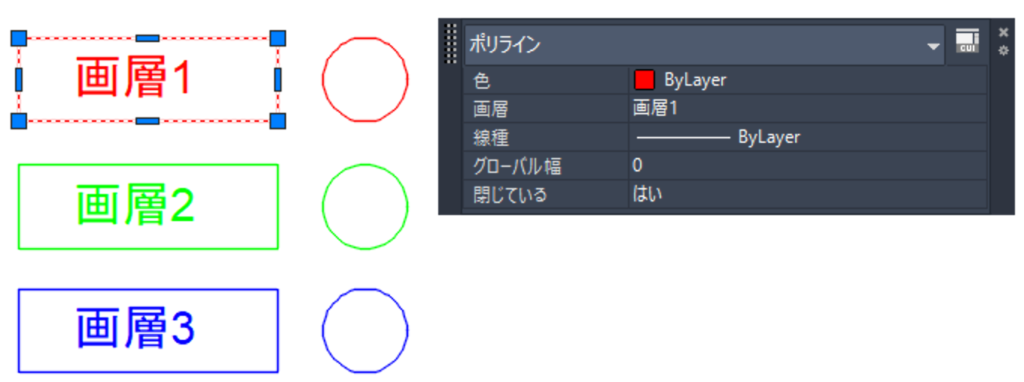
画層でプロパティを設定する方法と、[プロパティ]パレットで設定する方法について理解できましたか?
まとめて設定するなら画層で設定。
画層と違う設定を特定の図形にだけ行いたいなら、[プロパティ]パレット。
[プロパティ]パレットでは、画層にはない図形ごとのプロパティも設定できる。
ということでしたね。
これらのことを考えて、プロパティを変更してみてくださいね。😄
