パソコン前で疑問に思うエプロン女性_01.png)
図面がこちゃごちゃしてきたから
非表示にしたい図形があるんだけど…
どうすればいいの?
こんにちは、メモだよ!!管理人です。
今回は、そんなあなたに、図形を非表示にする方法を紹介します。🤗
画層や個別の図形を非表示に設定
図形を非表示にするには、図形が所属する画層を非表示にしたり、図形を個別に非表示にしたりします。
画層を非表示に設定
画層の設定を非表示にすると、その画層にある図形がすべて非表示になります。
たとえば、こんな図形があったとします。
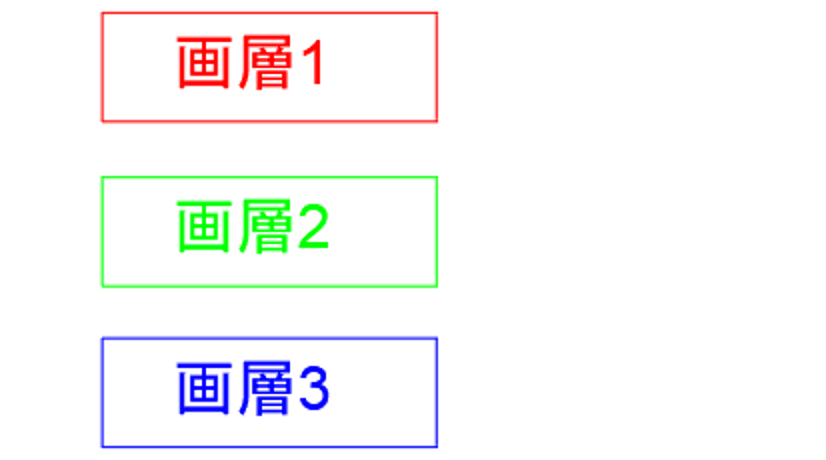
画層1 を非表示にすると、画層1 にある四角形と文字が非表示になります。
![[画層1]を非表示に設定](https://memodayo.com/wp-content/uploads/2021/10/image-109.png)
非表示(LAYOFF)コマンドで、選択した図形の画層を非表示
[ホーム]タブ > [画層]パネルにあるボタンを使って、画層を非表示にできます。
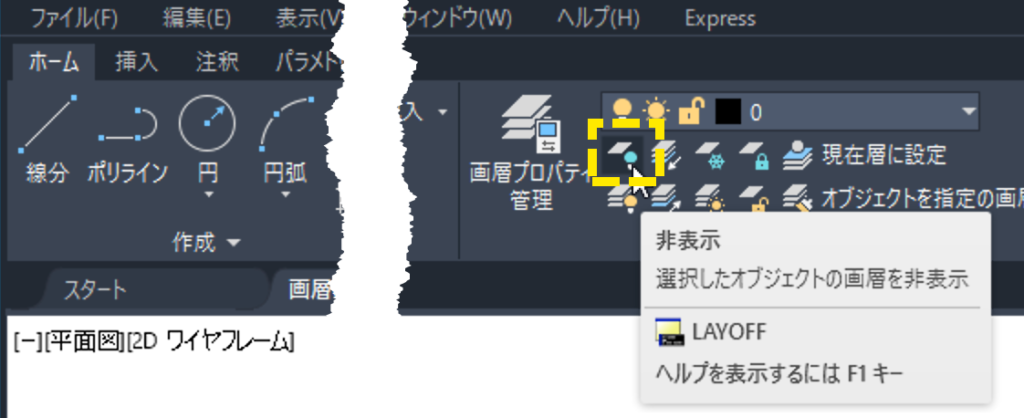
[非表示]ボタンをクリックすると、オブジェクトを選択するよう求められます。
図形を選択すると、選択された図形が所属する画層が非表示になります。
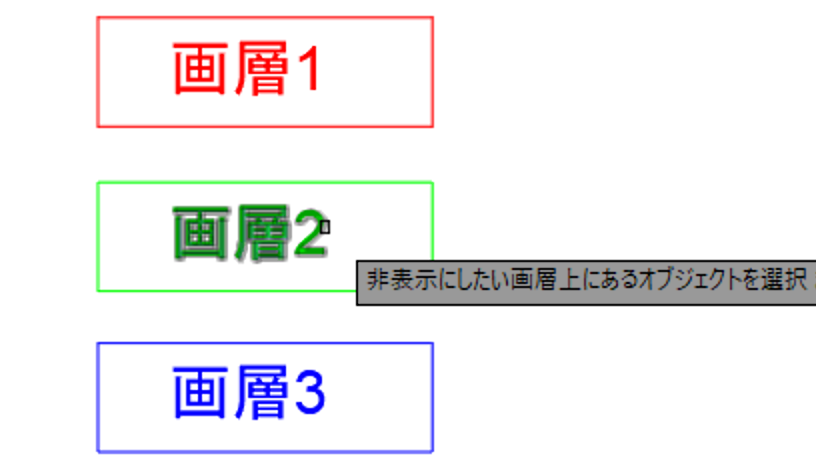
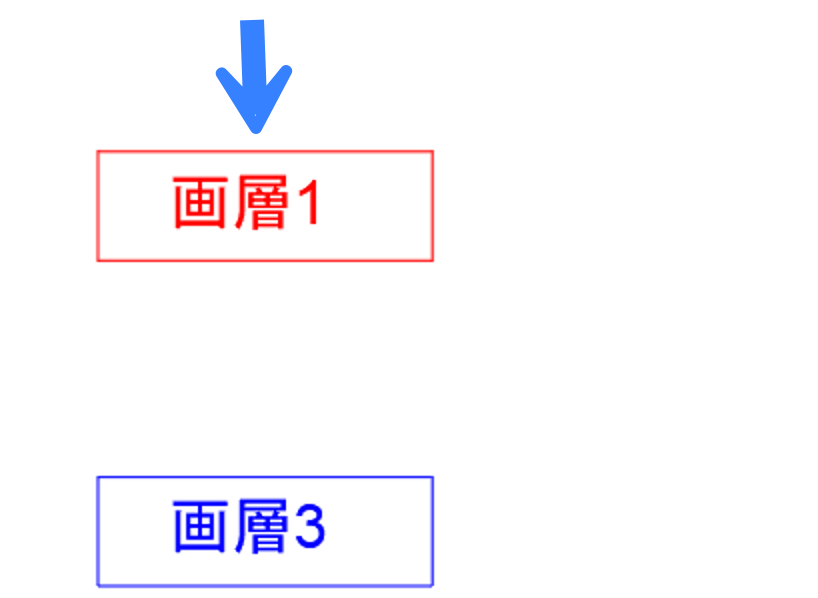
パソコン前で疑問に思うエプロン女性_01.png)
非表示になった画層を元に戻すには
どうすればいいの?
[全画層表示]ボタンをクリックすると、すべての画層を表示の状態に戻すことができます。![[全画層表示]ボタンをクリック](https://memodayo.com/wp-content/uploads/2021/10/image-113.png)
選択表示(LAYISO)コマンドで、選択した図形の画層以外を非表示
![[選択表示]ボタンをクリック](https://memodayo.com/wp-content/uploads/2021/10/image-114-1024x338.png)
[選択表示]ボタンをクリックすると、オブジェクトを選択するよう求められます。
図形を選択してEnterキーを押すと、選択された図形が所属する画層”以外”が非表示になります。
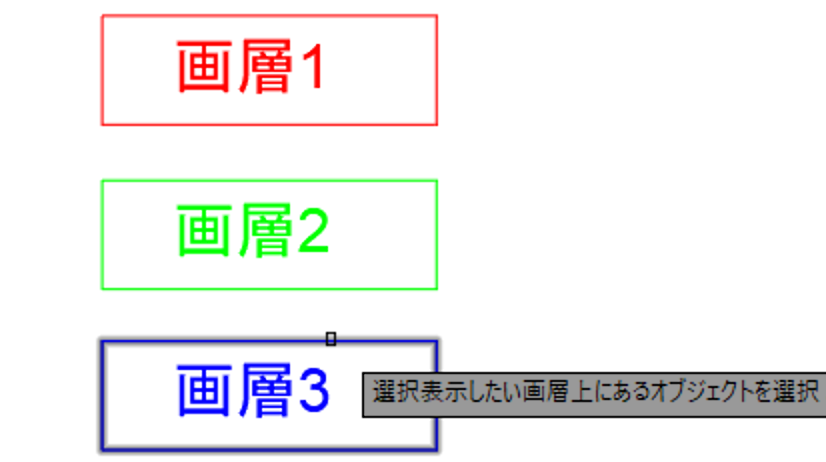
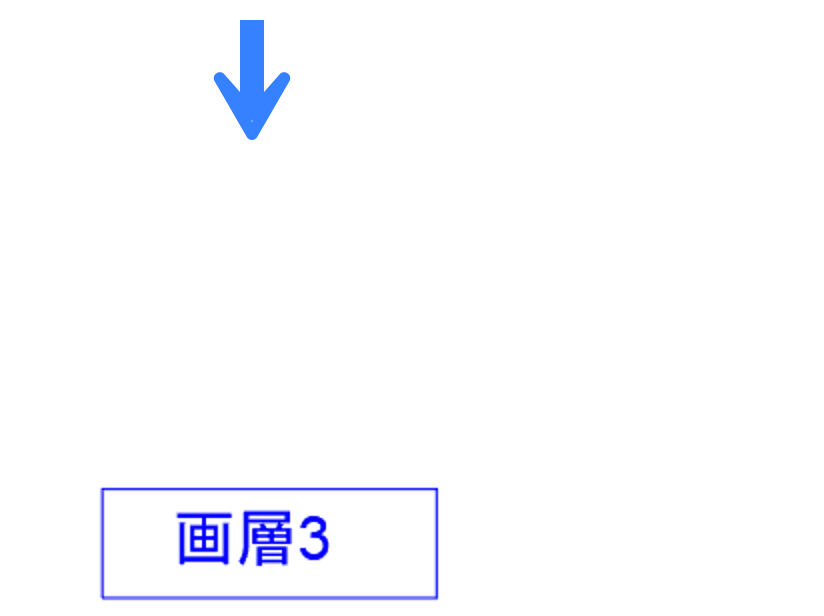
パソコン前で疑問に思うエプロン女性_01.png)
非表示になった画層を表示状態に戻すには
どうすればいいの?
[選択表示解除]ボタンをクリックすると、非表示になった画層を表示状態に戻すことができます。![[選択表示解除]ボタンをクリック](https://memodayo.com/wp-content/uploads/2021/10/image-117.png)
個別の図形を非表示に設定
画層は関係なく、個別の図形を非表示に設定することもできます。
オブジェクトを非表示(HODEOBJECTS)コマンドで、選択した図形を非表示にする
以下を行うことにより、選択した図形を非表示にすることができます。
- 非表示にしたい図形を選択
- 右クリックしてメニューを表示
- [選択表示]の[オブジェクトを非表示]を選択
![[オブジェクトを非表示]を選択](https://memodayo.com/wp-content/uploads/2021/10/image-124-1024x827.png)
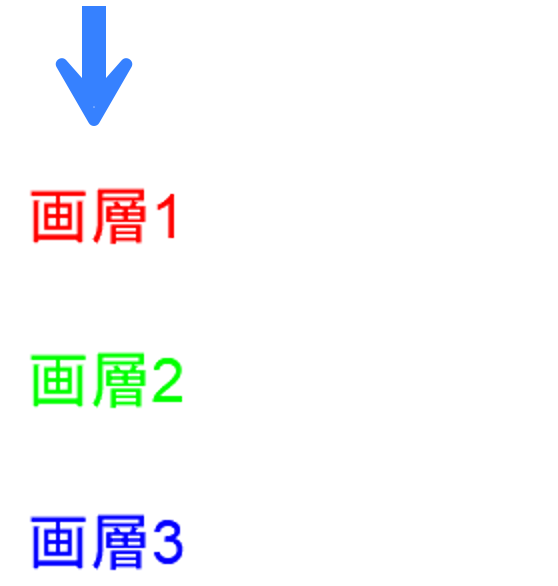
この方法での非表示は、一時的なものです。
図面を保存して開き直すと、非表示にしていた図形は表示さます。
パソコン前で疑問に思うエプロン女性_01.png)
一時的じゃなくて
図面を開き直しても非表示にしておけないの?
システム変数 OBJECTISOLATIONMODE を 1 に変更すると、図面を開き直しても非表示のままにできます。
でも、あとで図面を開いたときに、非表示にしていたことを忘れてしまって「あれっ、描いたはずの図形がない😨」なんてことになるかもしれません。
なので、0 のままにしておいたほうがいいと思いますよ。😉
パソコン前で疑問に思うエプロン女性_01.png)
非表示になった図形をもとに戻すには
どうすればいいの?
以下を行うことにより、非表示になった図形を再度表示することができます。
- 作図画面上で右クリックしてメニューを表示
- [選択表示]の[オブジェクトの選択表示を終了]をクリック
![[オブジェクトの選択表示を終了]をクリック](https://memodayo.com/wp-content/uploads/2021/10/image-126-1024x797.png)
オブジェクトを選択表示(ISOLATEOBJECTS)コマンドで、選択した図形だけを表示す
以下を行うことにより、選択した図形以外を非表示にすることができます。
- 表示のままにしておきたい図形を選択
- 右クリックしてメニューを表示
- [選択の表示]の[オブジェクトを選択表示]をクリック
![[オブジェクトを選択表示]を選択](https://memodayo.com/wp-content/uploads/2021/10/image-125-1024x785.png)
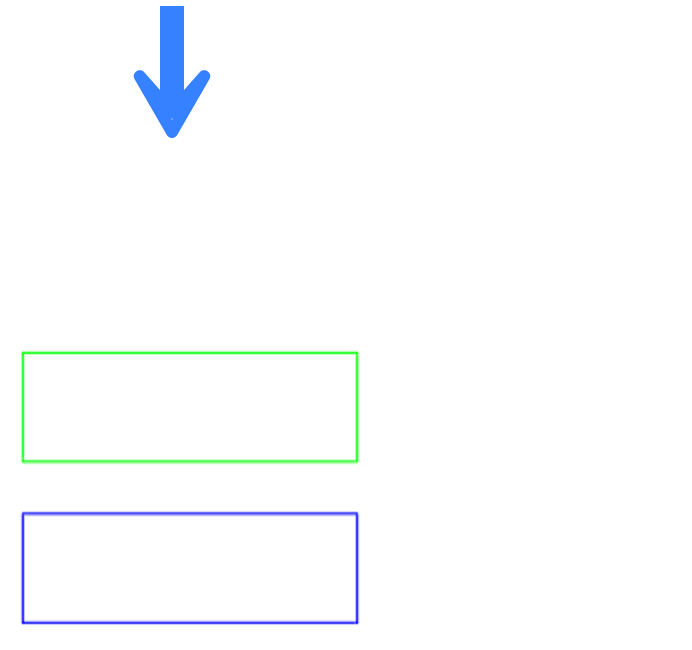
パソコン前で疑問に思うエプロン女性_01.png)
非表示になった図形をもとに戻すには
どうすればいいの?
非表示になった図形を再度表示するには、以下を実行します。
- 作図画面上で右クリックしてメニューを表示
- [選択表示]の[オブジェクトの選択表示を終了]をクリック
![[オブジェクトの選択表示を終了]をクリック](https://memodayo.com/wp-content/uploads/2021/10/image-121-1024x797.png)
図形を非表示にするには、画層を非表示にする設定と、個別の図形を一時的に非表示にする設定がありましたね。
図面に図形が多くなって、一部の図形を非表示にしたいときは、これらの機能を使用して非表示にしてみてくださいね。😄
