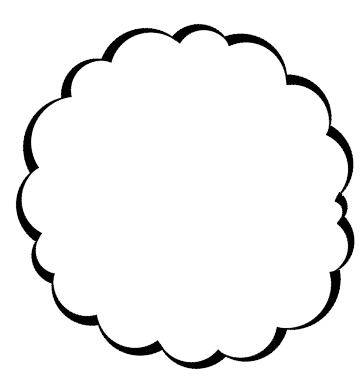パソコン前で疑問に思うエプロン女性_01.png)
図面の「ここを注目てほしい」っていうときに、
こんな感じの図形を作成したいんだけど…
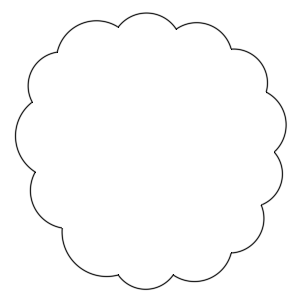
どうしたらいいの?
こんにちは、メモだよ!!管理人です。
今回は、そんなあなたに、雲マークを作成したり修正する方法を紹介します。
雲マーク(REVCLOUD)コマンドを使用して、雲マークを作成
雲マーク(REVCLOUD)コマンドで雲マークを作成することができます。
- 矩形状の雲マークを作成する方法
- 円弧の部分の大きさを変更する方法
- 作図したあとに円弧の長さを変更する方法
- 円弧の方向を反転する方法
- すでに作成してある図形を元に雲マークを作成する方法
- 多角形の雲マークを作成する方法
- フリーハンドで雲マークを作成する方法
- 雲マークの形状をあとから修正する方法
矩形状の雲マークを作成する方法
注釈 タブの マークアップ パネルに、雲マークを作成するコマンドが用意されています。
その中の、矩形状 をクリックすると、矩形状の雲マークを作成することができます。
- 注釈 タブ > マークアップ パネル の 矩形状 ボタンをクリックします。
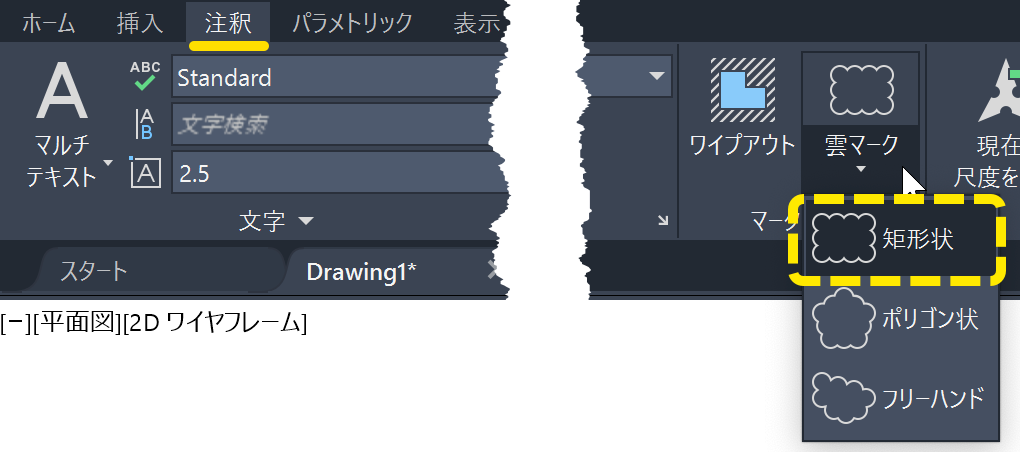
- 矩形のコーナーとなる部分をクリックします。
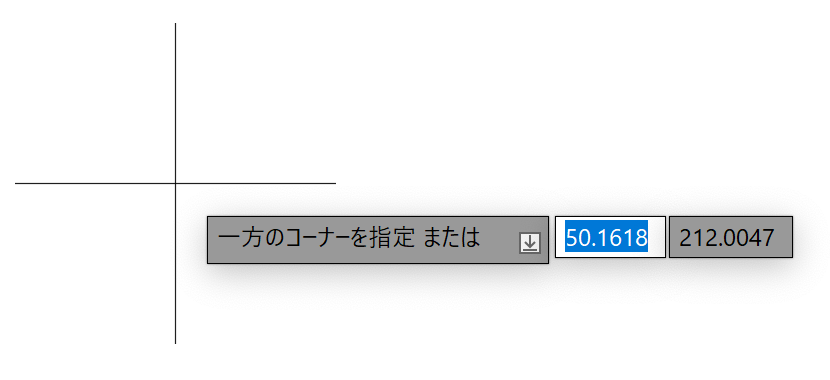
- 矩形のもう一方のコーナーとなる部分をクリックします。
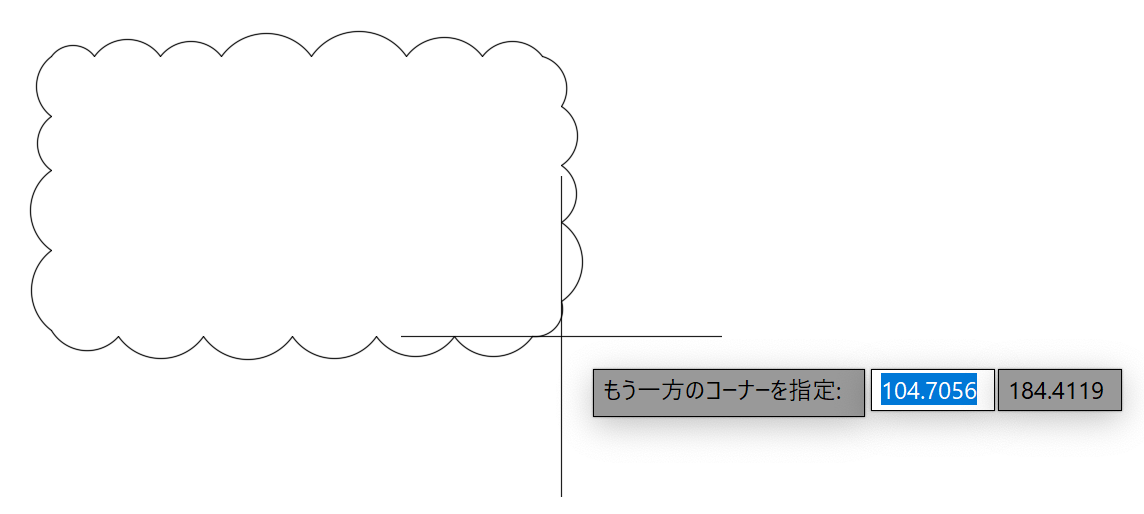
これで、矩形上の雲マークを作成することができました。😄
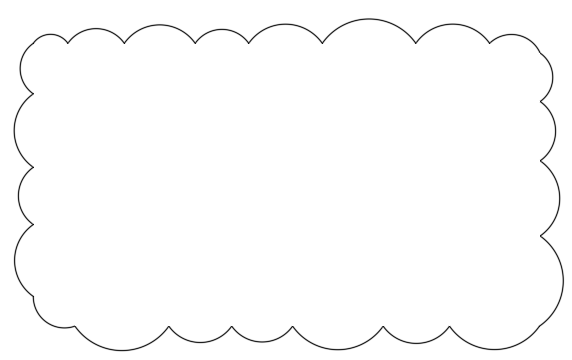
円弧の部分の大きさを変更する方法
パソコン前で疑問に思うエプロン女性_01.png)
雲マークの円弧の部分の大きさを変えたいんだけど…
どうすればいいの?
円弧の部分の弦のおおよその長さを指定することができます。
あくまでも ”おおよそ” の長さなので、きっちりと指定した長さにはなりません。
- 注釈 タブ > マークアップ パネル の 矩形状 ボタンをクリックします。
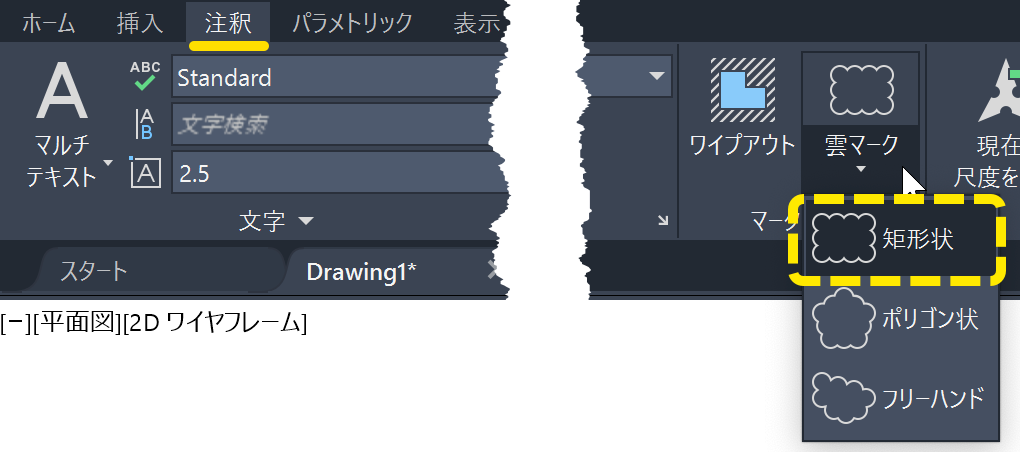
- 円弧の長さ をクリックします。

- 円弧のおおよその長さ(弦の長さ)を入力してEnterキーを押します。
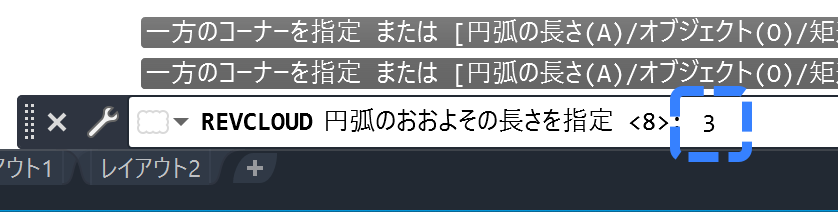
- 矩形の対角となる 2 点 をクリックします。
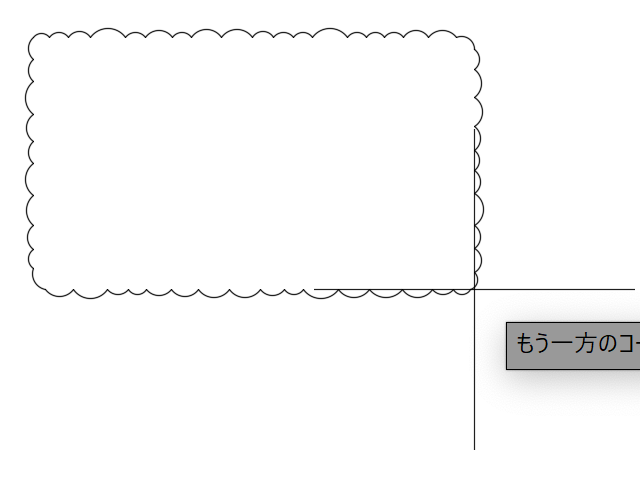
これで、指定した円弧の大きさの雲マークが作成できました。😄
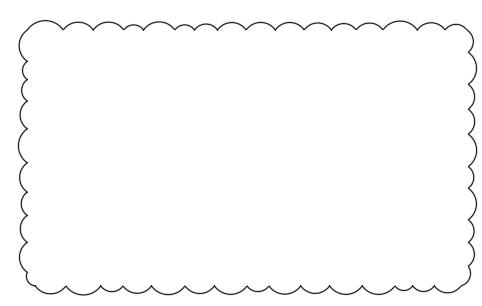
作図したあとに円弧の長さを変更する方法
パソコン前で疑問に思うエプロン女性_01.png)
雲マークを描く前に、円弧の長さを変更する方法はわかったけど…
描いたあとに変更するには、どうすればいいの?
雲マークを描いたあとに、円弧の長さを変更することもできます。
雲マークを選択して、右クリックすると表示されるメニューにある 雲マークの円弧の長さ をクリックします。
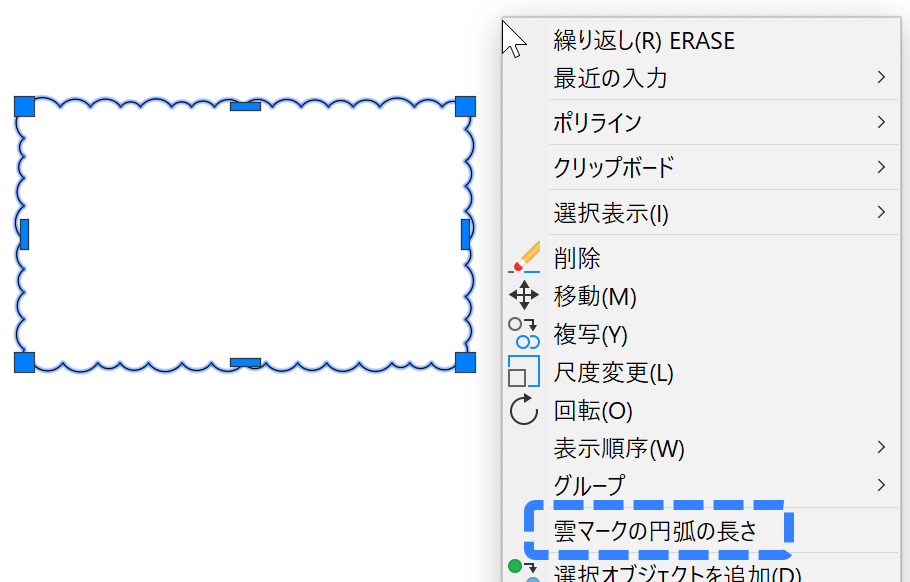
変更したい値を入力してEnterキーを押します。
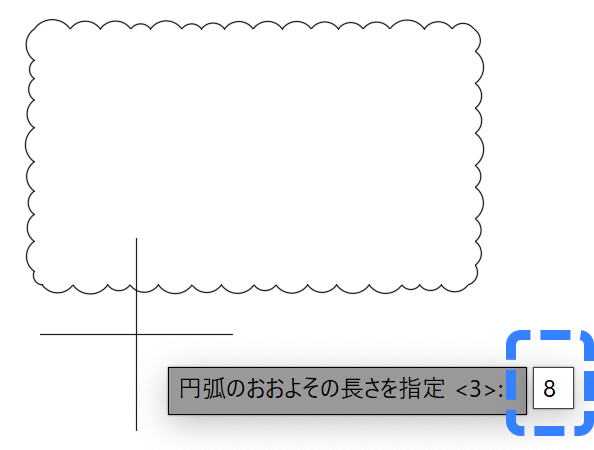
これで、円弧の長さを変更することができました。😄
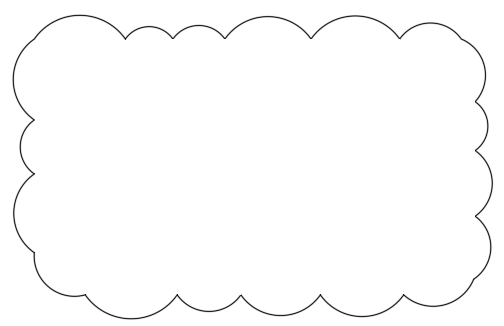
円弧の方向を反転する方法
パソコン前で疑問に思うエプロン女性_01.png)
もっと目立たせるために、円弧の方向を反転させたいんだけど…
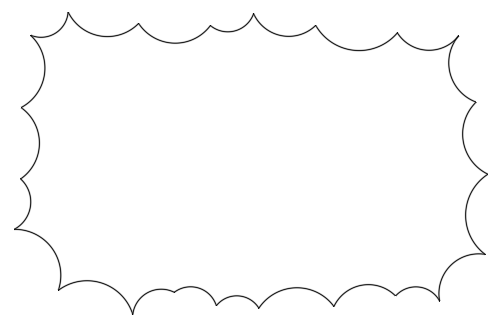
どうすればいいの?
オブジェクト オプションを使用して、円弧を反転させることができます。
- 注釈 タブ > マークアップ パネル の 雲マーク のボタンをクリックします。
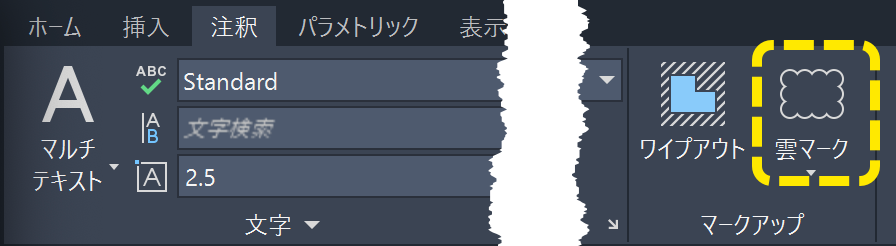
※ このとき、ボタンのアイコンが、以下のどれになっていてもかまいません。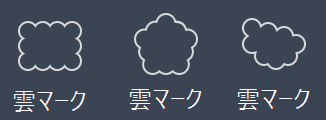
- オブジェクト をクリックします。

- 図形を選択 します。
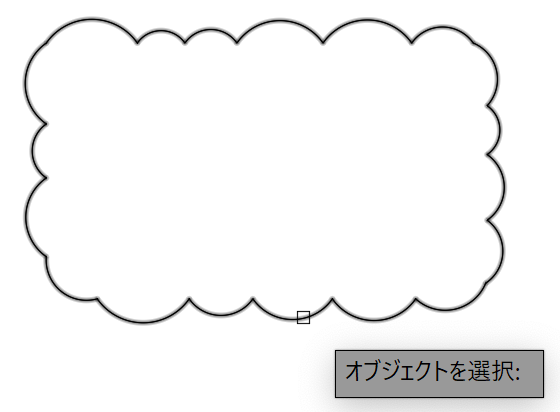
- はい をクリックします。
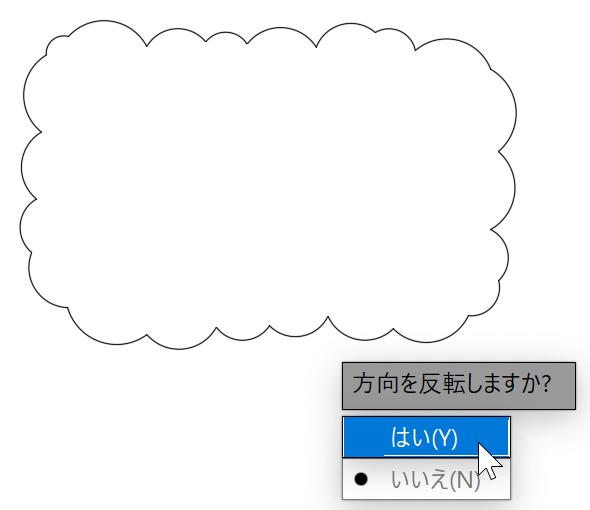
これで、円弧の方向を反転できました。😄
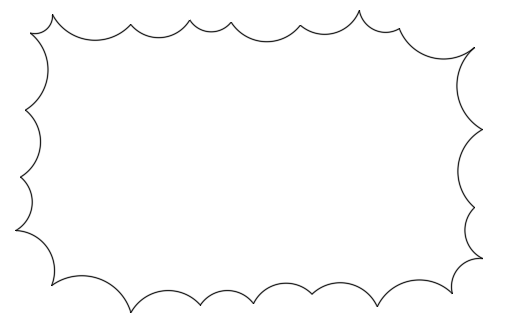
すでに作成してある図形を元に、雲マークを作成する方法
円、ポリライン、スプライン、楕円などを雲マークに変更することができます。
- 注釈 タブ > マークアップ パネル の 雲マーク のボタンをクリックします。
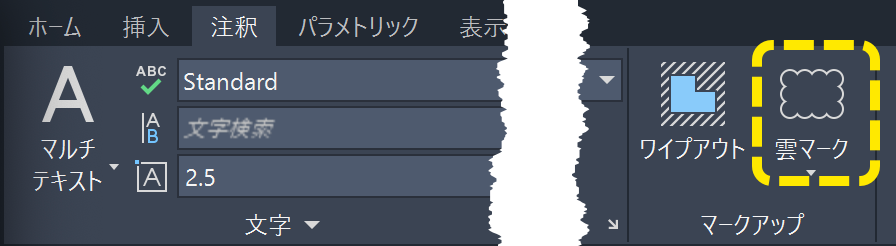
※ このとき、ボタンのアイコンが、以下のどれになっていてもかまいません。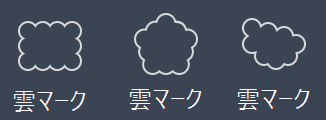
- オブジェクト をクリックします。

- 図形を選択 します。
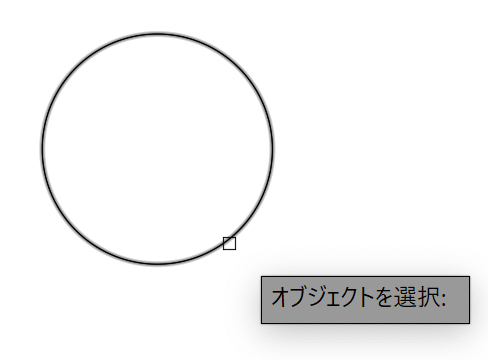
- 雲マークの 円弧の部分を反転するかどうか 聞いてくるので、好きな方をクリックします。
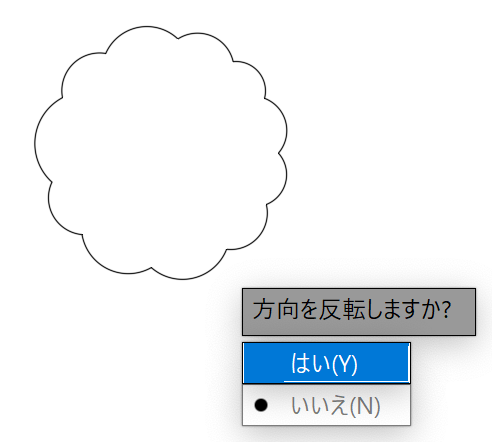
これで、選択した図形を雲マークに変更することができました。😄
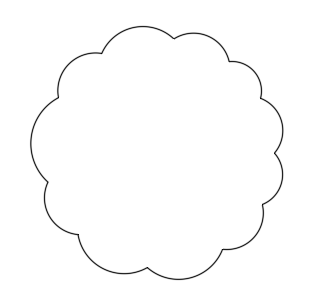
多角形の雲マークを作成する方法
ポリゴン状 オプションを使用して、多角形のポリラインを作成することができます。
- 注釈 タブ > マークアップ パネル の ポリゴン状 ボタンをクリックします。
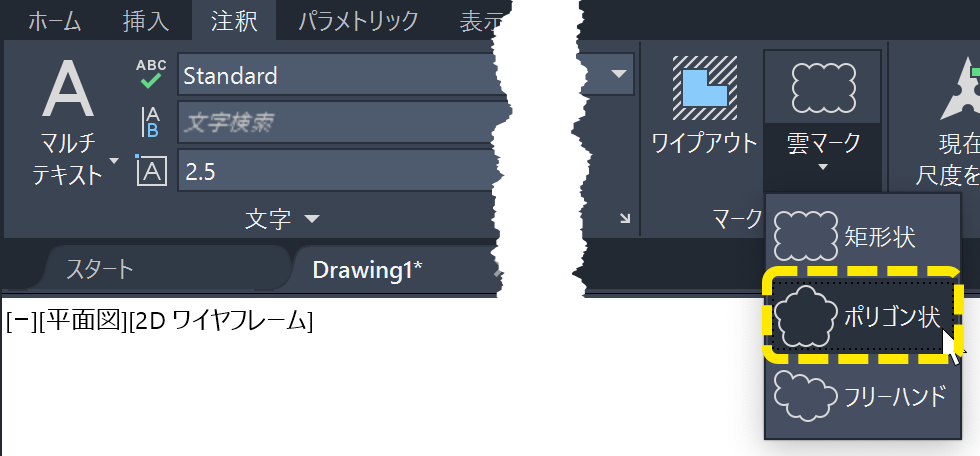
- 雲マークの始点となる場所 をクリックします。
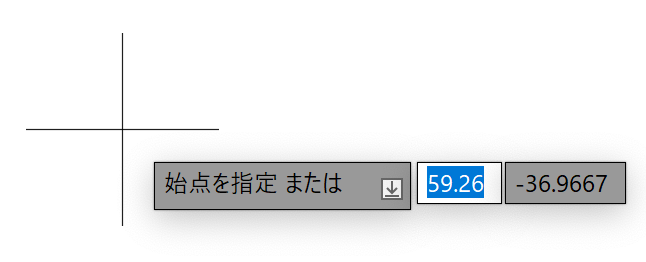
- 次の点 を指定します。
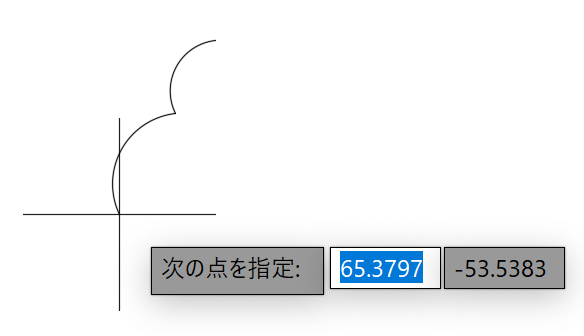
- 次の点 を指定します。
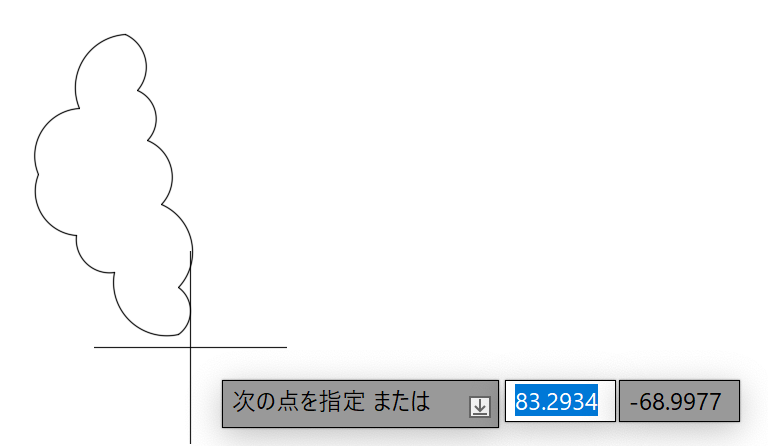
- 好みの形状になるまで、次の点 をクリックしていきます。
- 好みの形状になったら、Enterキーを押してコマンドを完了します。
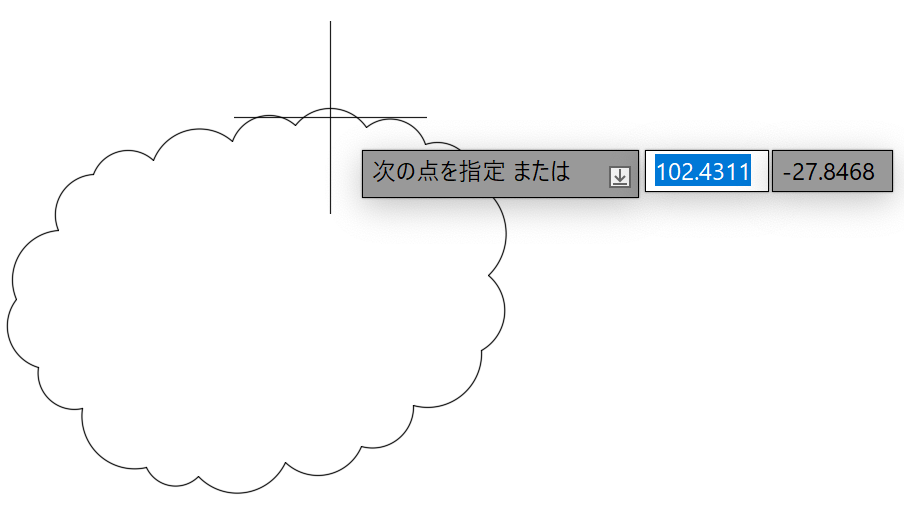
これで、雲マークを作成することができました。😄
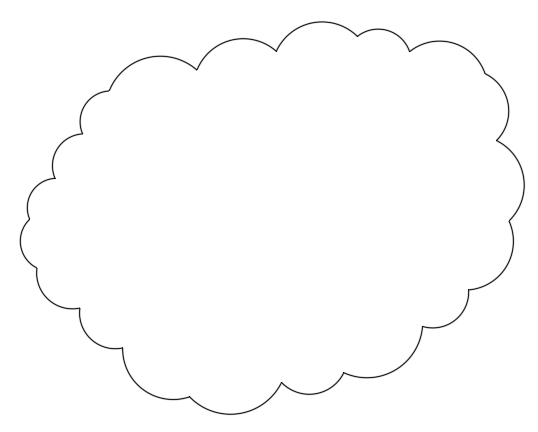
フリーハンドで雲マークを作成する方法
カーソルを動かして、カーソルが通った部分を雲マークにすることができます。
- 注釈 タブ > マークアップ パネル の フリーハンド ボタンをクリックします。
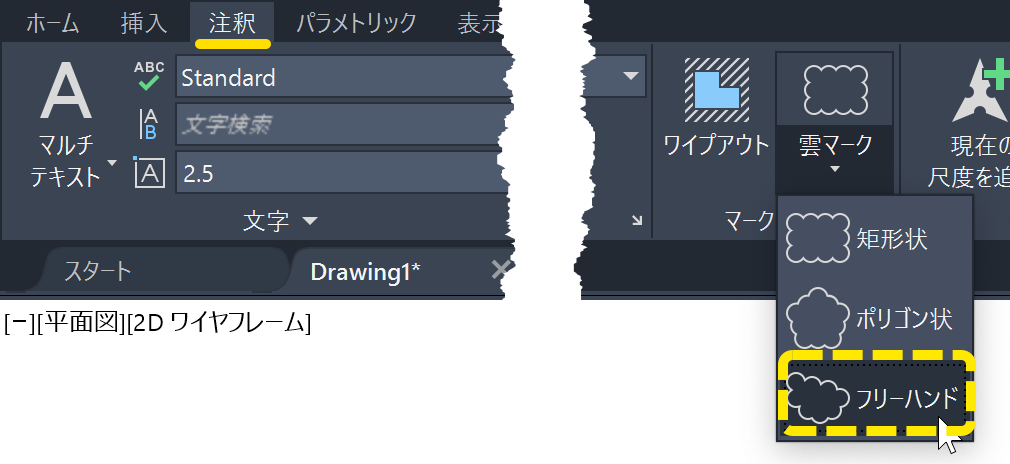
- 1 点目となる場所 をクリックします。
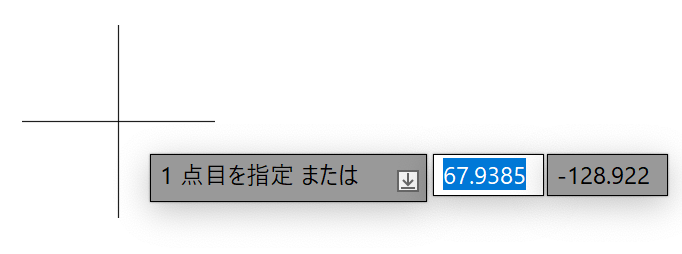
- カーソルを動かす と、それに沿って雲マークができていきます。
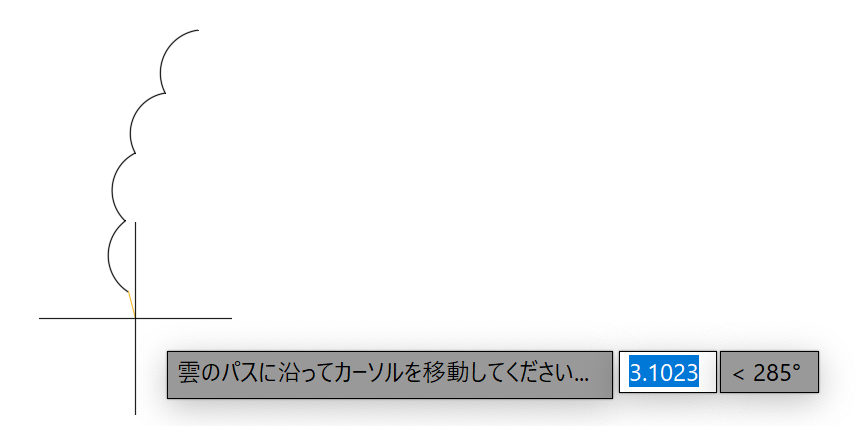
↓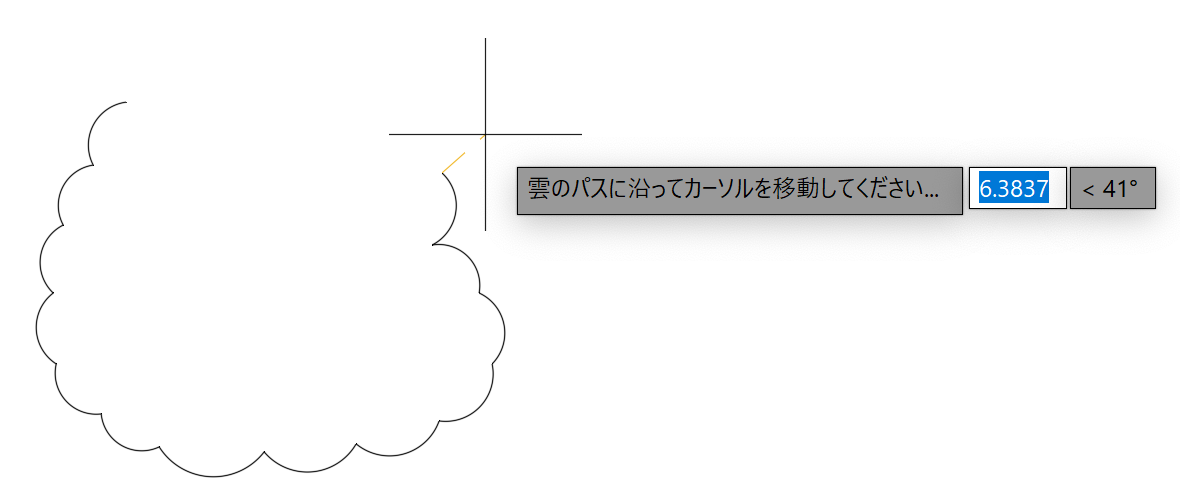
- 1 点目の場所にカーソルが戻る と、コマンドが自動的に完了ます。
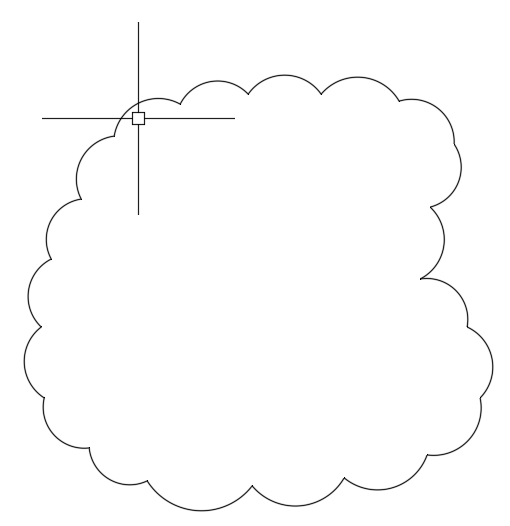
これで、雲マークを作成できした。😄
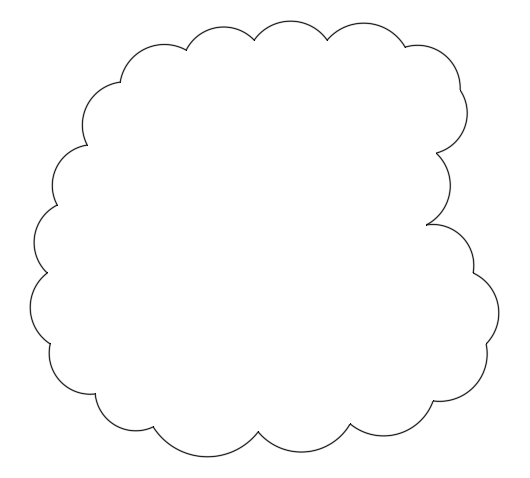
雲マークの形状をあとから修正する方法
パソコン前で疑問に思うエプロン女性_01.png)
色んな方法で雲マークを描けたけど…
あとから形を変えたいときはどうすればいいの?
雲マークの実態は、ポリラインです。
なので、ポリラインと同じように、図形を選択したときに表示されるグリップをクリックして形状を自由に変更することができます。😄
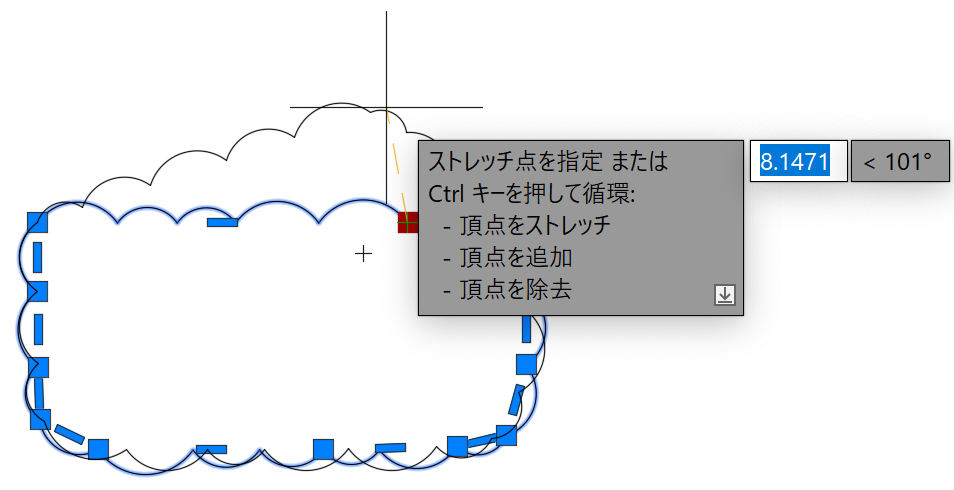
また、修正 オプションも用意されています。
- 注釈 タブ > マークアップ パネル の 雲マーク のボタンをクリックします。
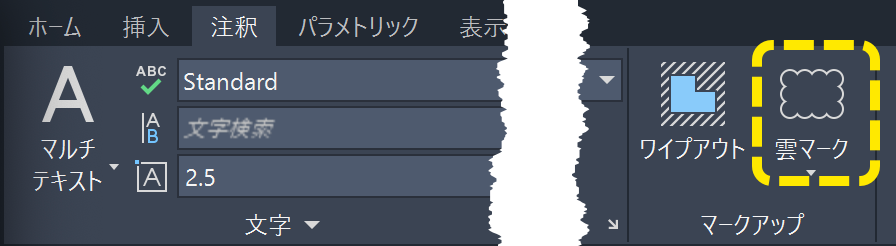
※ このとき、ボタンのアイコンが、以下のどれになっていてもかまいません。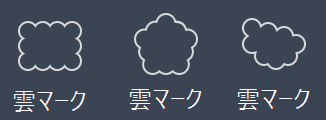
- 修正 をクリックします。

- 修正する雲マーク をクリックします。
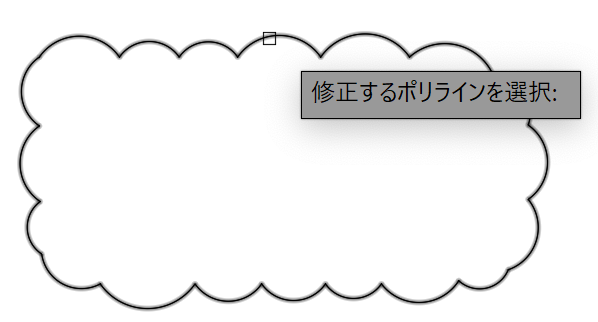
- 1 点目 をクリックします。

- 修正したい部分の始点 をクリックします。
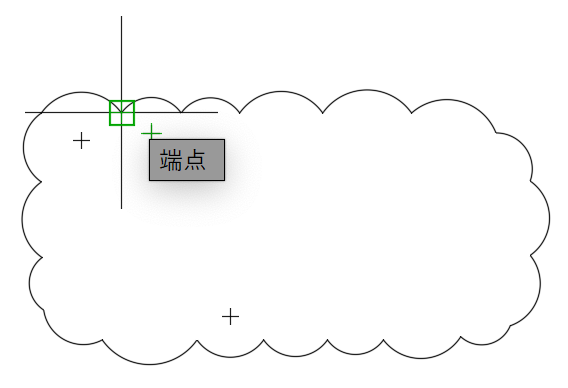
- 修正したい形状となるよう クリックしていきます。
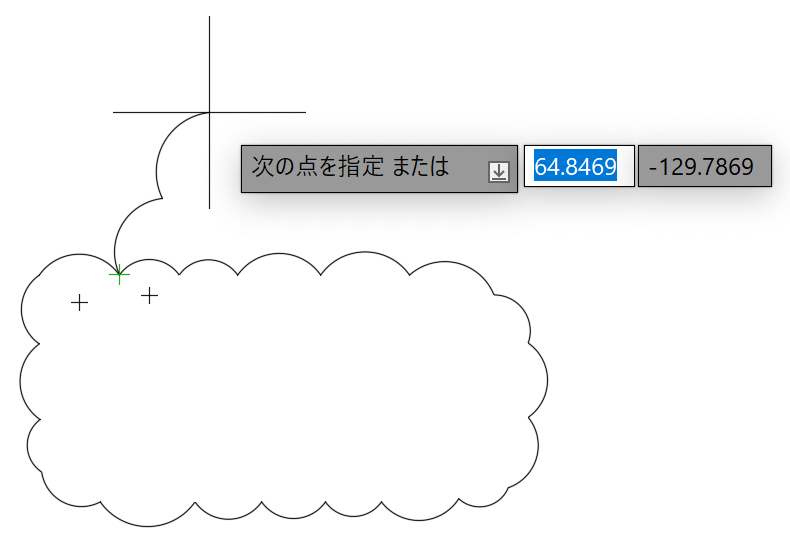
↓
- 修正したい部分の終点 をクリックします。
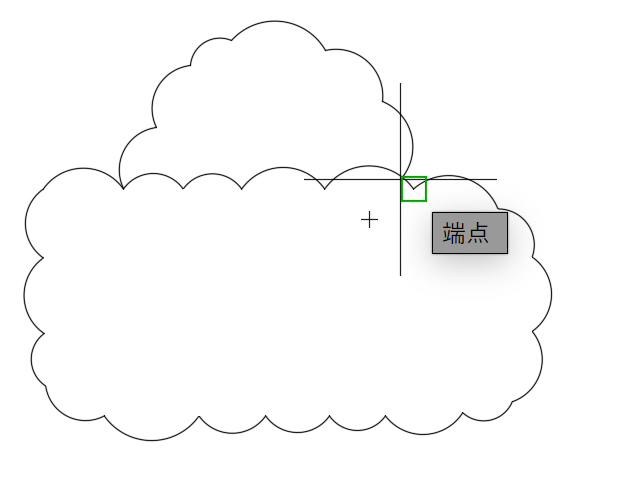
- 削除する部分 をクリックします。
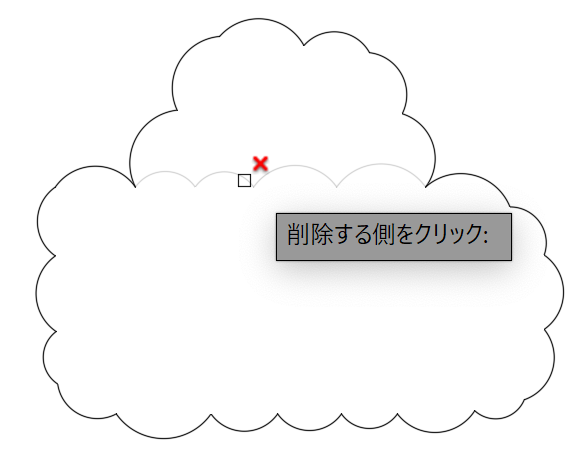
- 円弧の部分を反転するかどうか を指定します。
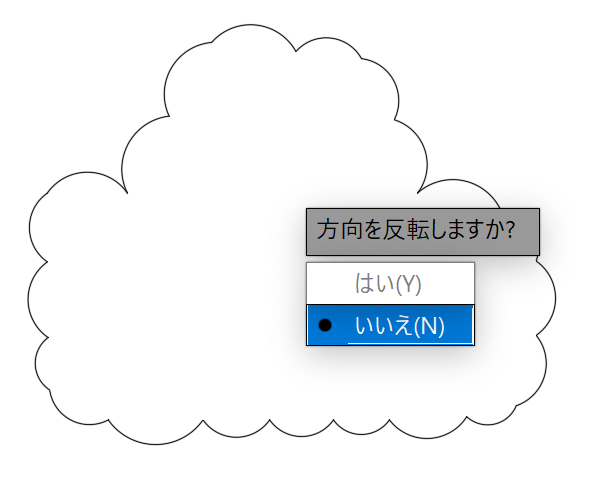
これで、雲マークの形状を修正することができました。😄
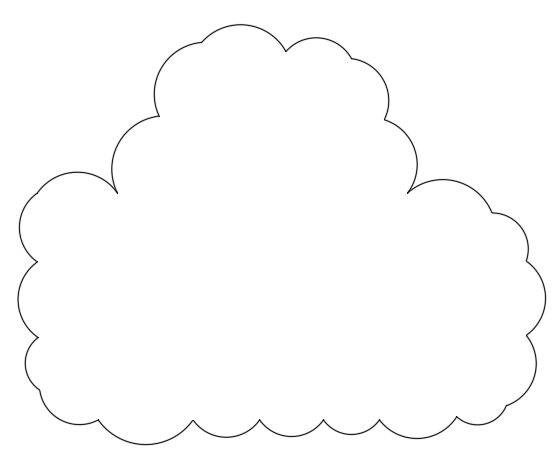
おまけ
スタイル オプションの カリグラフ オプションを指定すると、もうちょっと目立つ形状にすることもできます。😉
↓