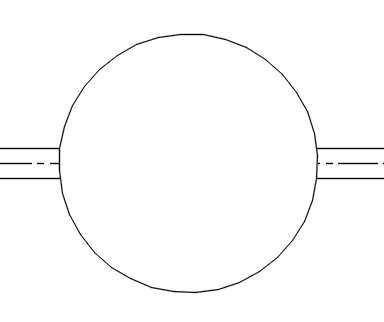パソコン前で疑問に思うエプロン女性_01.png)
ブロックを配置して、せっかくトリムしていい感じの図面にしたんだけど…
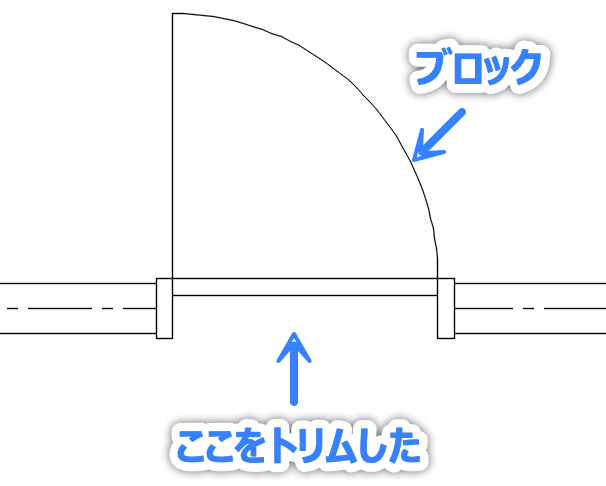
ブロックを移動すると、こうなっちゃう😖
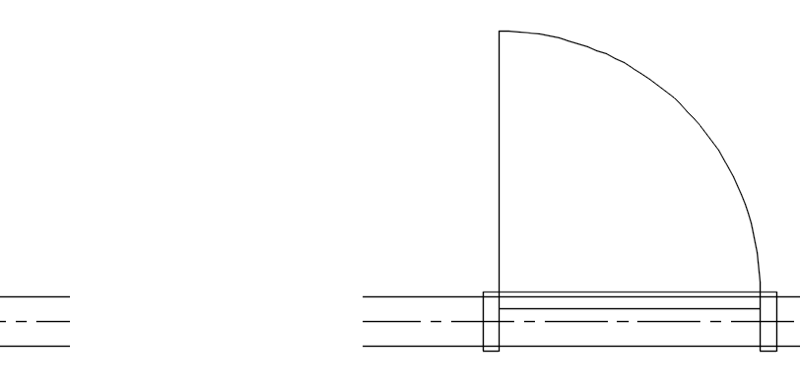
図形を修正して、またトリムしなきゃいけないの?😮💨
こんにちは、メモだよ!!管理人です。
今回は、そんなあなたに、ワイプアウトで図形の一部分をマスクする方法を紹介します。
マスクを行えば、トリムしなくてもその下にある図形が非表示になります。
そのため、それを移動すると非表示になる部分も変わるので、トリムのし直しといった作業がいらなくなります。
- ワイプアウト(WIPEOUT)コマンドで図形をマスク
- ワイプアウトの 上、下 を決める表示順序
- ブロックにワイプアウトを設定
- ワイプアウトのフレームを非表示にする
- ポリラインからワイプアウトを作成
- 円のワイプアウトを作成
ワイプアウト(WIPEOUT)コマンドで図形をマスク
以下の手順で、ワイプアウトをすることができます。
- ホーム タブの 作成 パネルのスライドアウトにある ワイプアウト ボタンをクリックします。
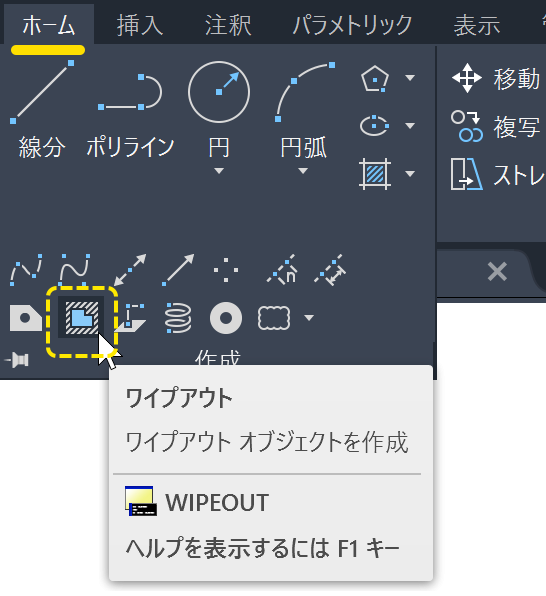
- 1 点目をクリックします。
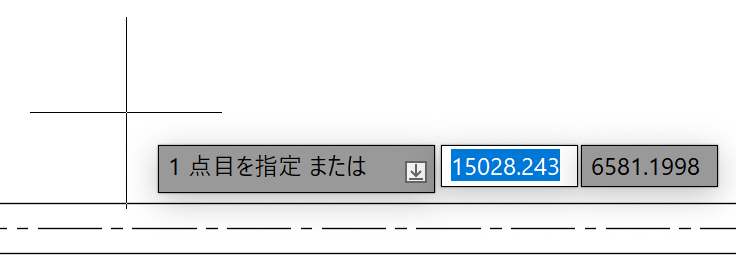
- 次の点をクリックします。
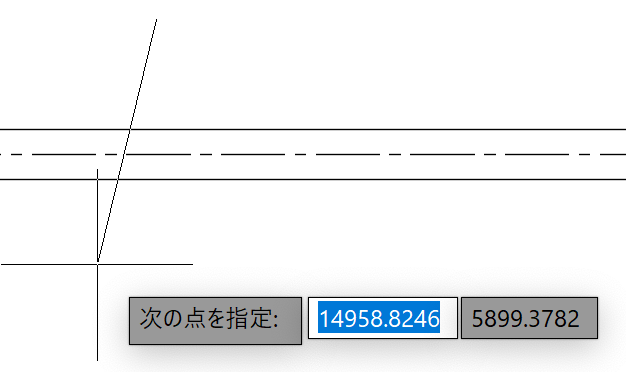
- 次の点をクリックします。
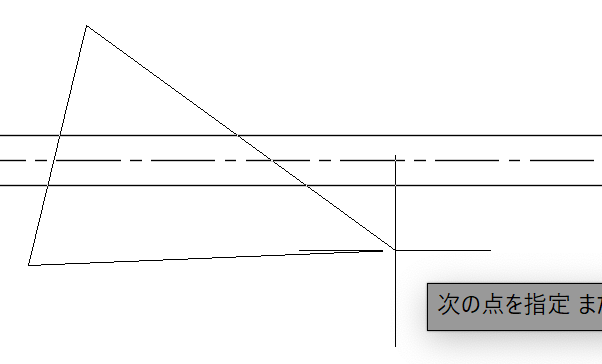
- 次の点をクリックします。
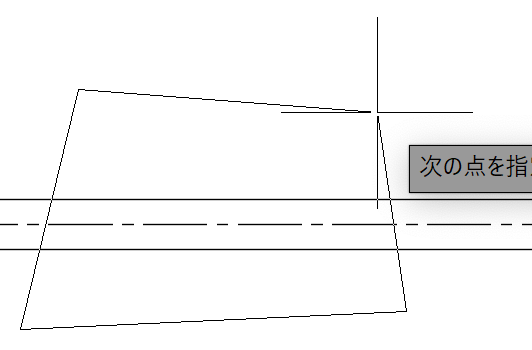
- コマンドを完了するときは、Enterキーを押します。
これで、ワイプアウトの下の図形を隠すことができました。😄
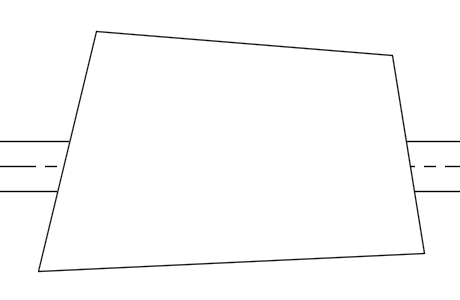
ワイプアウトの 上、下 を決める表示順序
パソコン前で疑問に思うエプロン女性_01.png)
「ワイプアウトの下の図形」が隠れたということだけど…
上とか下ってなに?
AutoCAD で図形を書くと、XY 平面に描かれます。
同じ平面なので、上も下もないですよね。
ここでいう 上 と 下 は、表示順序のことです。
表示順序は、あとから描かれた図形が上になります。
なので、ワイプアウトを描いたあとになにか図形を描いても、その図形はマスクされません。
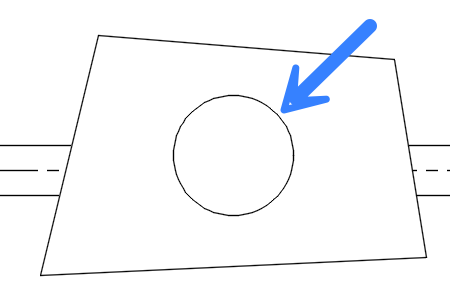
マスクしたいときは、以下の手順で表示順序を変更します。
- ワイプアウトを選択します。
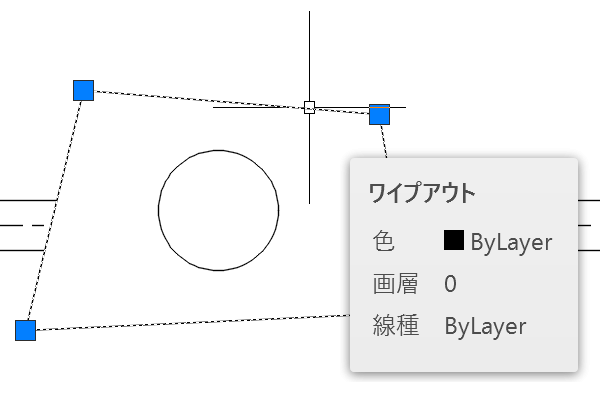
- 右クリックすると表示されるメニューから、表示順序 > 最前面へ移動 を選択します。
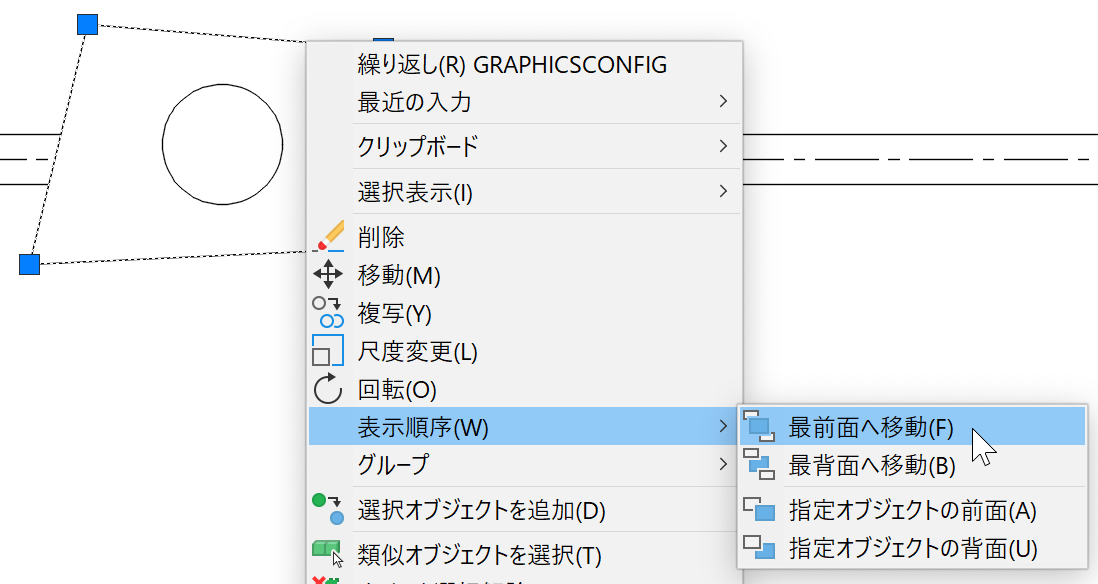
これで、円が下になったのでマスクされました。😄
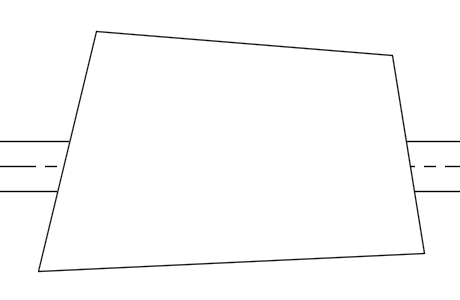
ブロックにワイプアウトを設定
それでは、最初にあったブロックに、ワイプアウトを設定してみましょう。
- ブロックをタブルクリックします。
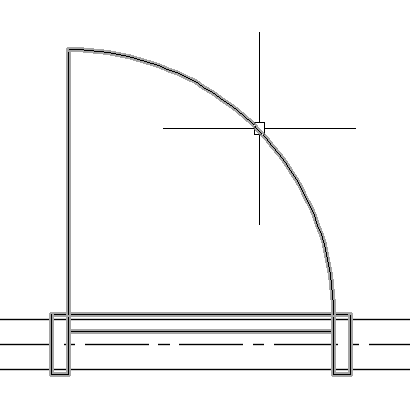
- 表示されたダイアログで、OK ボタンをクリックします。
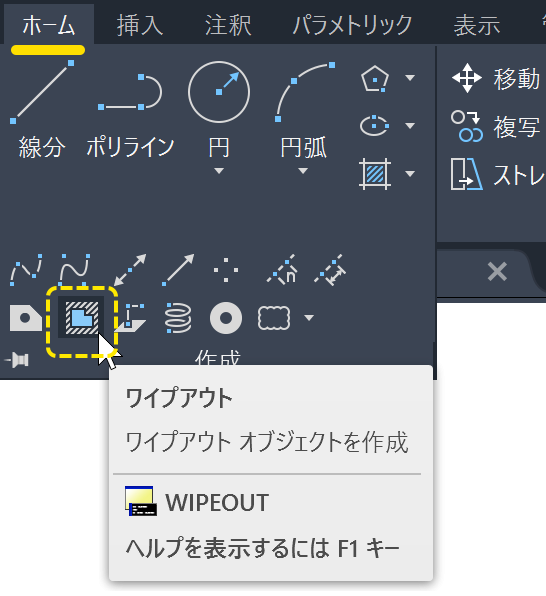
- ワイプアウト ボタンをクリックします。
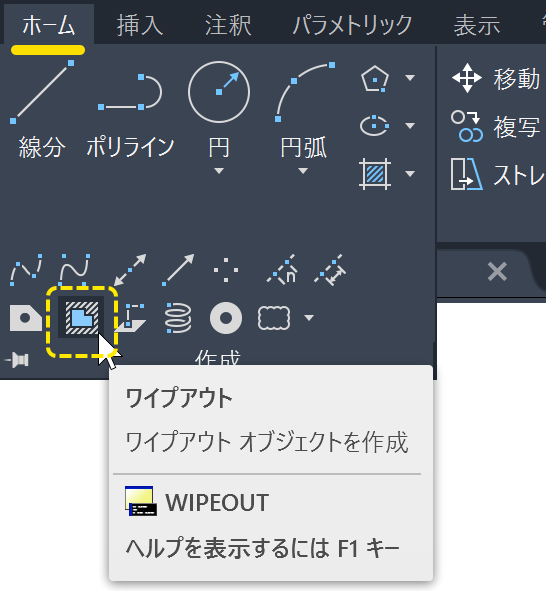
- マスクする領域を指定するために、4 つの点をクリックしてEnterキーを押します。
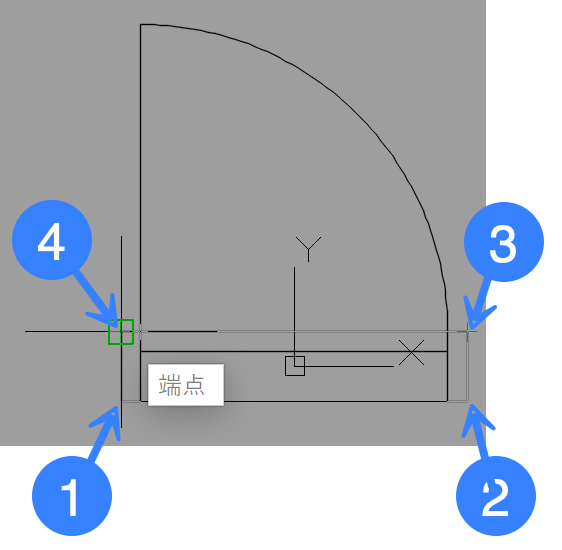
- 作成したワイプアウトを選択して、右クリック メニューから 表示順序 > 最背面へ移動 を選択します。
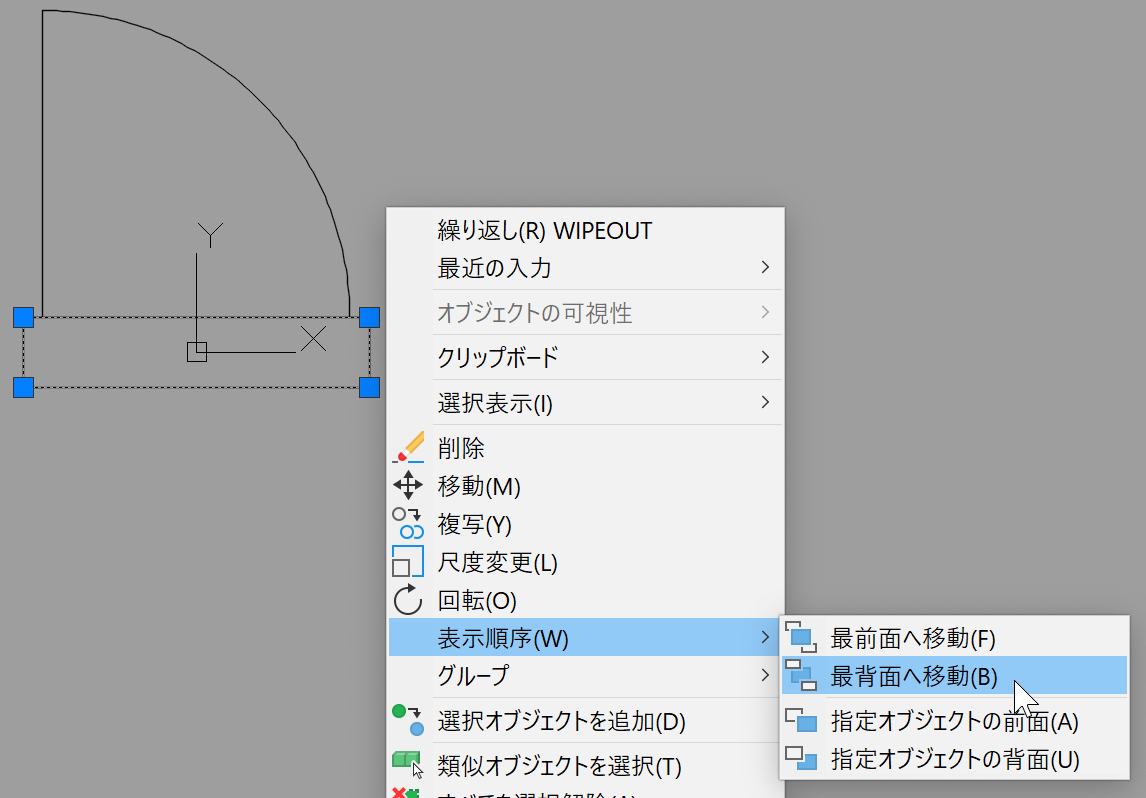
- 以下の表示となったのを確認して、リボンの一番右にある エディタを閉じる ボタンをクリックします。
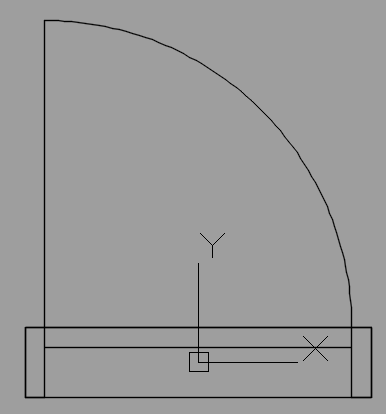
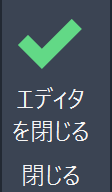
- 変更を保存 をクリックします。
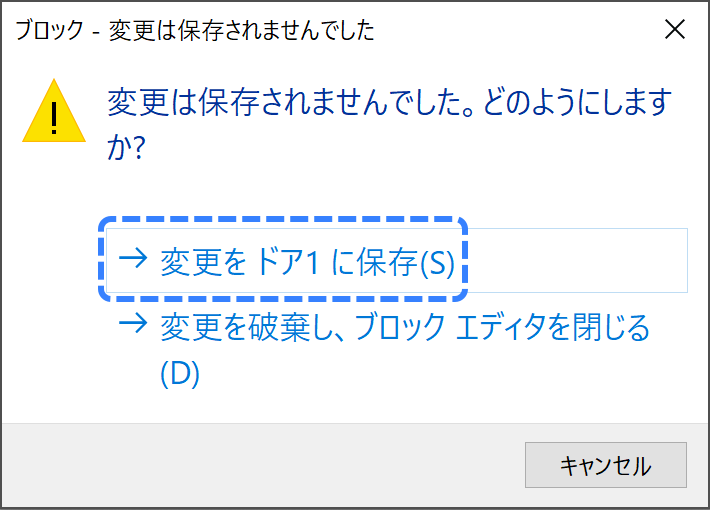
これで、準備は完了です。
ブロックを右クリックして、表示順序 > 最前面へ移動 を選択すれば、思ったようにワイプアウトで図形の一部が隠れます。😄
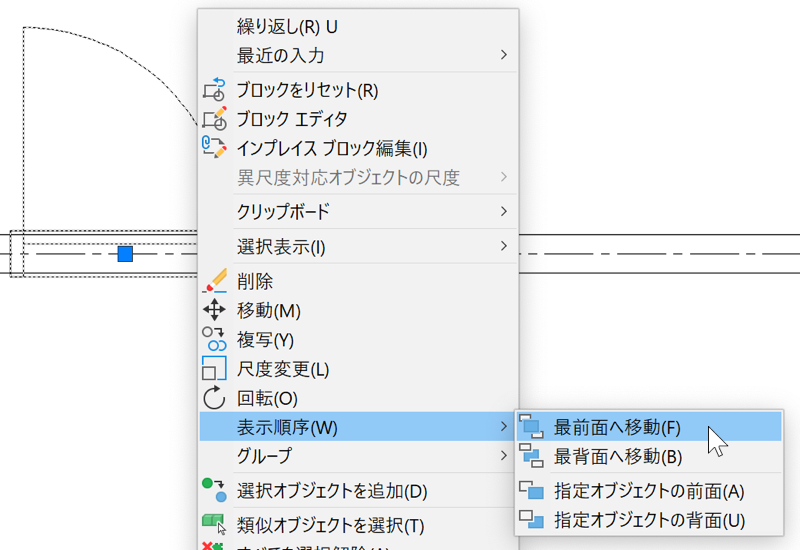
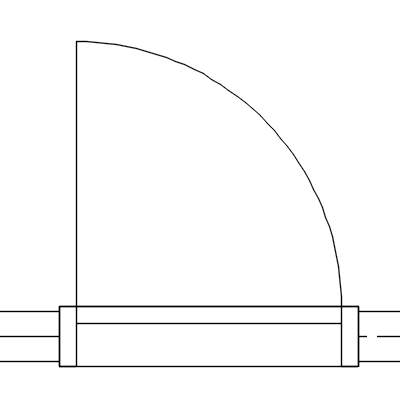
移動やコピーを行うと、自動的にワイプアウトのされる場所も変わります。😄
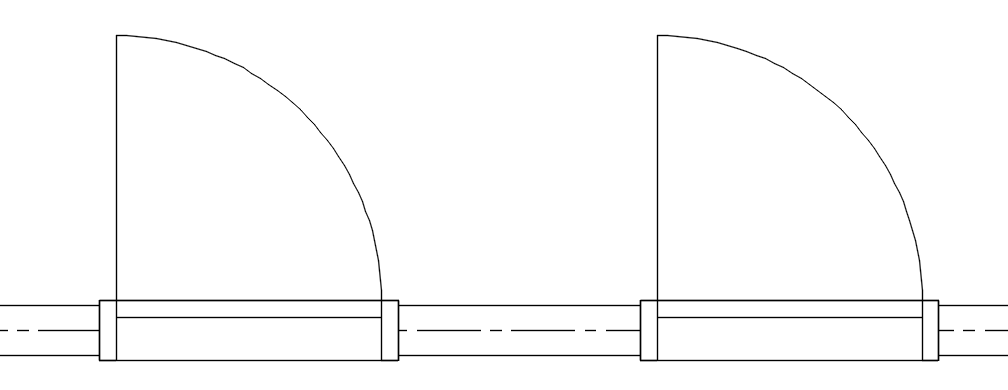
ワイプアウトのフレームを非表示にする
パソコン前で疑問に思うエプロン女性_01.png)
ワイプアウトでマスクはできたけど…
この線、いらないんですけど😯
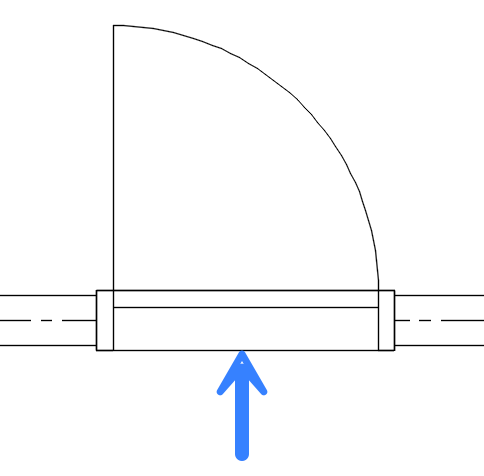
それは、ワイプアウトのフレーム(枠線)です。
ワイプアウトのフレームは、以下の手順で非表示にすることができます。
- ワイプアウト ボタンをクリックします。
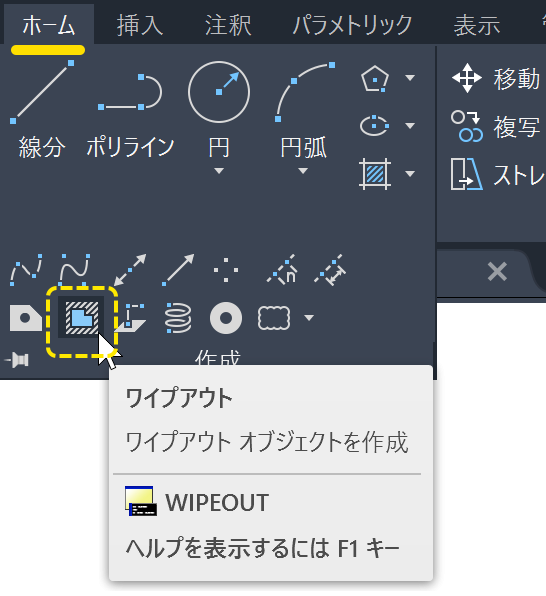
- フレーム をクリックします。

- 非表示 をクリックします。

これで、ワイプアウトのフレームを非表示にできました。😄
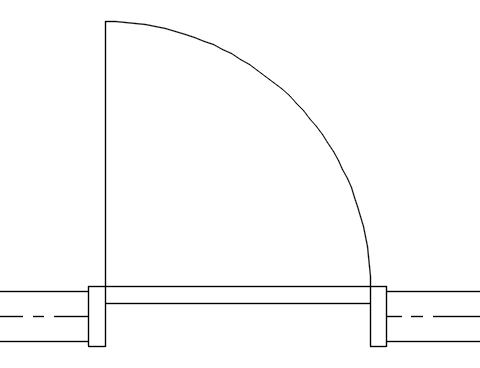
表示するが印刷しない を選択すると、画面上に表示されるけど印刷はされないという設定にすることもできます。
ポリラインからワイプアウトを作成
すでに作成されている閉じたポリラインを、ワイプアウトにすることもできます。
- ワイプアウト ボタンをクリックします。
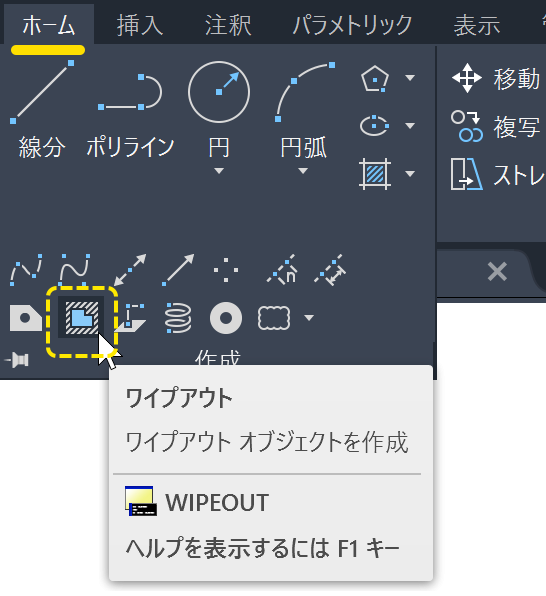
- ポリライン をクリックします。

- ワイプアウトにしたい閉じたポリラインを選択します。
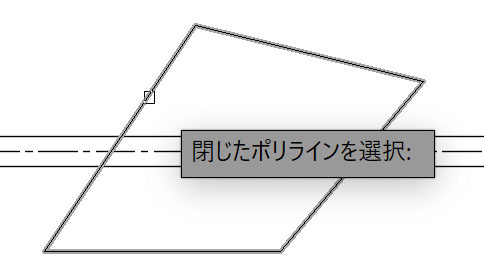
- 選択したポリラインを削除したいときは はい、削除したくないときは いいえ をクリックします。
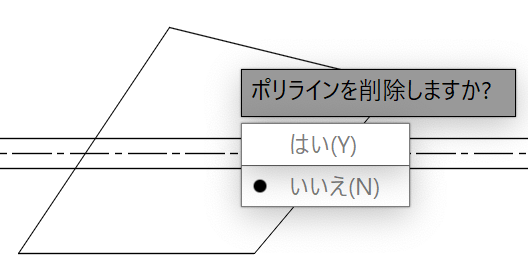
これで、ポリラインからワイプアウトを作成できました。😄
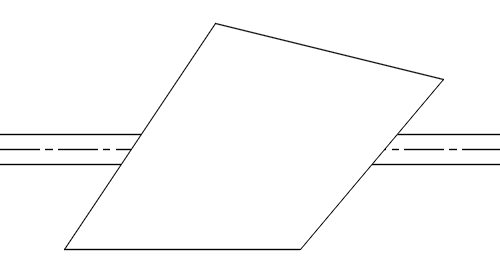
円のワイプアウトを作成
円のワイプアウトを作成することはできません。😢
ワイプアウトのフレームは直線でなければならないので…
そのため、多角形のワイプアウトを作成すれば、円っぽいワイプアウトを作成することができます。
- ホーム タブにある ポリゴン ボタンをクリックします。
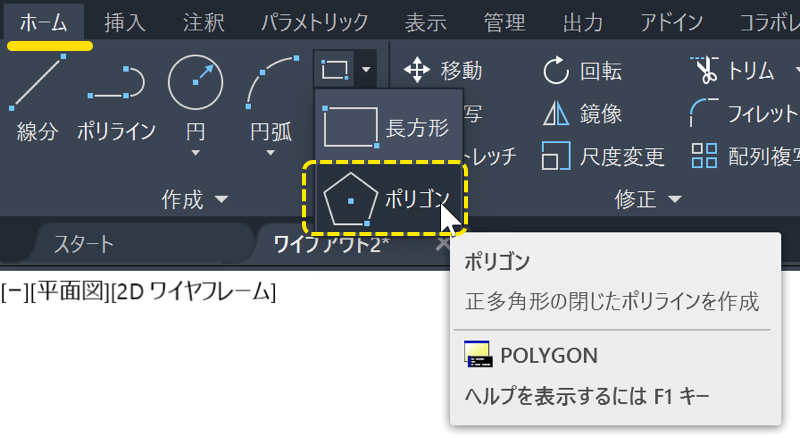
- エッジの数として 36 を入力します。
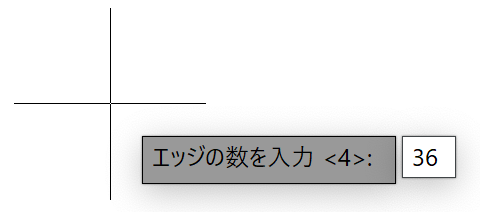
- ワイプアウトの中心の場所をクリックします。
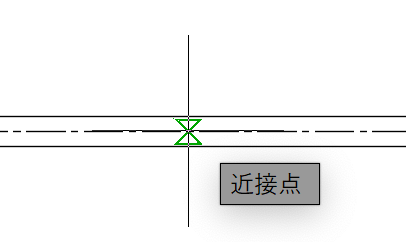
- 内接 でも 外接 でもどちらでもいいので、クリックします。
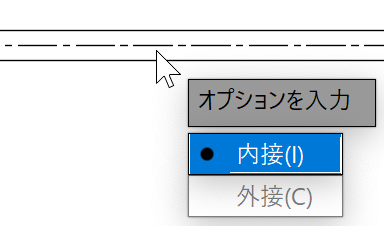
- いい感じの大きさになったところで、クリックします。
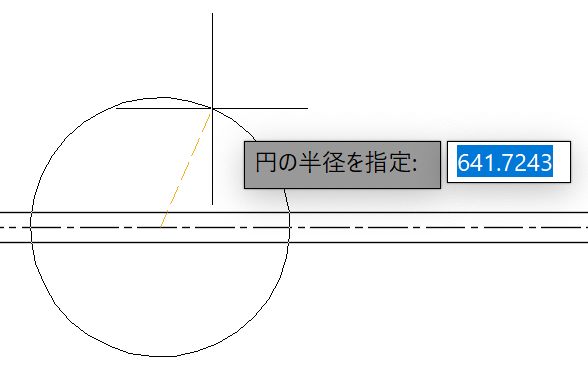
- ワイプアウト ボタンをクリックします。
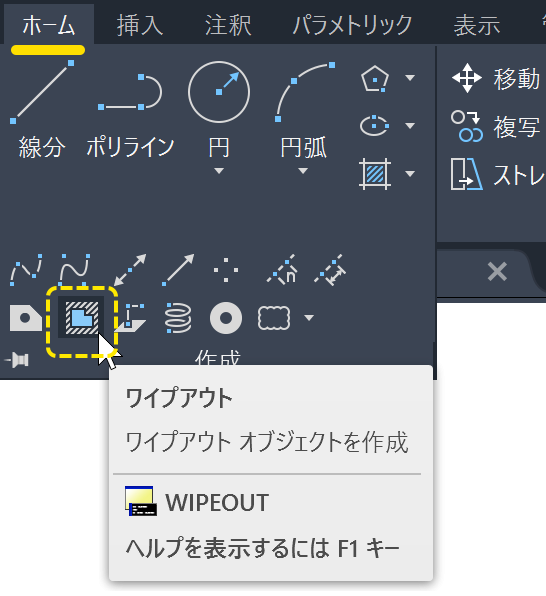
- ポリライン をクリックします。

- 多角形を選択します。
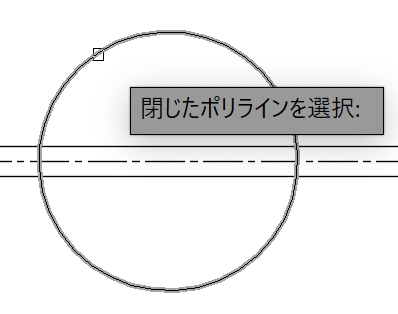
- 選択した多角形を削除したいときは はい、削除したくないときは いいえ をクリックします。
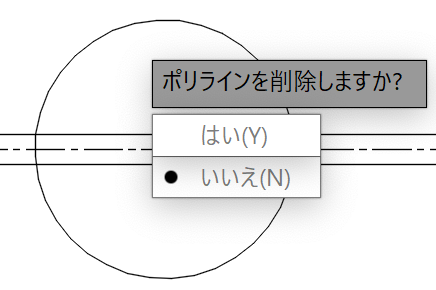
これで、円っぽいワイプアウトを作成することができました。😄