パソコン前で疑問に思うエプロン女性_01.png)
AutoCAD では、文字は横書きで書かれるけど…
縦書きの文字って…
どうやって書いたらいいの?
こんにちは、メモだよ!!管理人です。
今回は、そんなあなたに、文字を縦書きで書く方法を紹介します。
文字スタイルで縦書きの設定を行う
縦書きで書くためには、文字スタイルで縦書きの設定にする必要があります。
TrueType フォントを使用して縦書き文字を書く方法
文字スタイルの設定画面を表示するには、注釈 タブの 文字スタイル のリストを展開して 文字スタイル管理 をクリックします。
※ コマンド ラインに ST と入力してもいいですよ。☝️
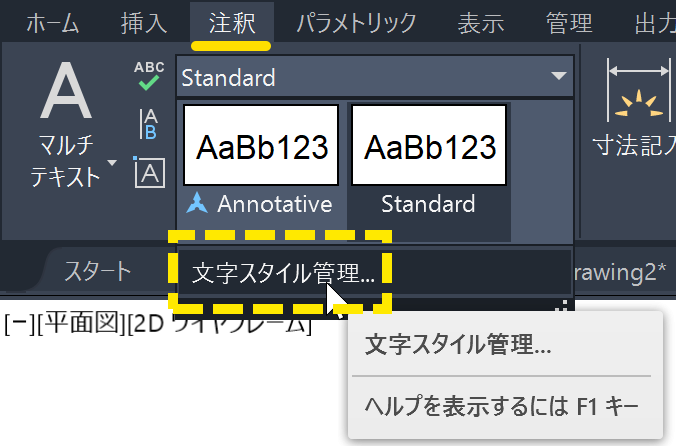
縦書きの TryeType フォントを指定します。
※ 最初に @ がついているフォントが縦書きのフォントです。
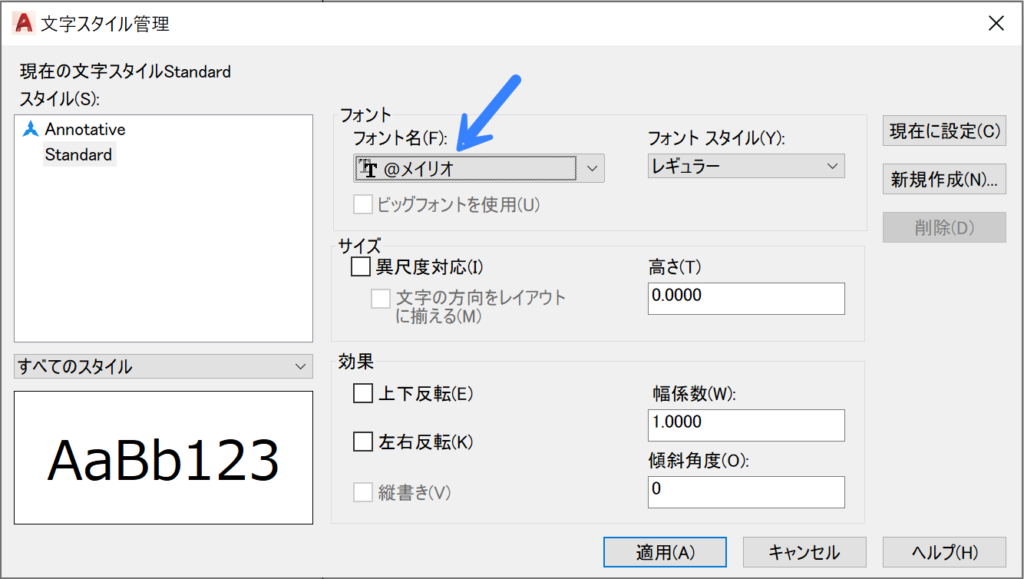
パソコン前で疑問に思うエプロン女性_01.png)
「縦書き」がグレーアウトされていいて
チェックを付けられないんだけど…
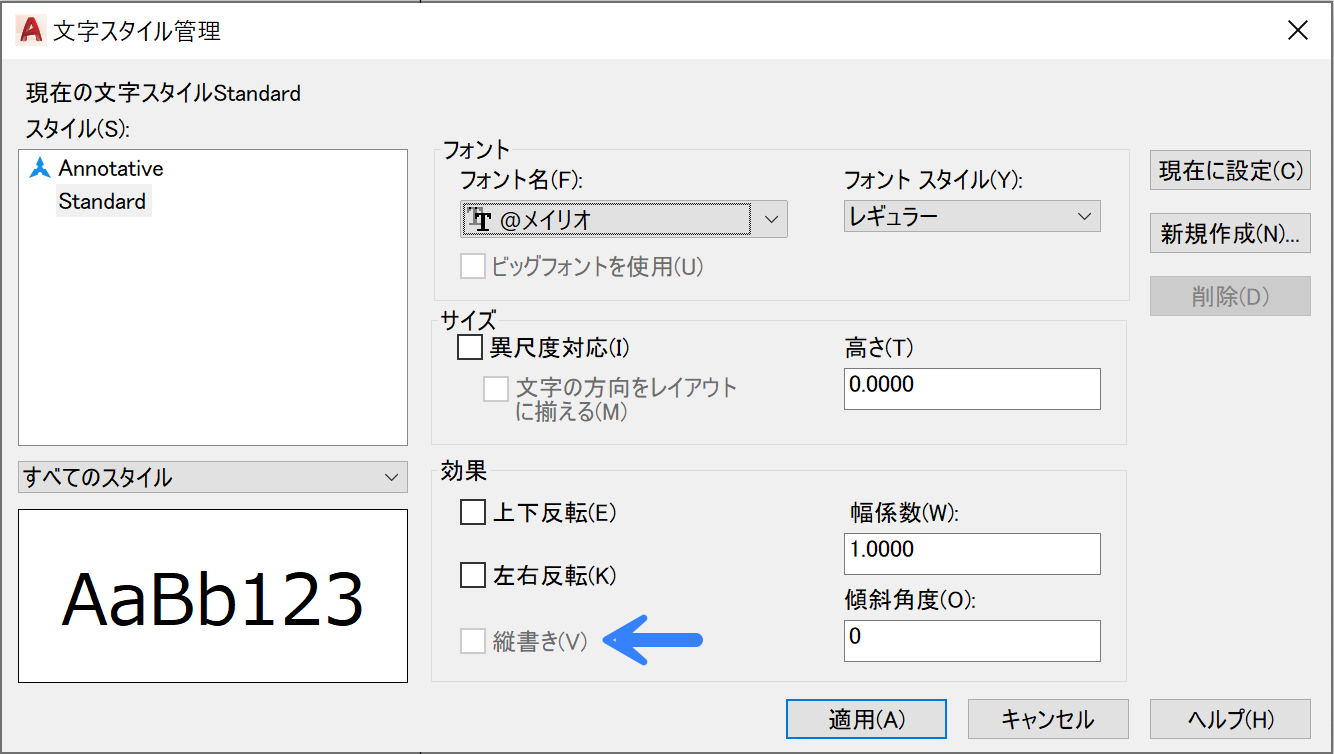
TrueType フォントを指定しているときは、いつもグレーアウトされています。
なので、気にしなくて大丈夫です。
TrueType フォントを指定したときは、フォント名の最初に @ がついていれば、勝手に縦書きになります。😉
適用 をクリックすると、キャンセル が 閉じる に変わるので、閉じる をクリックしてダイアログを閉じます。
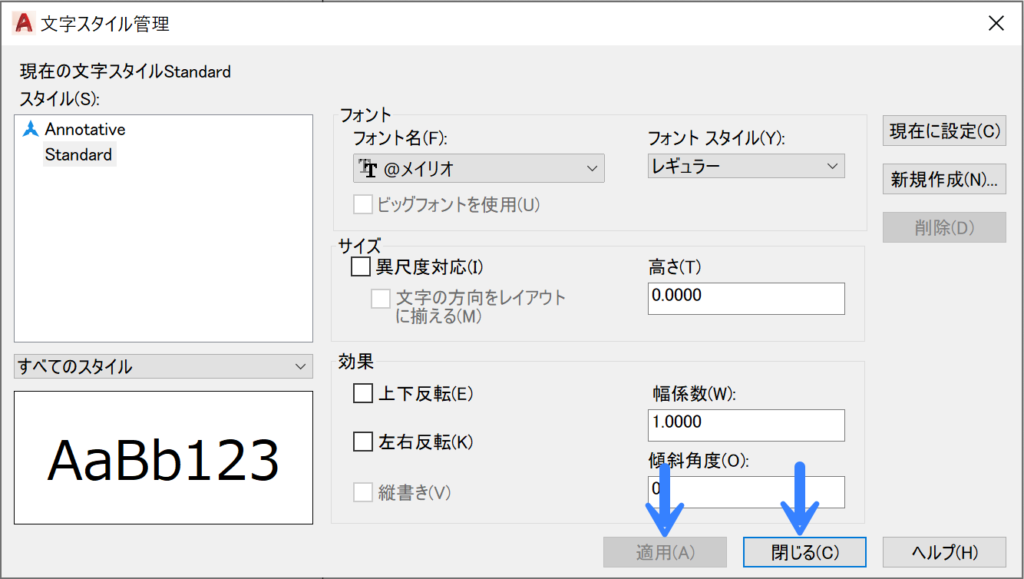
これで文字を書くと、縦書きになります。😄
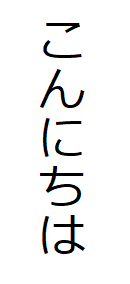
ビッグ フォントを使用して縦書き文字を書く方法
文字スタイルの設定画面を表示するには、注釈 タブの 文字スタイル のリストを展開して 文字スタイル管理 をクリックします。
※ コマンド ラインに ST と入力してもいいですよ。☝️
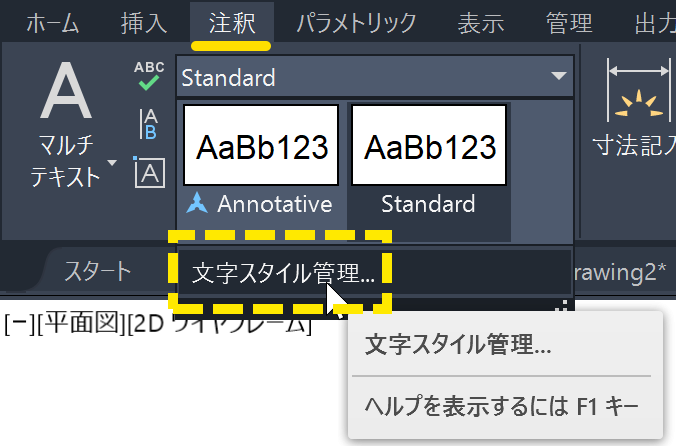
SHX フォントを指定して、縦書きのビッグ フォントを指定します。
※ 最初に @ がついているフォントが縦書きのフォントです。
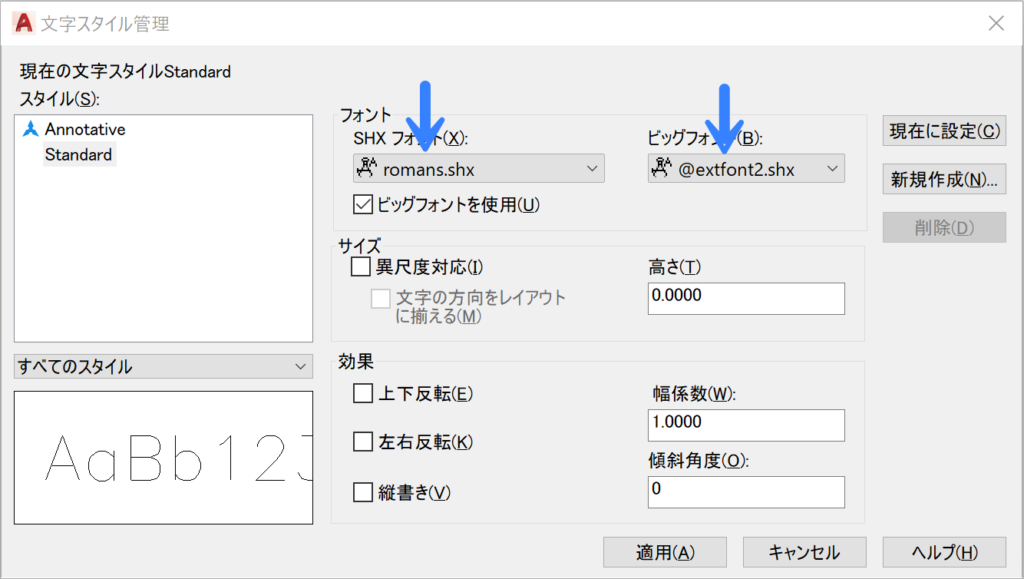
縦書き にチェックを入れます。
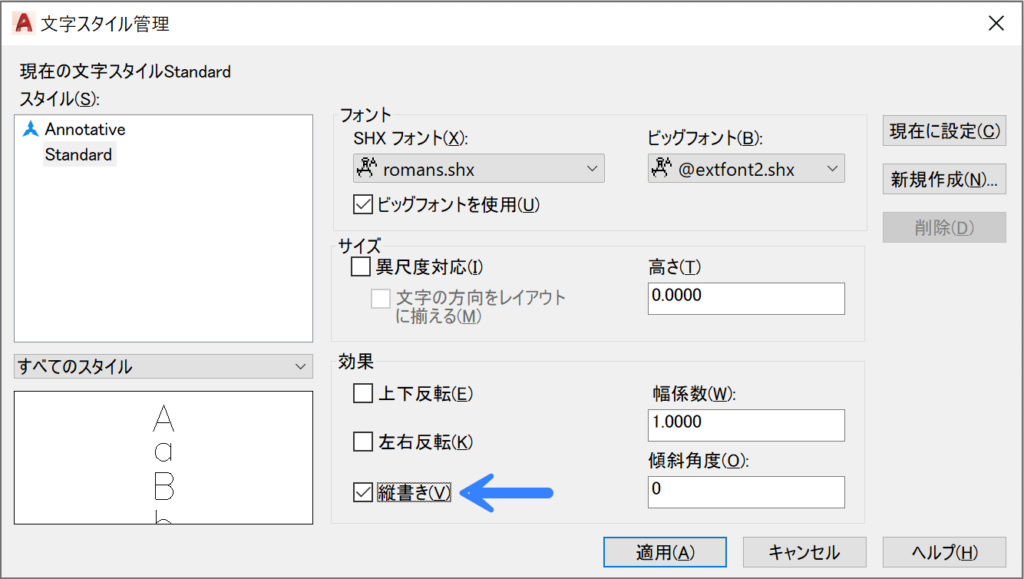
適用 をクリックすると、キャンセル が 閉じる に変わるので、閉じる をクリックしてダイアログを閉じます。
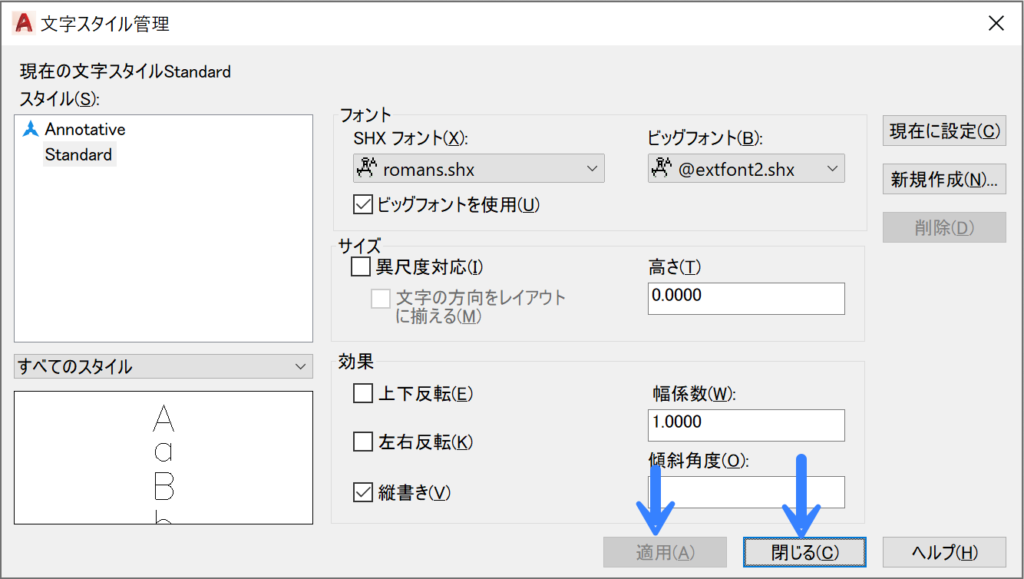
これで文字を書くと、縦書きになります。😄
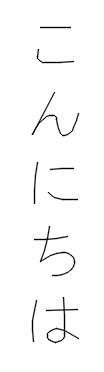
パソコン前で疑問に思うエプロン女性_01.png)
ところで、最初に @ がついているフォントは
ついていないものと何が違うの?
ビッグフォントの場合、@ がついていないフォントを使用しても、「縦書き」にチェックを入れれば縦書きで文字を書けます。
たとえば、ビッグフォントとして @ がついてない extfont2.shx を指定したとします。
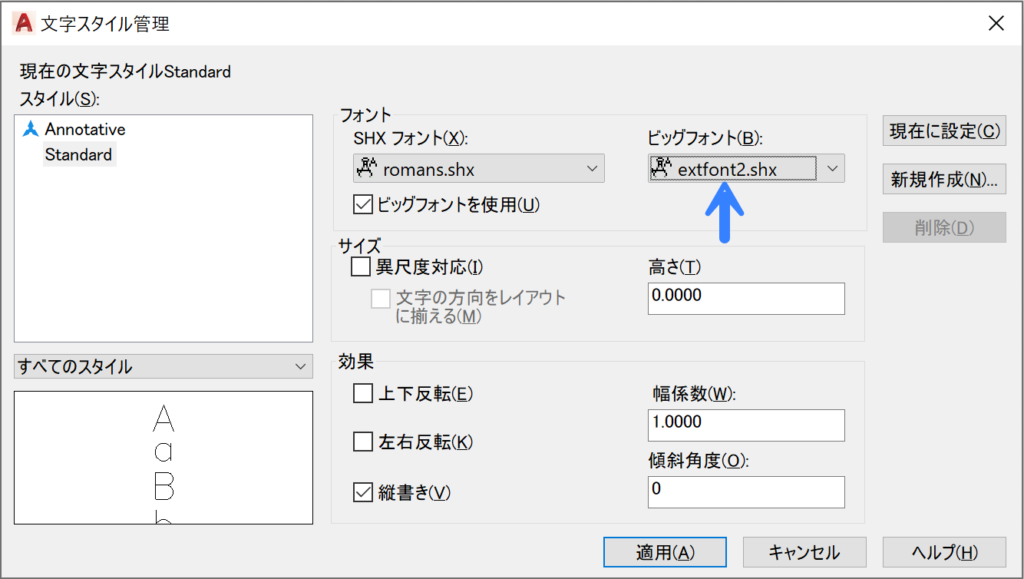
この設定で、「こんにちは」と書くと、ちゃんと縦書きになります。
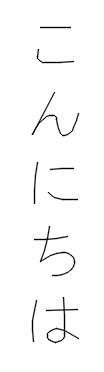
では、なぜ縦書きのときに @ がついたフォントを指定する必要があるかというと…
「、」、ー などの縦書きと横書きで表示が違う文字があるときに問題となるからです。
たとえば、extfont2.shx を指定して「こんにちはー」という文字を書くと、以下のようになってしまいます。😵

これに対して、縦書き用のフォント @extfont2.shx を指定したときは、以下のようにちゃんと表示されます。😄
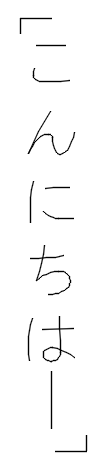
今回紹介したように、縦書き文字を書きたいときは、@ がついたフォントを使ってくださいね。😉
