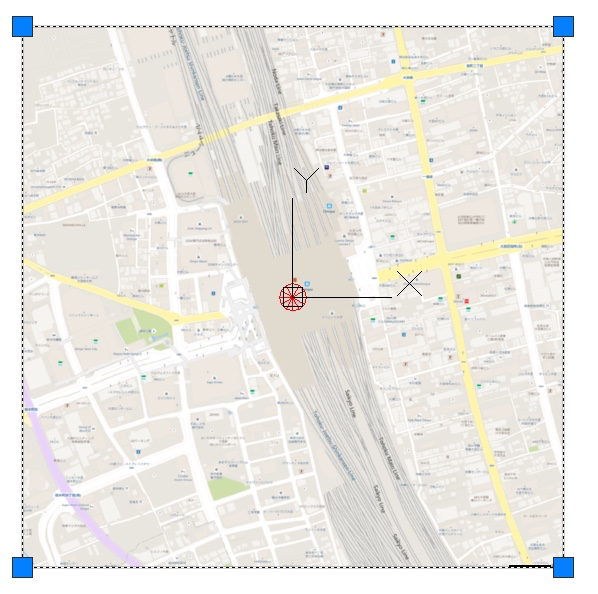パソコン前で疑問に思うエプロン女性_01.png)
図面に地図を挿入したいんだけど…
どうすればいいの?
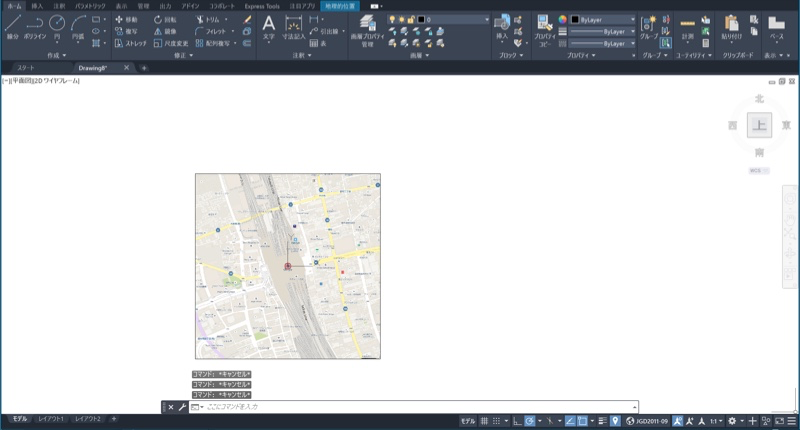
こんにちは、メモだよ!!管理人です。
今回は、そんなあなたに、図面に地図を表示する方法を紹介します。
図面の挿入単位を設定
まず最初に、図面の挿入単位を設定しておきましょう。
AutoCAD が提供している acadiso.dwt というテンプレートを使用すると、図面の挿入単位は ミリメートル になっています。
地図をあつかうときに、ミリメートル ではなく メートル 単位にしたいときは、設定を変更しておきましょう。
- アプリケーション ボタン → 図面ユーティリティ → 単位設定 をクリックします。
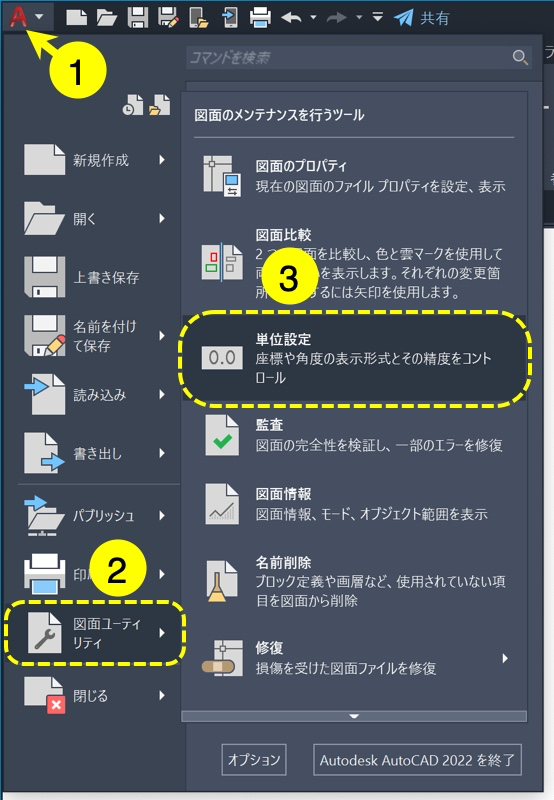
- 挿入尺度 を好みの設定にします。
今回は、例として メートル を選択します。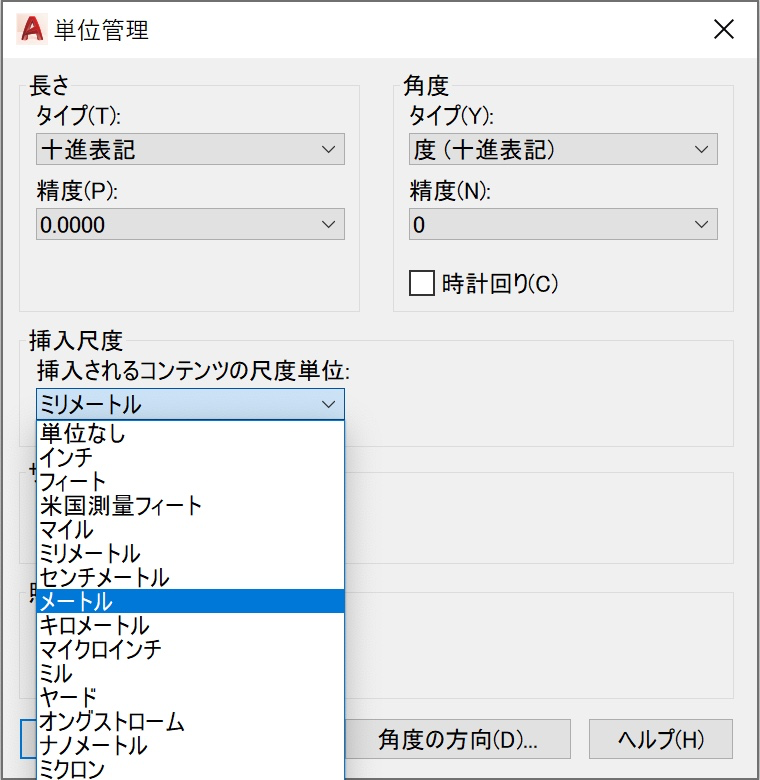
- OK をクリックします。
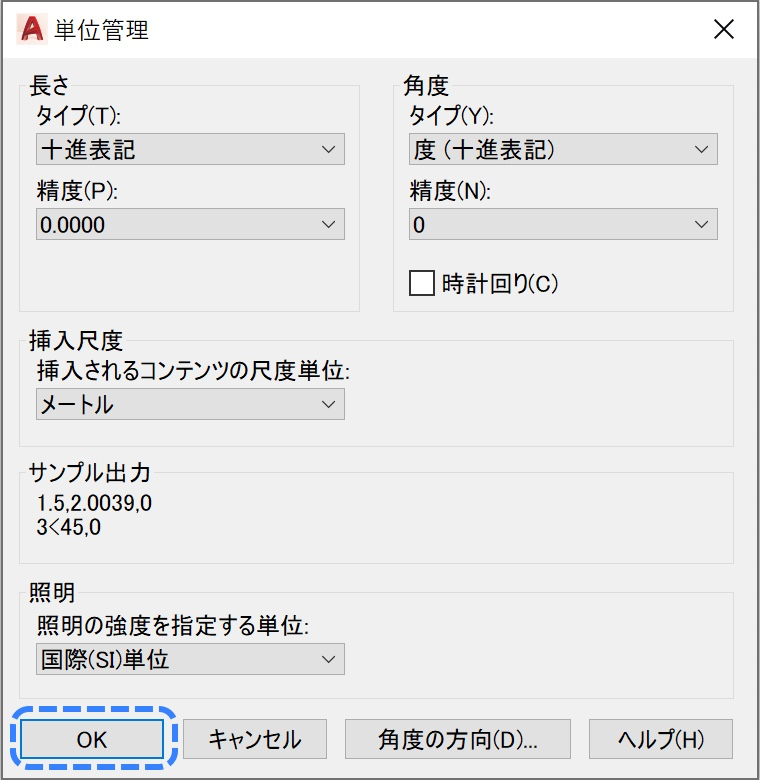
これで、挿入単位がメートルに変わりました。😄
地理的位置を割り当て
つぎに、地理的位置を割り当てる必要があります。
- 挿入 タブの 地図から をクリックします。
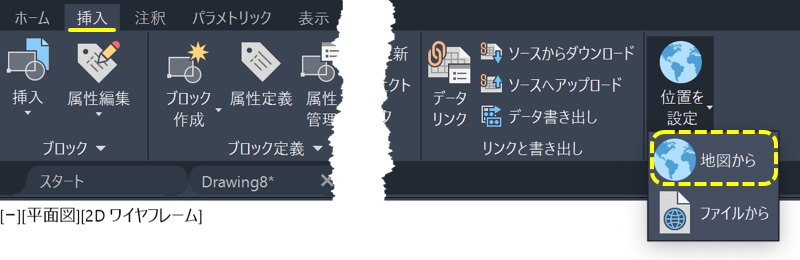
- はい をクリックします。
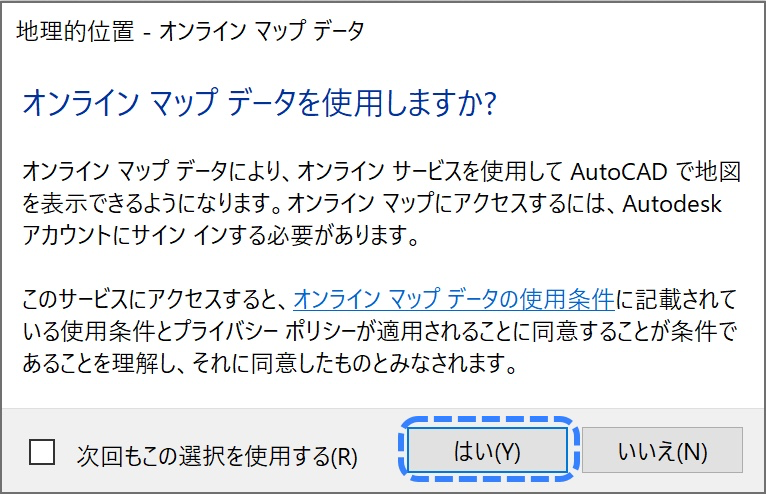
- 住所の欄に住所を入力してEnterキーを押します。
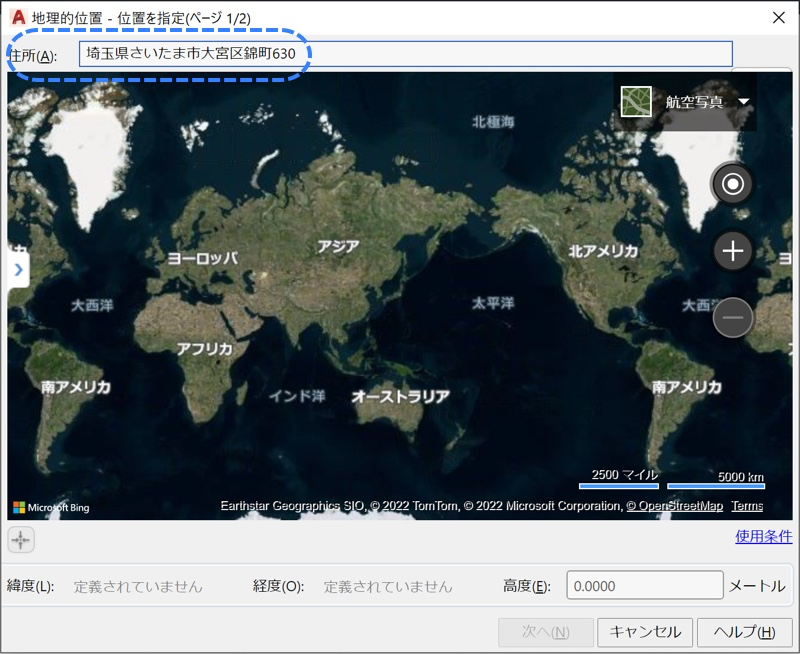
- ここにマーカーをドロップ をクリックします。
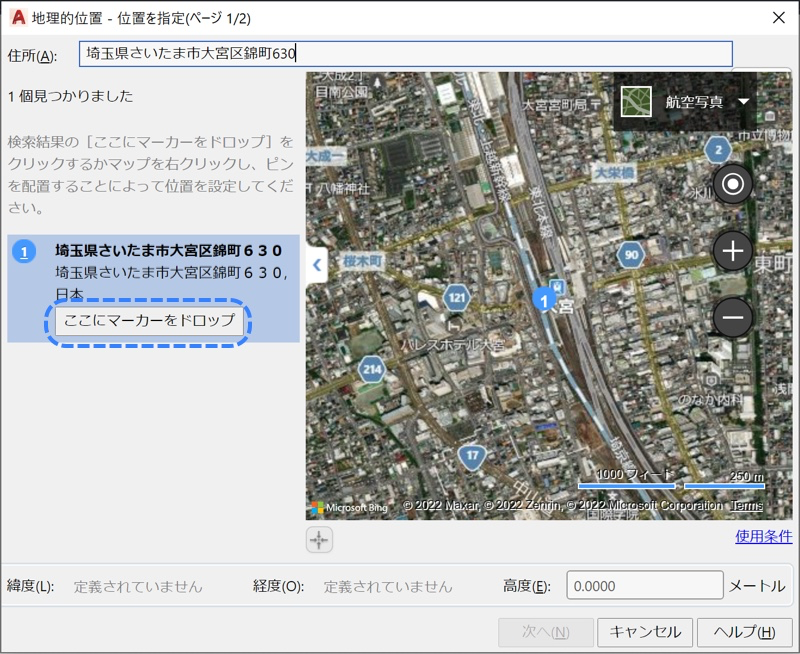
- 次へ ボタンをクリックします。
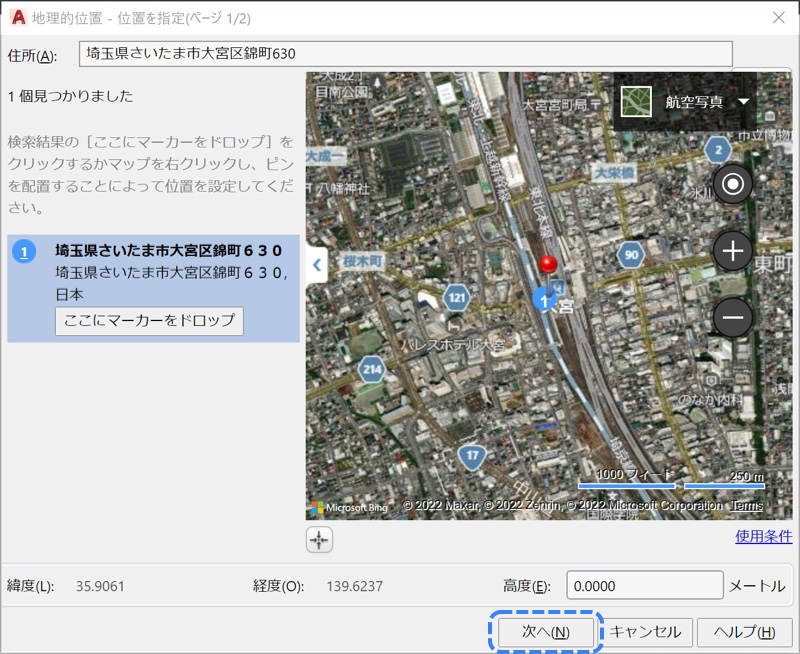
- 希望の 座標系、作図単位 を選択して、次へ をクリックします。
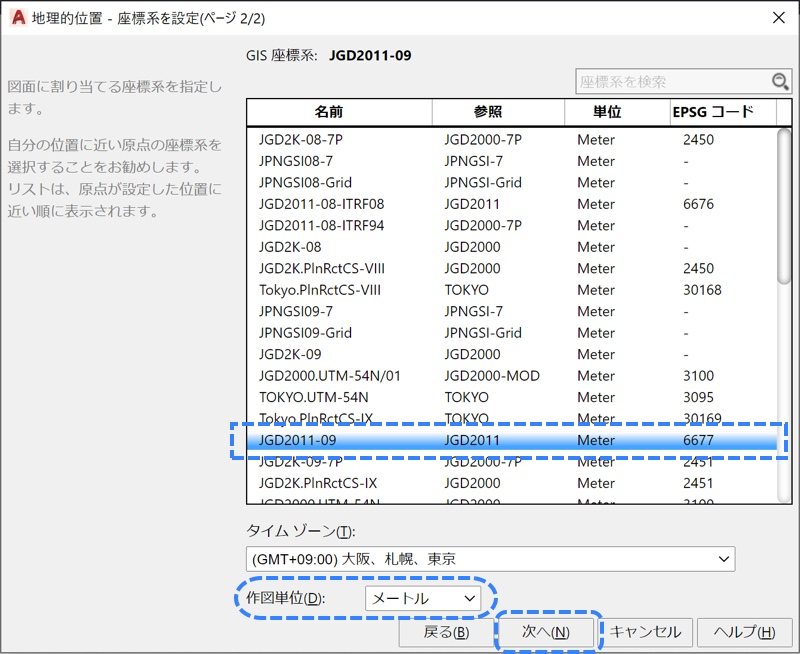
- 場所を指定するよう求められるので、希望の場所を指定します。
※ 指定した図面の場所が、さっき入力した住所になります。
- 北方向の角度を聞かれます。
角度を入力するか、2 点をクリックして、北方向の角度を指定します。
※ 90 と入力すると、上(Y 軸方向)が北になります。
パソコン前でガッツポーズ-エプロン女性_01.png)
あっ!!
画面に地図が表示されました!!
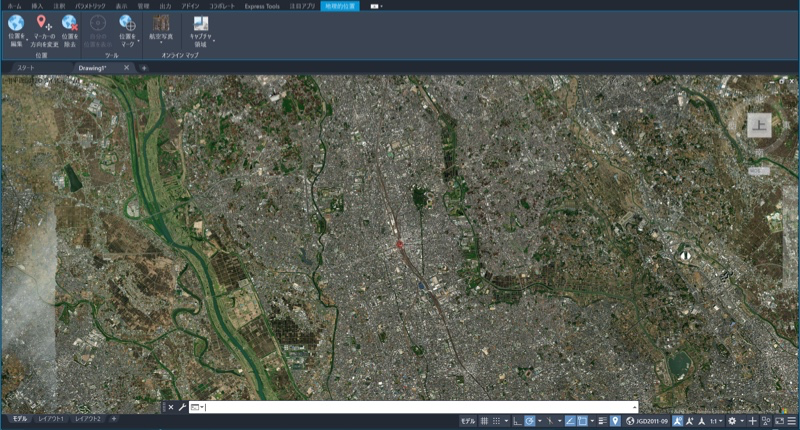
キャプチャ領域を設定
地図は出てきましたが、かなり広い範囲が表示されています。
ズームアウトして拡大してみてください。
パソコン操作をするエプロン女性_01.png)
ホントだ…
結構広い範囲ですね。
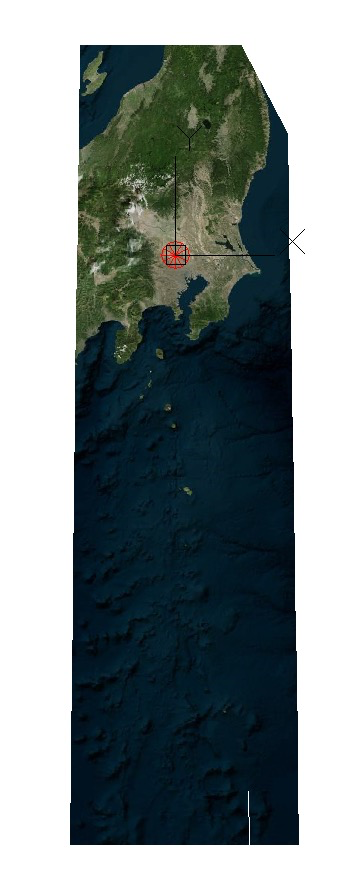
こんなに広い範囲はいらないと思うので、必要な部分だけの表示にします。
- キャプチャ領域 をクリックします。
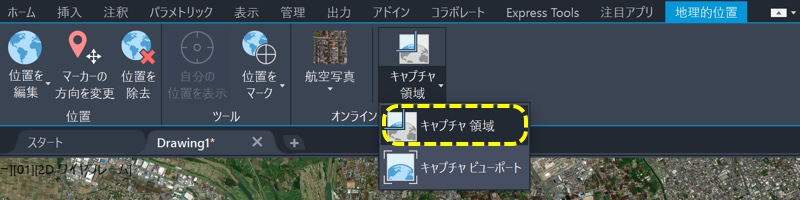
- 表示したい領域の対角の 2 点を指定します。
- マップをオフ をクリックします。
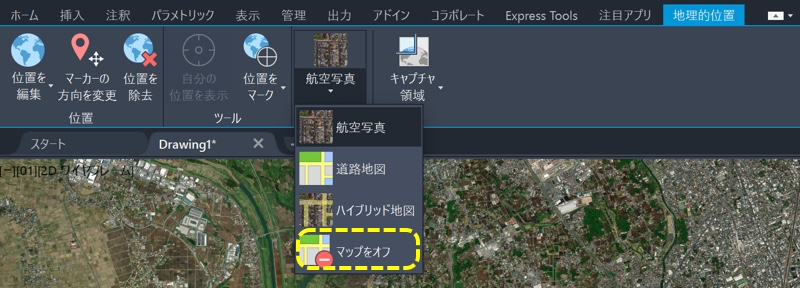
パソコン前でガッツポーズ-エプロン女性_01.png)
ホントだ!!
指定した場所だけが表示されるようになった!!
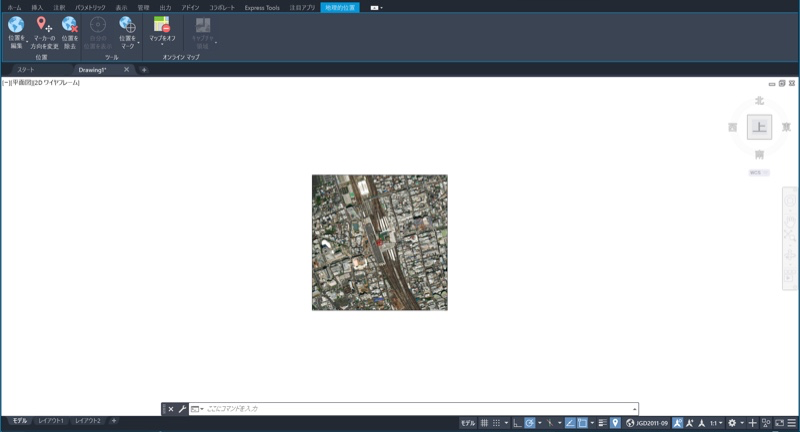
マップの表示を変更
既定の設定では、航空写真になっています。
これを道路地図にもできます。
変更するには、道路地図 を選択します。
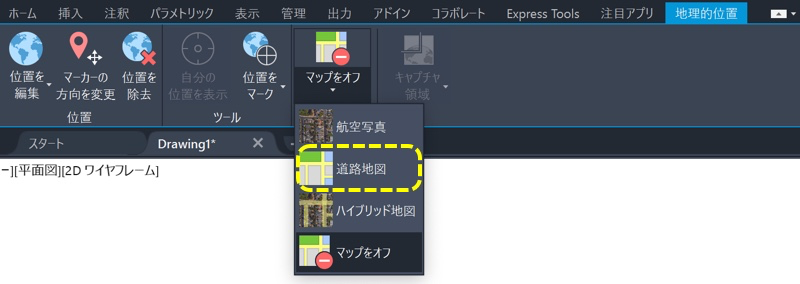
パソコン前でガッツポーズ-エプロン女性_01.png)
ホントだ!!
道路地図の表示になった!!
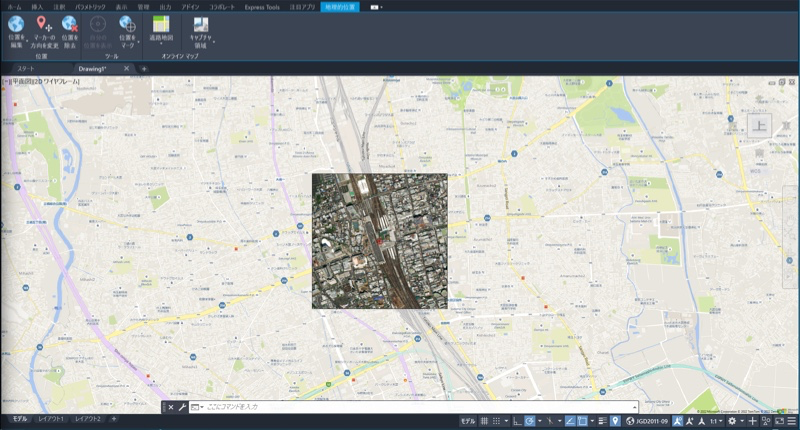
パソコン前で疑問に思うエプロン女性_01.png)
あれっ!?
でも、さっき指定した範囲が、航空写真のままですよ。
キャプチャ領域で指定した場所は 地理マップ イメージ というオブジェクトになります。
なので、それが作成されたときのマップタイプとして 航空写真 ということが記憶されています。
この表示は、プロパティ パレットで変更できます。
まずは、他の地図がじゃまなので、マップをオフ を選択して非表示にします。
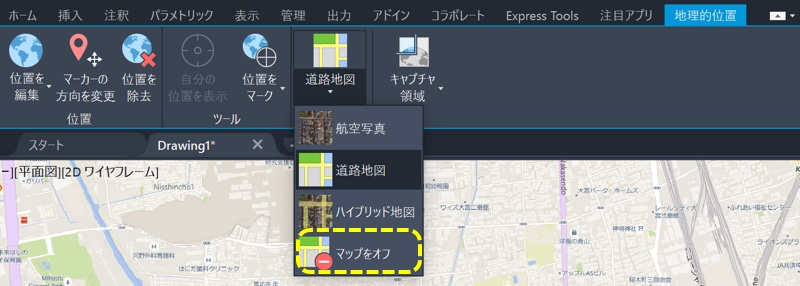
地理マップ イメージを選択します。
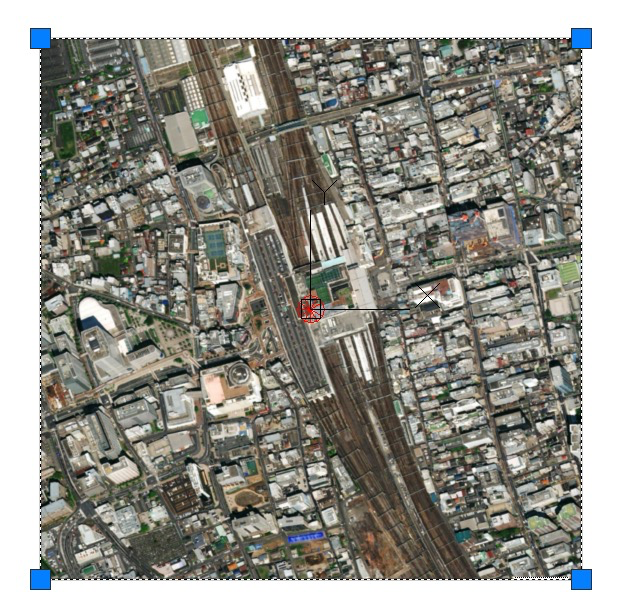
プロパティ パレットで、マップ タイプを 道路地図 にします。
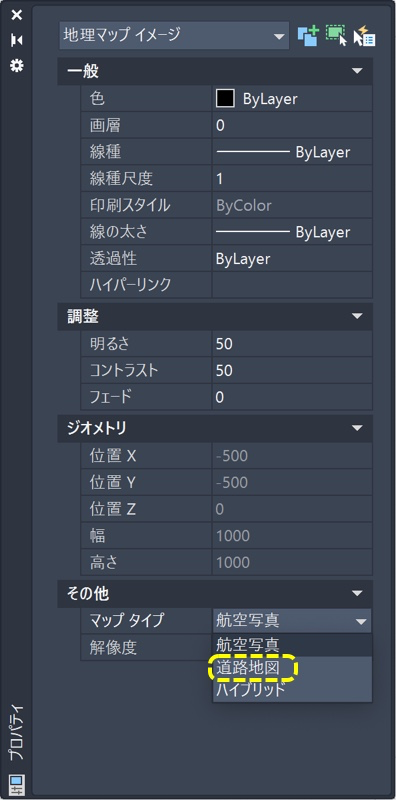
パソコン前で両手を広げて喜ぶエプロン女性_02.png)
やったー!!
地図表示に変更できた!!