パソコン前で疑問に思うエプロン女性_01.png)
印刷しようとすると、こんな警告メッセージが出るんだけど…
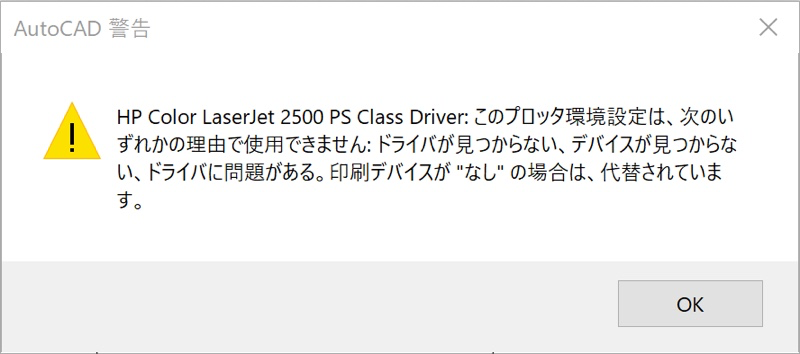
OK をクリックすると、プリンタが「なし」になってる。
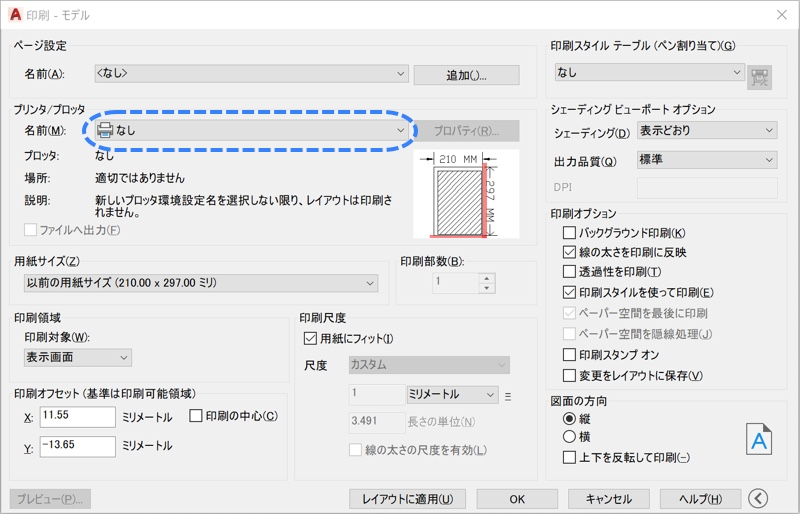
こんな図面がいっぱいあるんだけど…
これって、ひとつひとつ設定し直さなきゃいけないの?😮💨
こんにちは、メモだよ!!管理人です。
印刷時に使用するプリンタは、図面に保存されます。
なので、他の会社から図面をもらったときに、こっちにないプリンタが設定されていると、こんなことになってしまいます。
こんなときに便利な機能が AutoCAD に付いています。
そのコマンドについて紹介します。
DWG 変換(DWGVCONVERT)コマンドで、複数の図面のプリンタを「なし」に設定
DWG 変換(DWGVCONVERT)というコマンドを使用して、複数の図面のプリンタを一括で「なし」に変換できます。
そうすることによって、以下のメッセージが表示されなくなります。
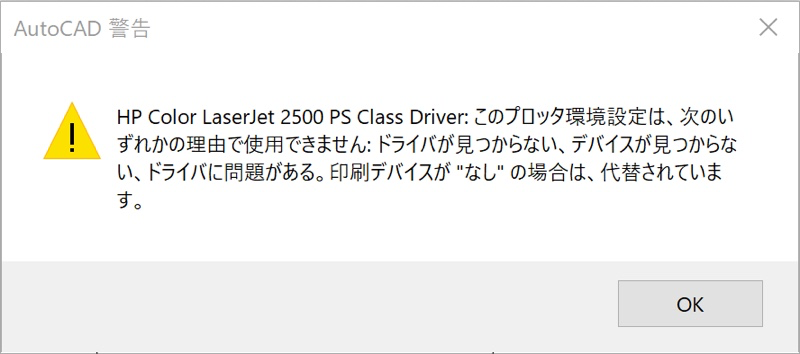
ただし、印刷 ダイアログを表示すると、プリンタは なし になってしまっています。
通常であれば、プリンタ、用紙サイズ、印刷領域、尺度、印刷スタイル テーブルなど、ひとつひとつ設定し直さなきゃいけません。😢
でも、DWG 変換(DWGVCONVERT)コマンドを使用すると、その作業が簡単になります。😄
では、使い方を見てみましょう。
- アプリケーション メニュー をクリック → 名前を付けて保存 の上にカーソルを持っていく(クリックはしない) → DWG 変換 をクリックします。
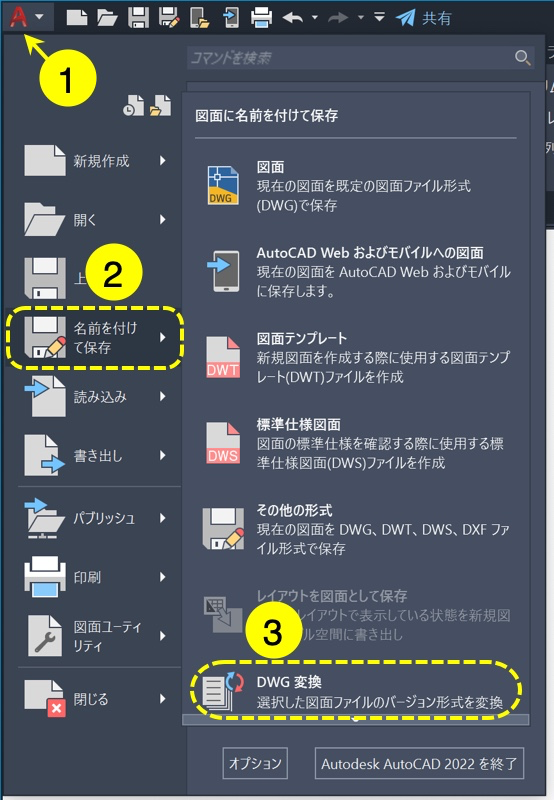
- 変換設定のリスト上で右クリックして、新規作成 を選択します。
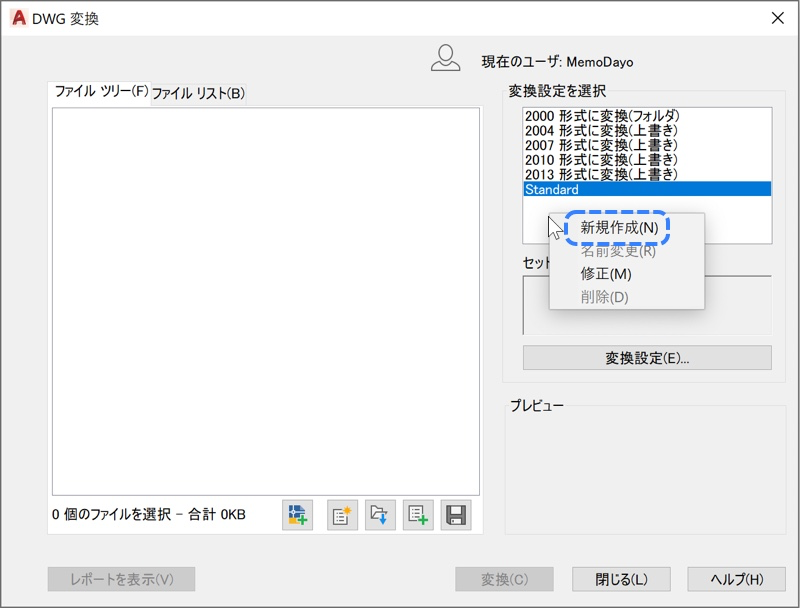
- 適当な名前を入力して、続ける をクリックします。
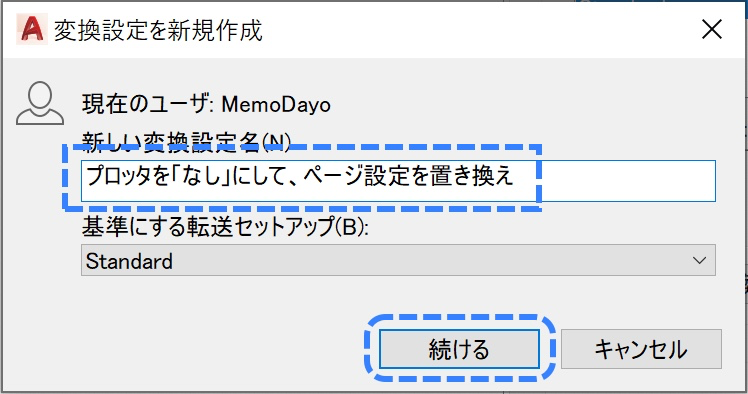
- 変換パッケージの種類を インプレイス(ファイル上書き)にします。
既定のプロッタを「なし」にする にチェックを入れます。
ページ設定を置き換える にチェックを入れます。
最後に、ページ設定 をクリックします。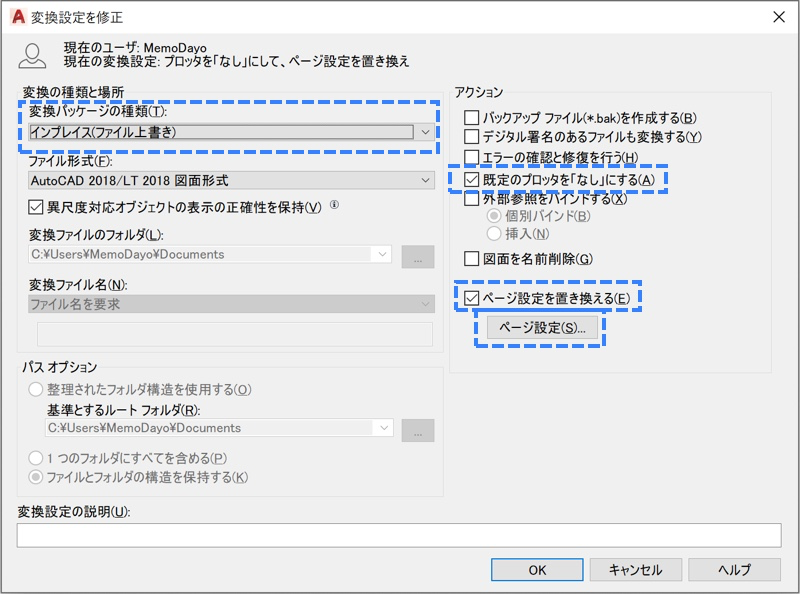
- 参照 をクリックします。
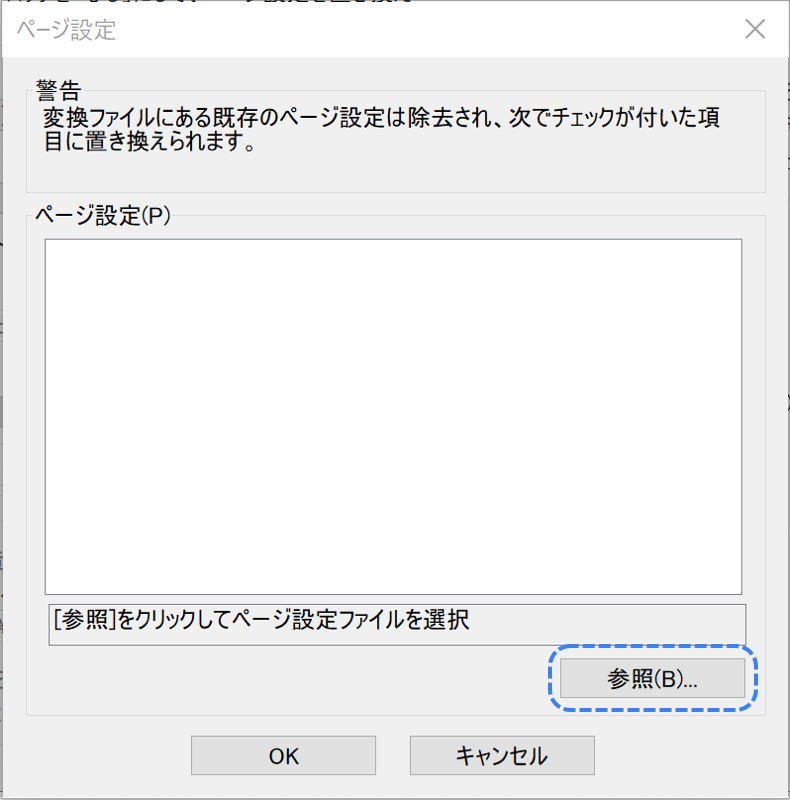
- ページ設定を設定した図面を選択して、開く をクリックします。
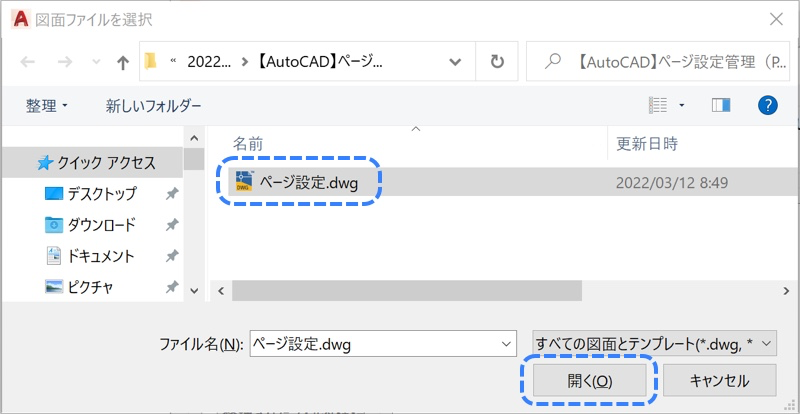
※ ページ設定を設定した図面の作り方がわからないときは、以下の記事を参考にしてください。
【AutoCAD】ページ設定管理(PAGESETUP)コマンドで、印刷設定をする方法
- すべてのページ設定にチェックを入れて、OK をクリックします。
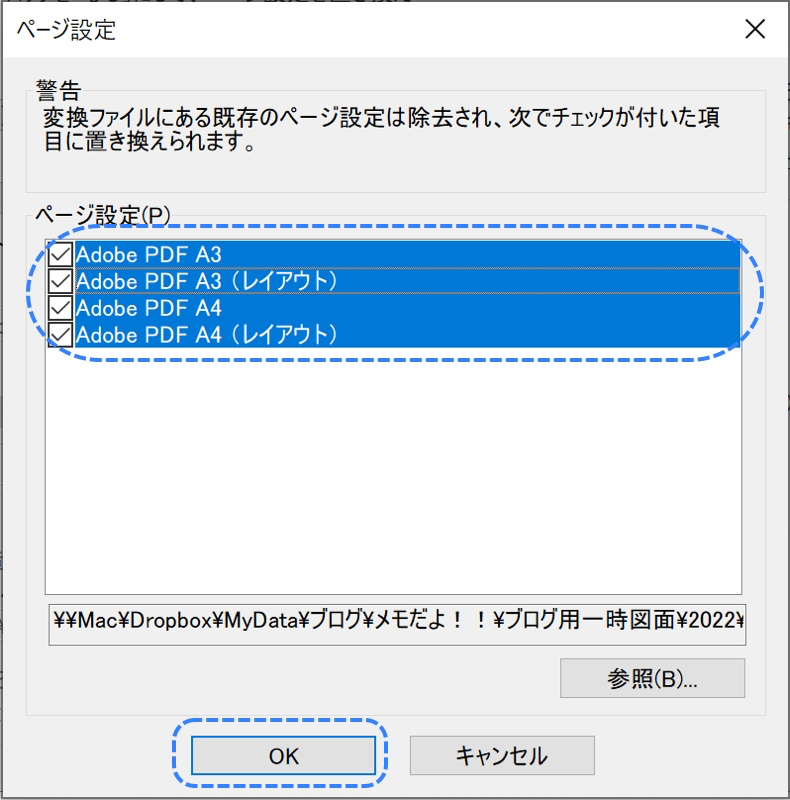
- OK をクリックします。
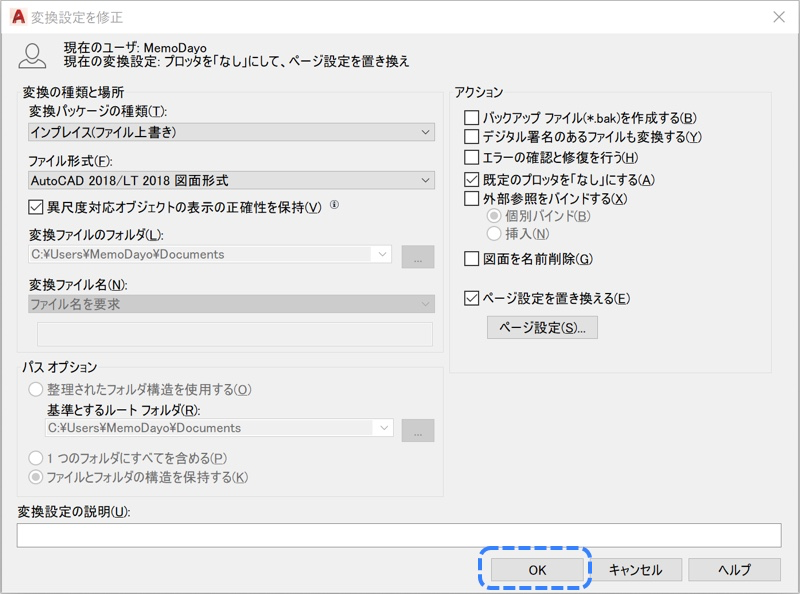
 ボタンをクリックします。
ボタンをクリックします。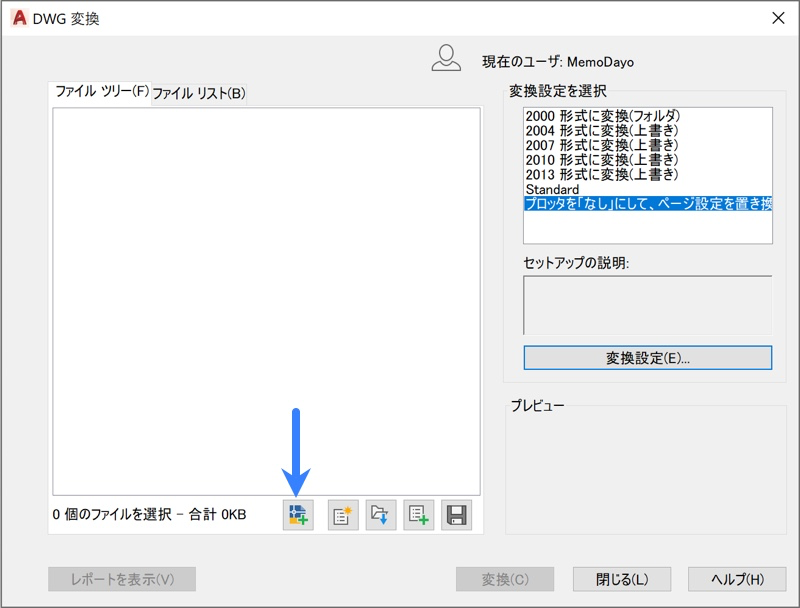
- 変換したい図面をすべて選択して、開く をクリックします。
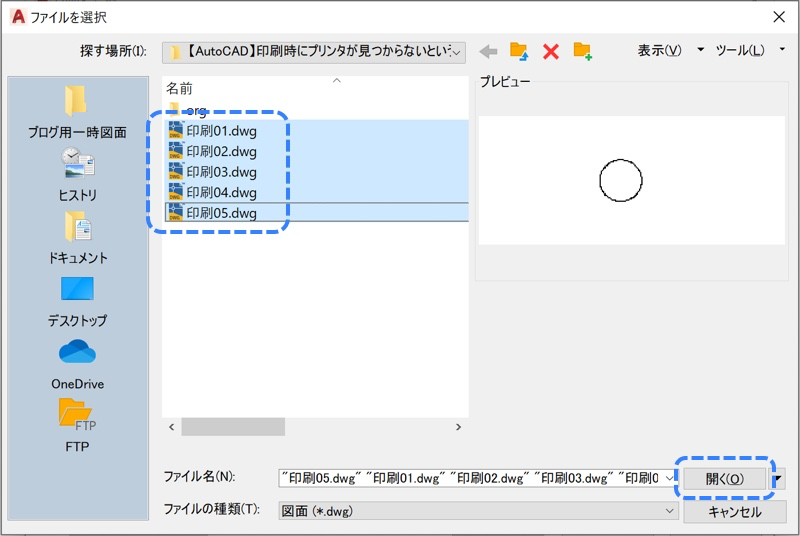
- 変換 をクリックします。
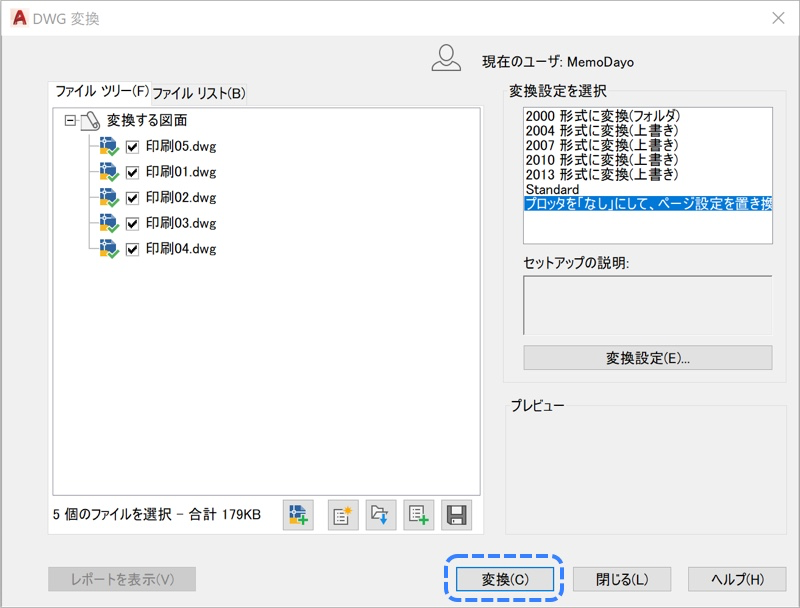
- 閉じる をクリックします。
※ 変換はあっという間に終わります。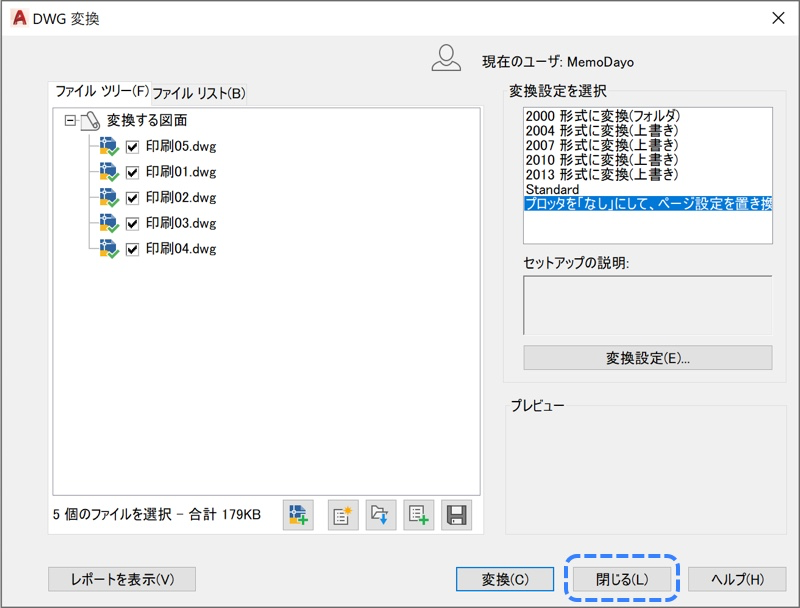
- いいえ をクリックします。
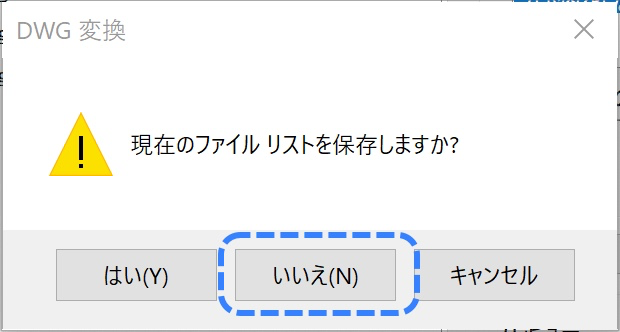
これで、変換は完了です。
図面を開いて、印刷(PLOT)コマンドを実行してみてください。
パソコン前で両手を広げて喜ぶエプロン女性_02.png)
やったー!!
警告メッセージが出なくなった!!
そして、名前のリストを表示してみてください。
パソコン前でガッツポーズ-エプロン女性_01.png)
ページ設定が表示された!!
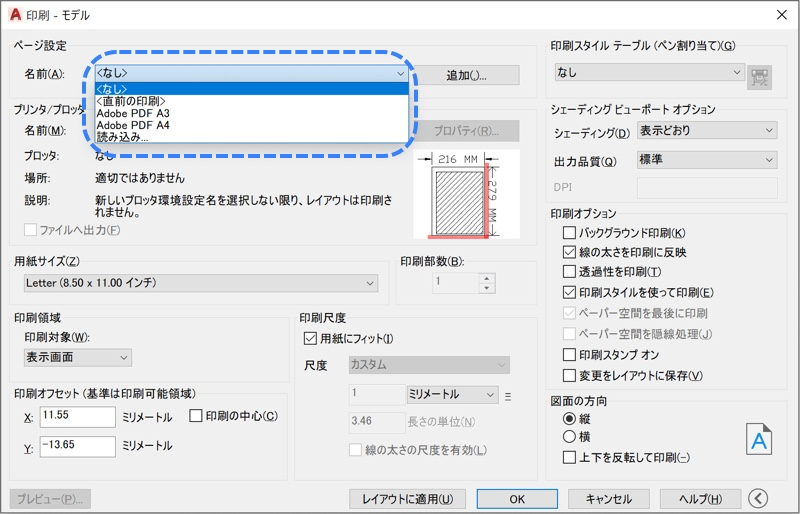
好みのページ設定を選択すると、印刷の様々な設定がその内容に変更されますよ。😄
パソコン前でガッツポーズ-エプロン女性_01.png)
ホントだ!!
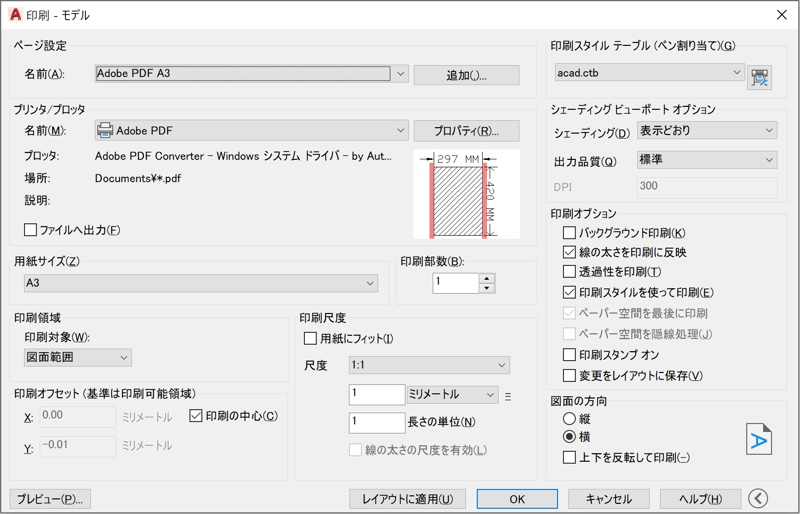
これで、他の会社からもらった図面も簡単に印刷できますね。😄
.jpg)