パソコン前で疑問に思うエプロン女性_01.png)
印刷するときに、プリンタを選んだり、用紙サイズを選んだり、尺度を設定したり…
いろいろしなきゃいけないんだけど…
ちょっとめんどうなんですよね…
なにか、もっと簡単な方法はないのかなぁ?
こんにちは、メモだよ!!管理人です。
今回は、そんなあなたに、印刷の設定を保存しておいて、いつでもそれを読み出せる便利な機能を紹介します。
ページ設定(PAGESETUP)コマンドで、印刷設定を保存
ページ設定(PAGESETUP)コマンドを使用すると、印刷の設定を保存しておけます。
では、手順を見てみましょう。
- 新規図面を開きます。(この図面を、ページ設定用の図面とします。)
- モデル タブ上で右クリックして、ページ設定管理 を選択します。
※ モデル タブから実行しているので、モデル用のページ設定を行えます。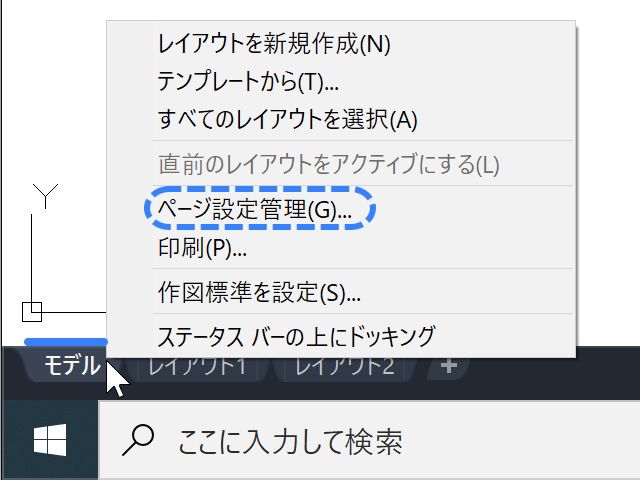
- 新規作成 をクリックします。
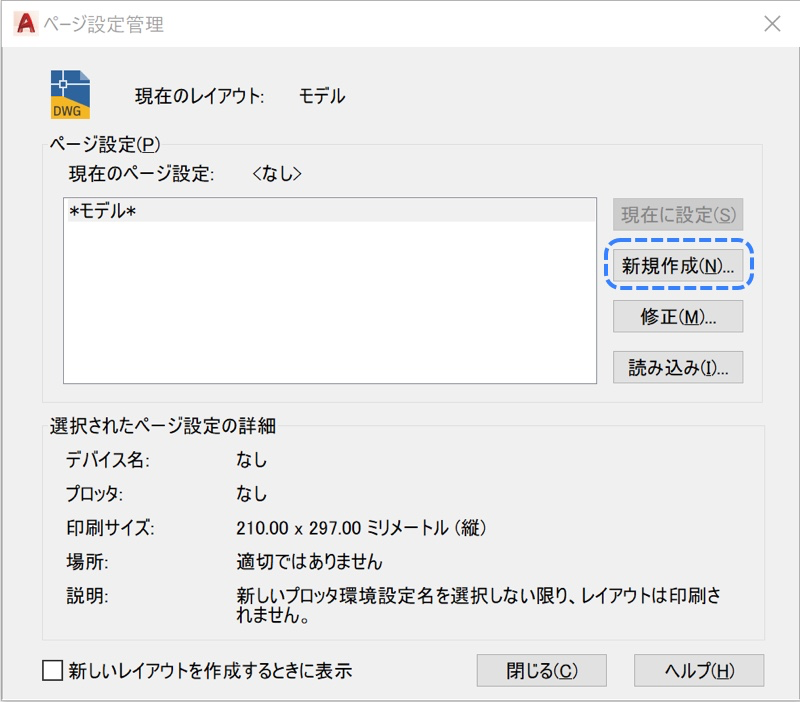
- 適当な名前を入力して、OK をクリックします。
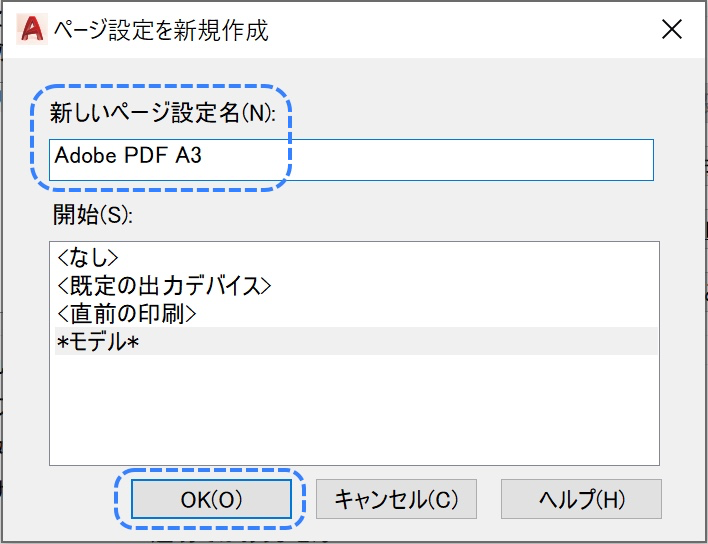
- 好みの印刷設定を行って、OK をクリックします。
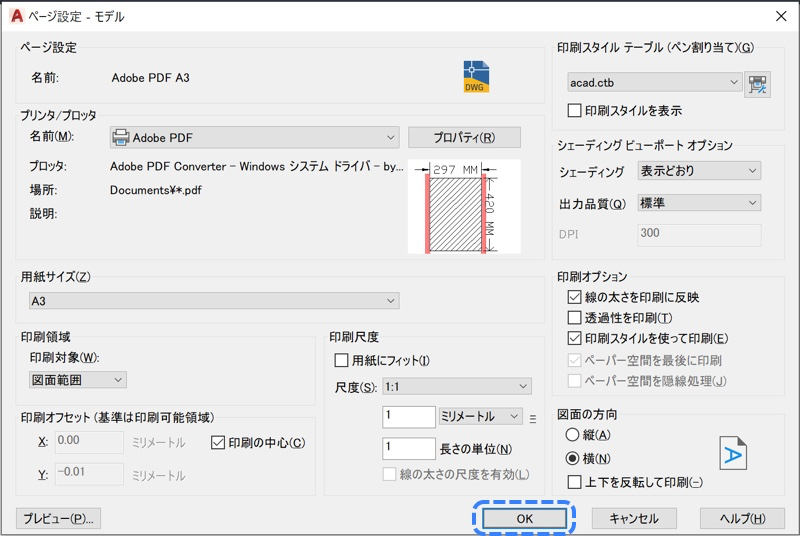
- 他の設定を行いときは、新規作成 をクリックして、同様の操作を行います。
すべて設定ができたら、閉じる をクリックします。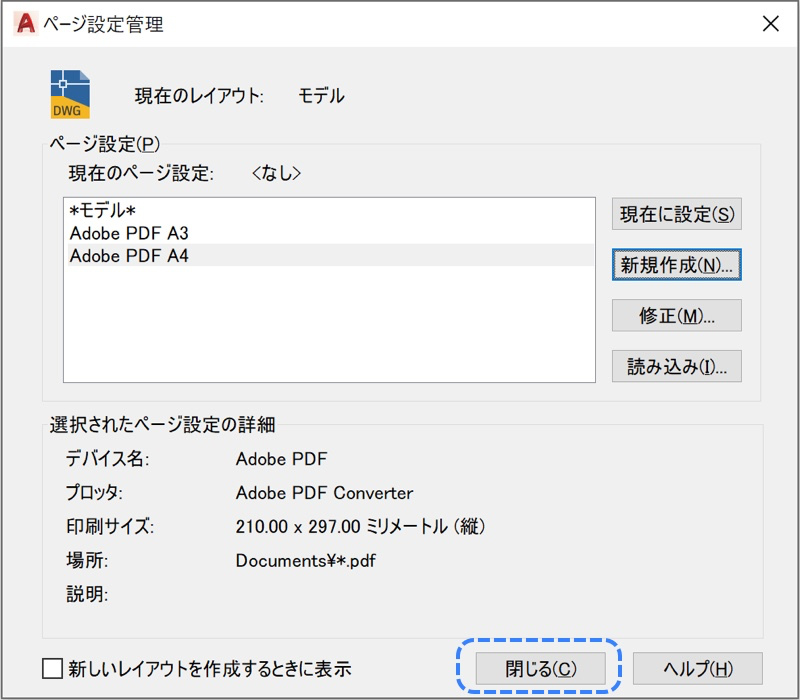
- 任意のレイアウトをアクティブにして、そのタブ上で右クリックして、ページ設定管理 を選択します。
※ レイアウト タブから実行しているので、レイアウト用のページ設定を行えます。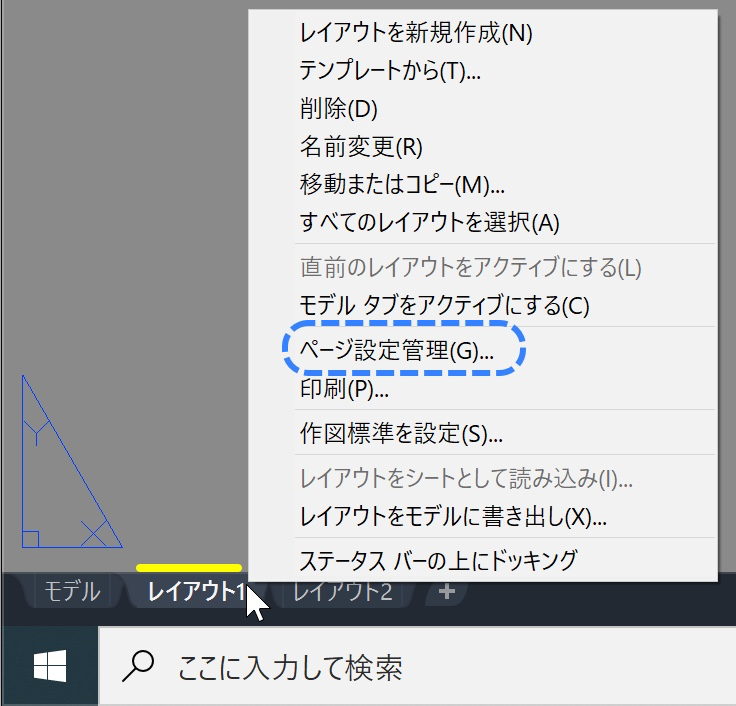
- 新規作成 をクリックします。
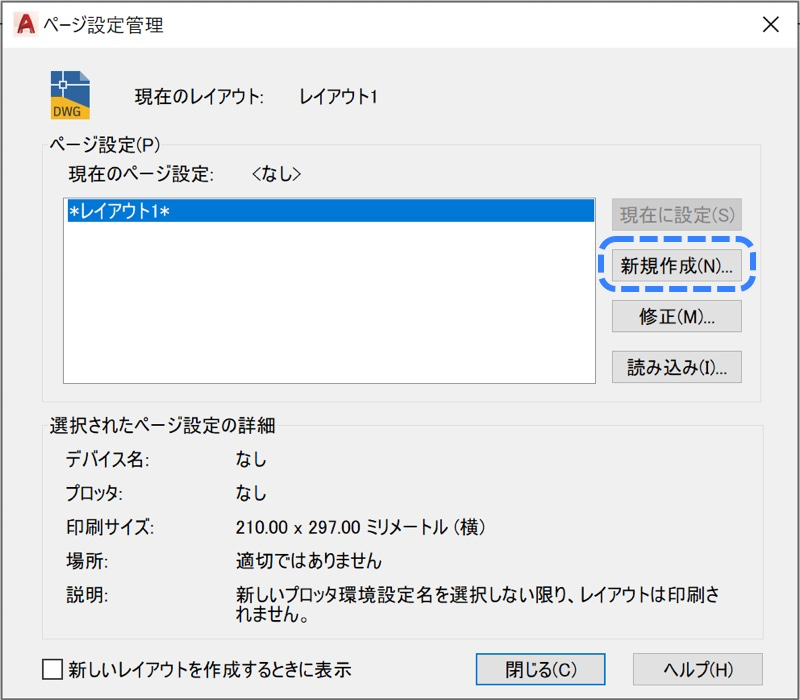
- 適当な名前を入力して、OK をクリックします。
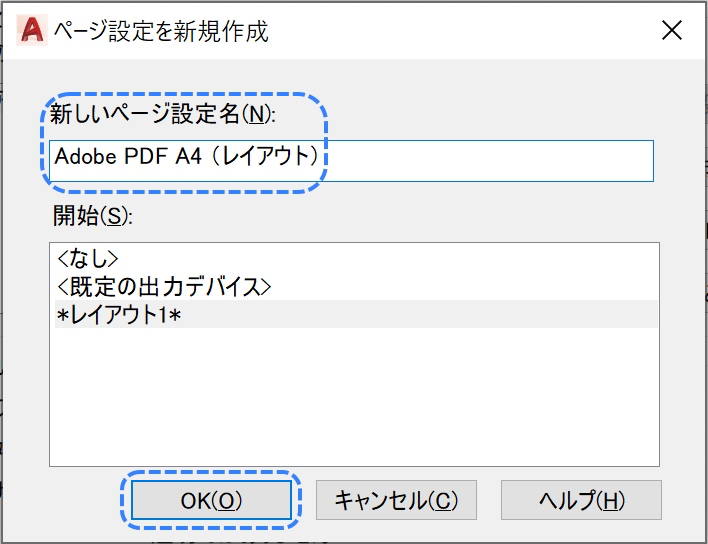
- 好みの印刷設定を行って、OK をクリックします。
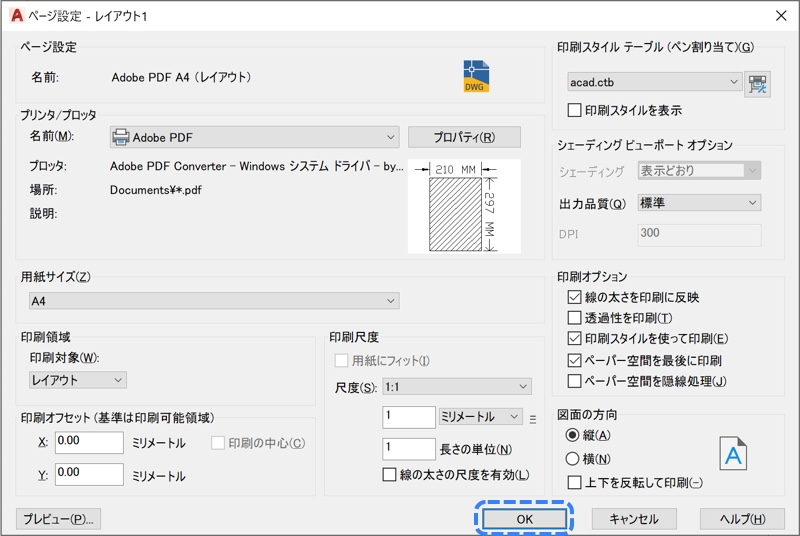
- 他の設定を行いときは、新規作成 をクリックして、同様の操作を行います。
すべて設定ができたら、閉じる をクリックします。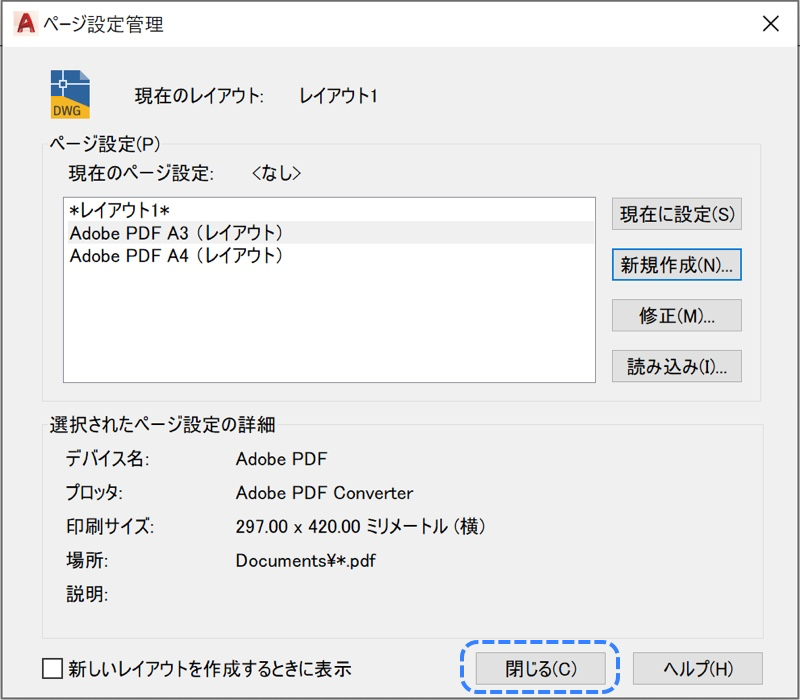
- 図面を保存します。
ここでは例として、わかりやすいように ページ設定.dwg という名前で保存します。
- 図面を閉じます。
これで、ページ設定用の図面ができました。😄
設定したページ設定を使用する
では、設定したページ設定を使用してみましょう。
- 適当な図面を開きます。
- 任意のタブ上で右クリックして、ページ設定管理 を選択します。
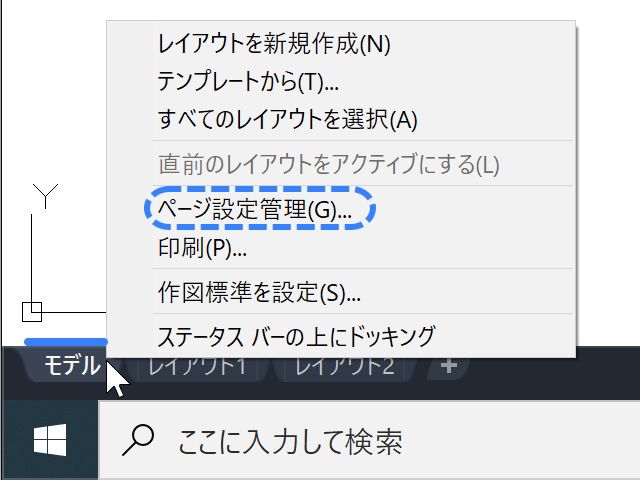
- 読み込み をクリックします。
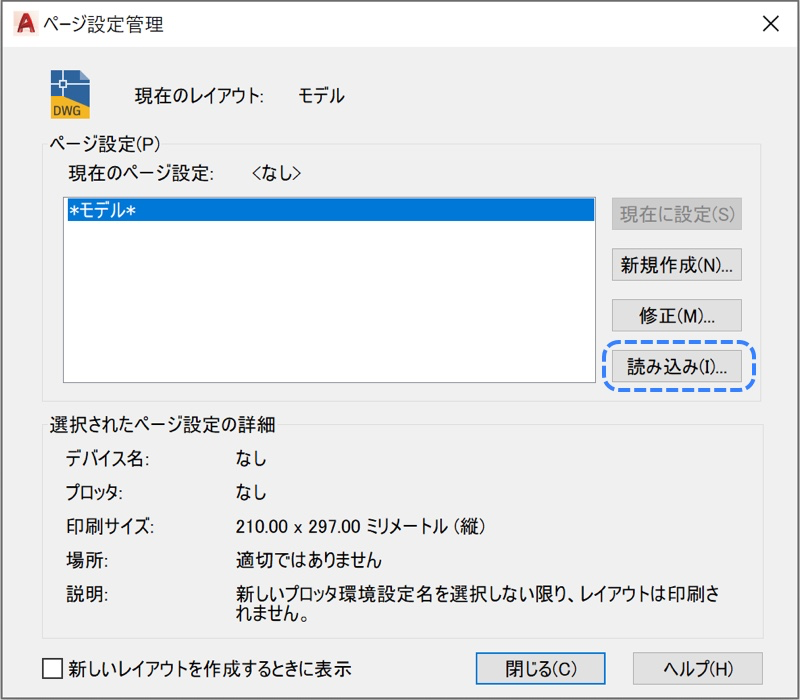
- さっき作成した ページ設定.dwg を選択して、開く をクリックします。
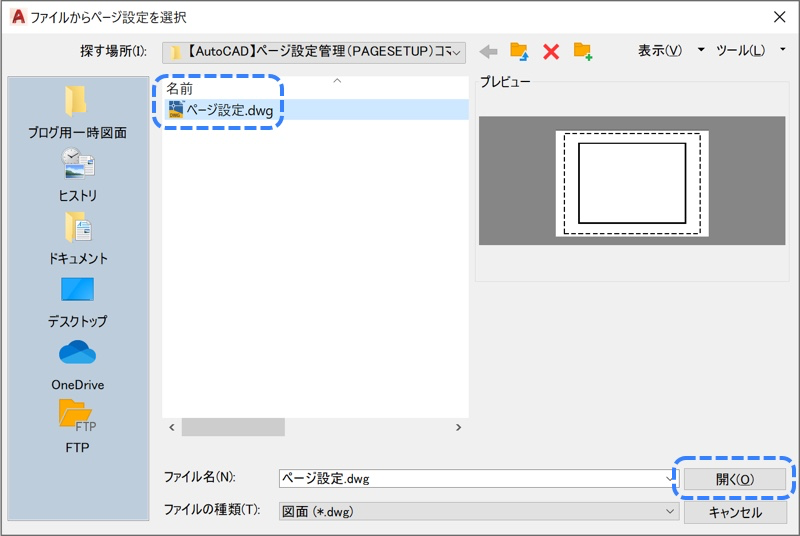
- さっき設定したページ設定表示されるので、すべて選択して OK をクリックします。
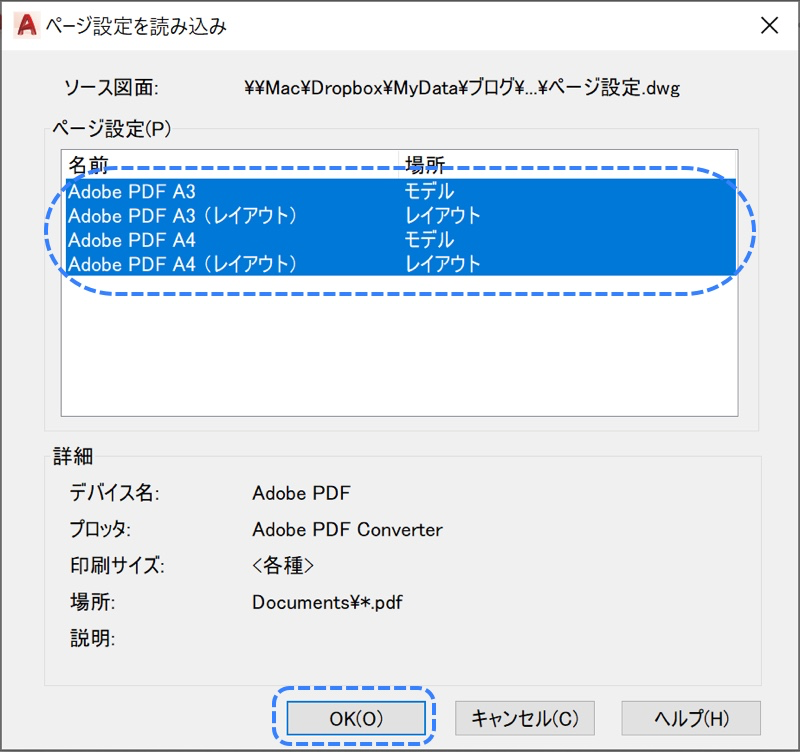
- 閉じる をクリックします。
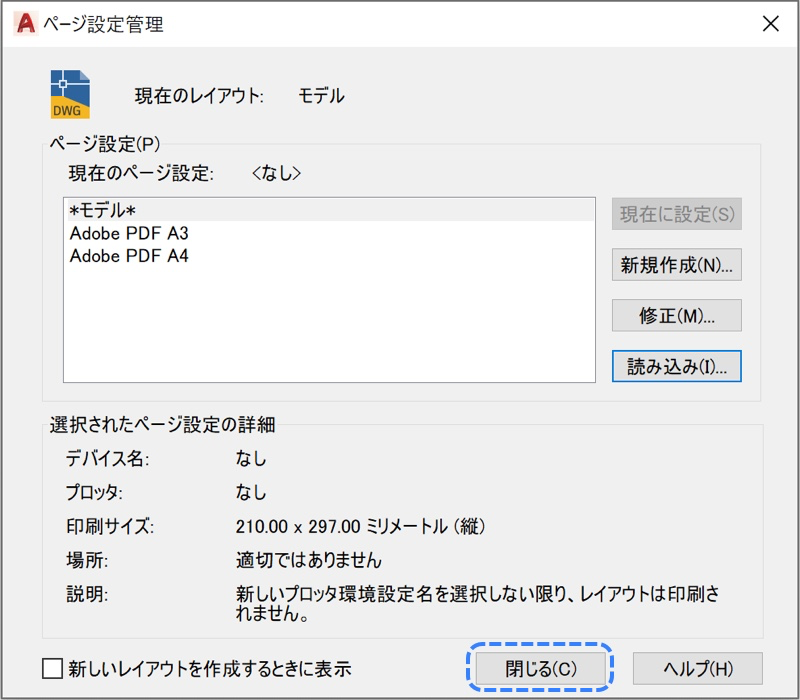
- 印刷(PLOT)コマンドを実行します。
- 名前のリストを表示して、好みのものを選択します。
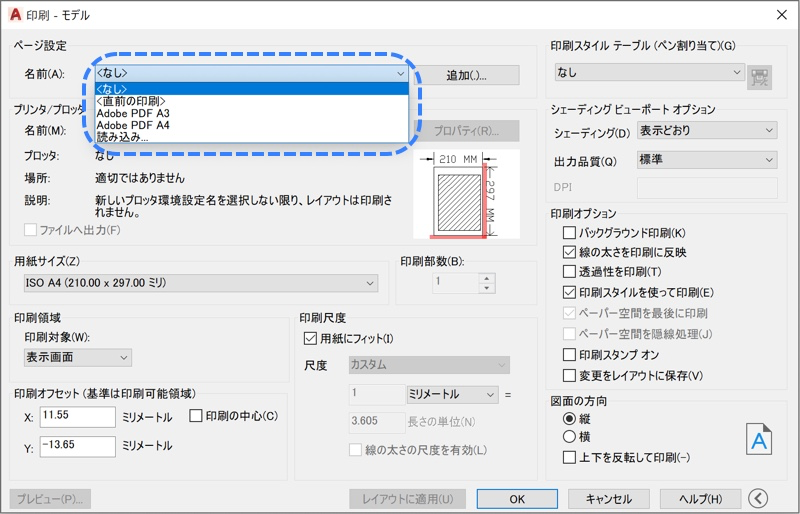
パソコン前で両手を広げて喜ぶエプロン女性_02.png)
やったー!!
設定しておいた印刷設定に、簡単にできた!!
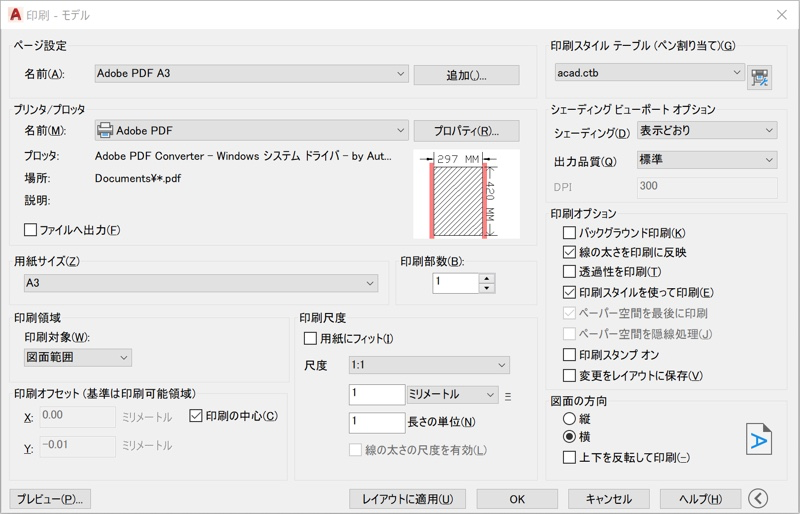
こんな感じで、いろんな印刷設定をした図面を作っておくといいですよ。
そうすれば、図面ごとに同じ設定を繰り返して行う必要がなくなります。😄
