パソコン前でため息をつくエプロン女性_01.png)
この図面…
見た目では大した図面じゃないんだけど…
ファイル サイズがとっても大きい…
ファイル サイズを小さくするにはどうすればいいの?
こんにちは、メモだよ!!管理人です。
今回は、そんなあなたに、図面にある不要なデータを削除する方法を紹介します。
AutoCAD の図面には、たくさんのオブジェクトのデータがあります。
ここでいう「オブジェクト」というのは、目に見える「線分」「円」「ポリライン」などもあります。
それ以外に、「クループ」「画層」「寸法スタイル」「線種」などもオブジェクトです。
あと、あまり聞いたことないと思いますが、ディクショナリなどのデータもあります。
そのため、見た目では大した図面じゃないのに、ファアイル サイズがとても大きくなっていることがあります。
では、どのようにしてファイル サイズを小さくしていくか見ていきましょう。
- 名前削除(PURGE)コマンドで使用していないオブジェクトを削除
- システム変数 ISAVEPERCENT の値を 0 にして保存
- 図面の破損があれば修復する
- 重複しているオブジェクトを削除
- 図面を別のファイルに書き出す
名前削除(PURGE)コマンドで使用していないオブジェクトを削除
名前削除(PURGE)コマンドというものがあって、使用していないオブジェクトを削除することができます。
- アプリケーション ボタン
 > 図面ユーティリティ > 名前削除 をクリックします。
> 図面ユーティリティ > 名前削除 をクリックします。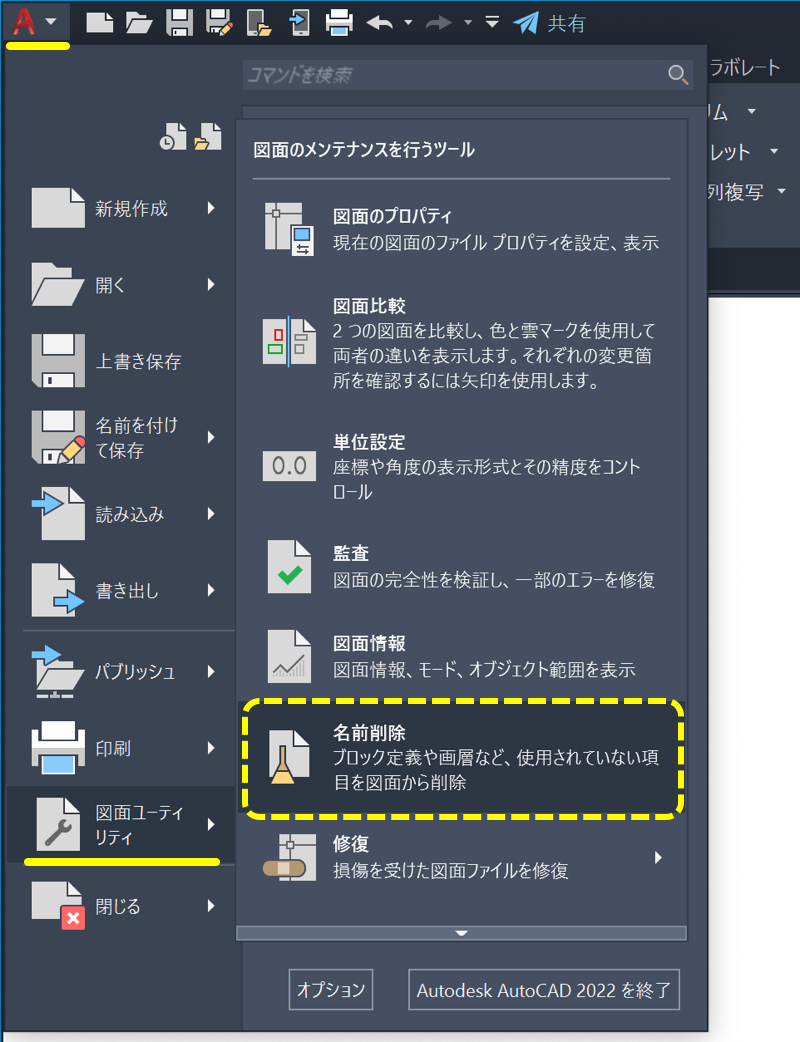
- 名前削除が可能な項目 タブにある、 名前削除時にそれぞれの項目を確認 のチェックを外して、ネストされた項目も名前削除、長さがゼロのジオメトリ、空の文字オブジェクト、孤立データ にチェックを入れて、すべて名前削除 ボタンをクリックします。
※ 長さがゼロのジオメトリ と 空の文字オブジェクト は、グレーアウトされていてチェックできないことがあります。
そんなときは、そのままチェックしなくて大丈夫です。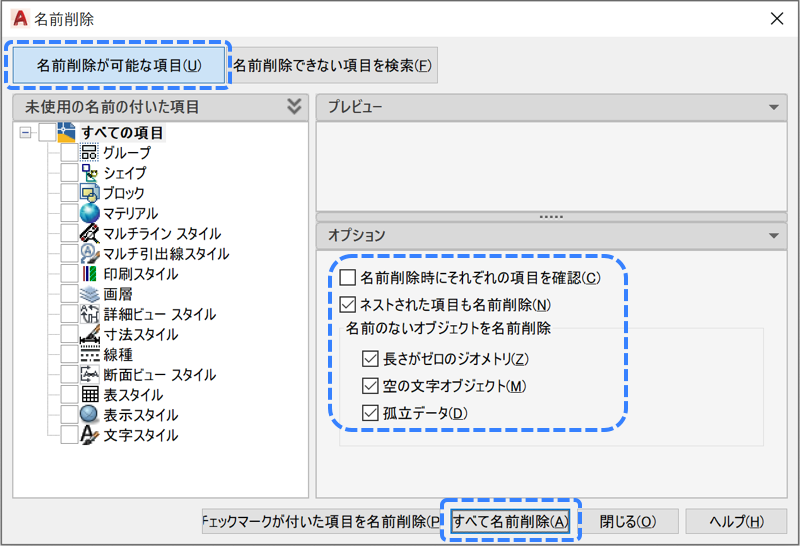
- すべて名前削除 ボタンがグレイアウトされたことを確認して、閉じる ボタンをクリックします。
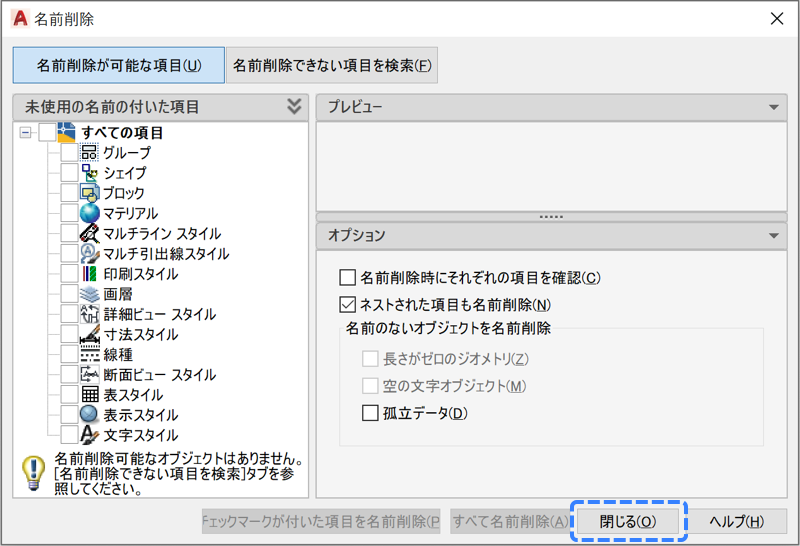
- 図面を保存します。
これで、使用されていないオブジェクト(ブロック、画層、寸法スタイル、線種、文字スタイルなど)が削除されて、ファイル サイズが小さくなります。😄
システム変数 ISAVEPERCENT の値を 0 にして保存
ISAVEPERCENT というシステム変数があります。
このシステム変数は、図面の保存速度を早くするためのものです。
図面保存時に、ファイル全体を書き換えるのではなく、追加されたオブジェクトを元からある図面に追加することで早くなるということです。
なので、実際のファイル サイズより大きくなります。
元のファイルに追加された部分が、ISAVEPERCENT で設定された割合(%)よりも大きくなったとき、ファイル全体が書き換えられて保存されます。(ファイル サイズが本来のものになる。)
初期値は 50 になっているので、最大で実際のファイル サイズの 2 倍になることがあります。
- コマンド ラインに ISAVEPERCENT と入力します。
- 新しい値として 0 を入力します。
- 図面を保存します。
- コマンド ラインに ISAVEPERCENT と入力します。
- 新しい値として 50 を入力します。
システム変数 ISAVEPERCENT は、図面の保存速度を早くするためのものです。
なので、手順 5 で初期値の 50 に戻すことを忘れないでくださいね。☝️
図面の破損があれば修復する
図面が破損していると、ファイル サイズが大きくなってしまうかもしれません。
以下の手順で、図面を監査して修復しましょう。
- アプリケーション ボタン
 > 図面ユーティリティ > 監査 をクリックします。
> 図面ユーティリティ > 監査 をクリックします。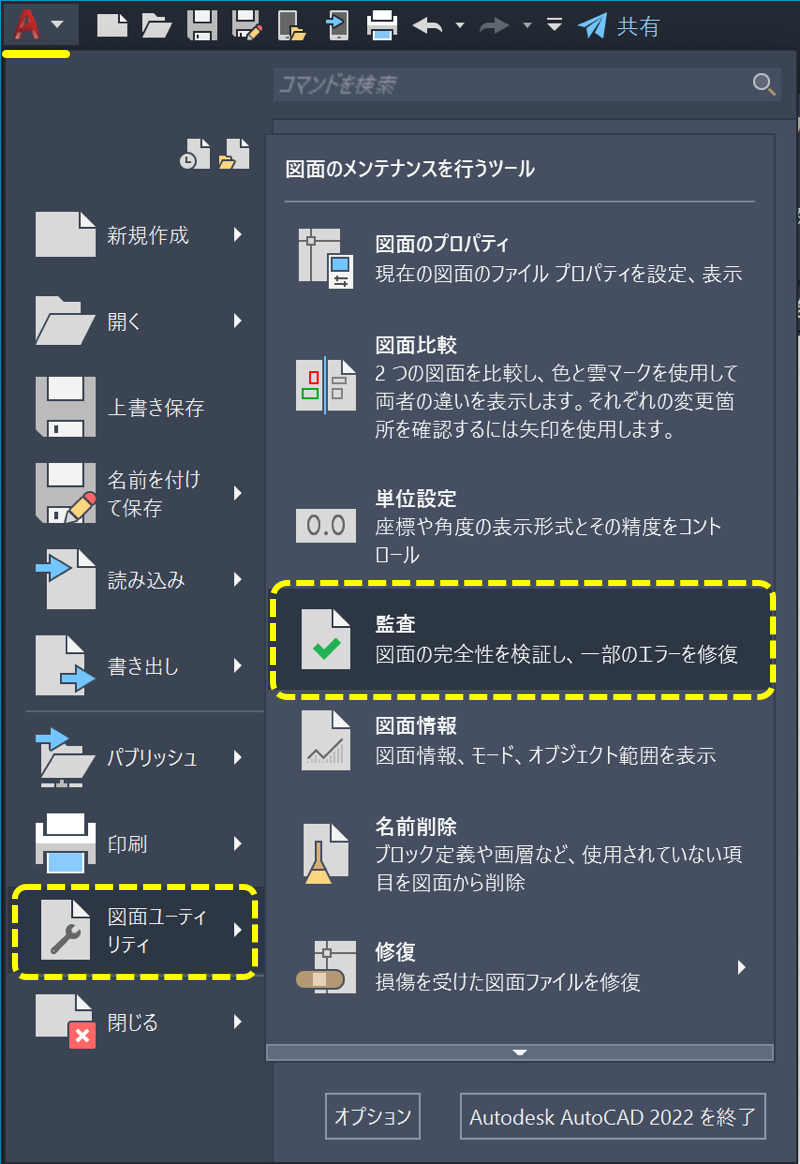
- はい をクリックします。

- 図面を保存します。
重複しているオブジェクトを削除
オブジェクトがいくつも重なっているときは、その分データが大きくなります。
重なっているオブジェクトは、重複オブジェクトを削除(OVERKILL)コマンドで削除できます。
- ホーム タブ > 修正 パネルのスライドアウトにある 重複オブジェクトを削除 ボタンをクリックします。
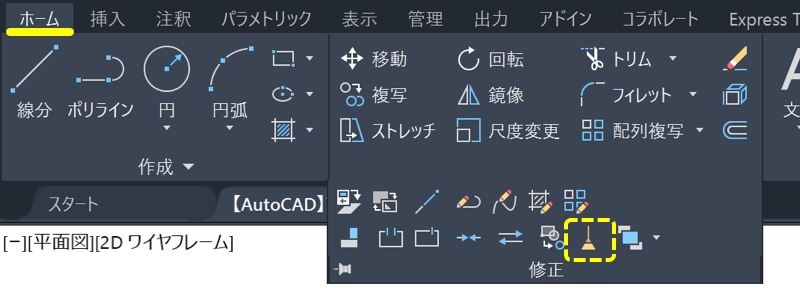
- ALL と入力して、右クリックして選択を確定します。
- OK ボタンをクリックします。
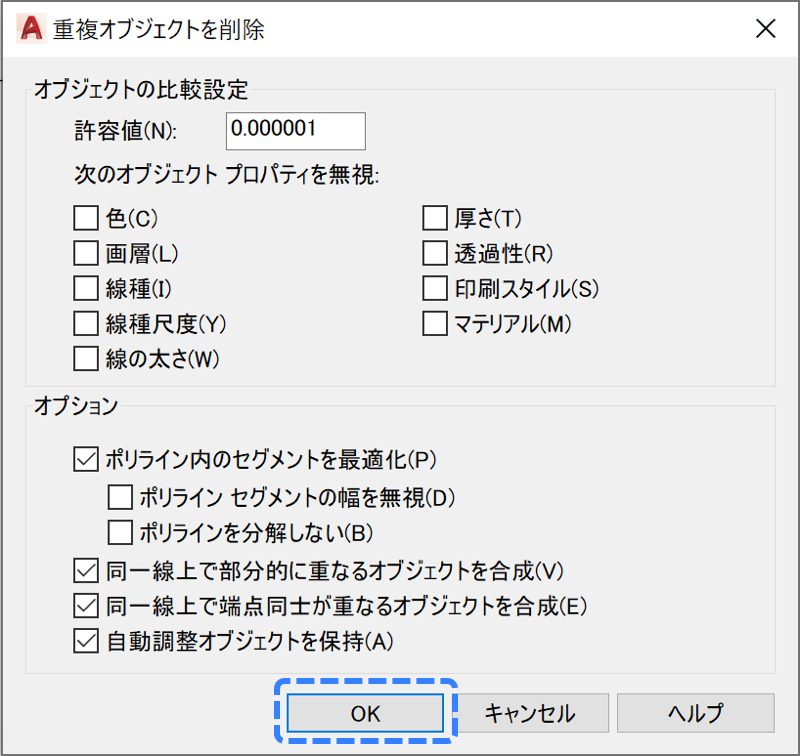
- 図面を保存します。
図面を別のファイルに書き出す
図面を別のファイルとして書き出すことにより、ファイル サイズが小さくなることがあります。
- 非表示になっている画層があれば、表示します。
また、フリーズになっている画層があれば、フリーズ解除します。
- ホイール ボタンをダブルクリックします。
(すべてのオブジェクトが表示されるようズームされる。)
- 挿入 タブにある ブロック書き出し ボタンをクリックします。
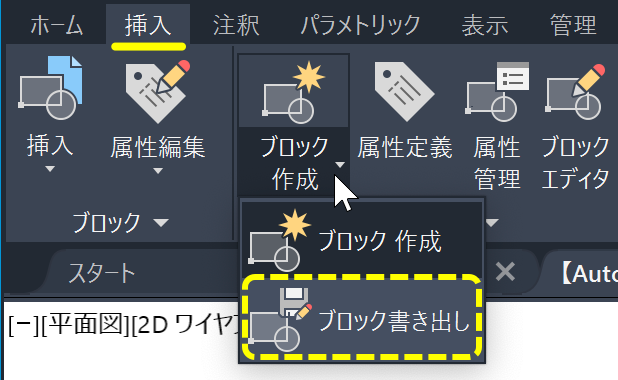
- 作成元を オブジェクト にして、オブジェクトを選択 ボタンをクリックします。
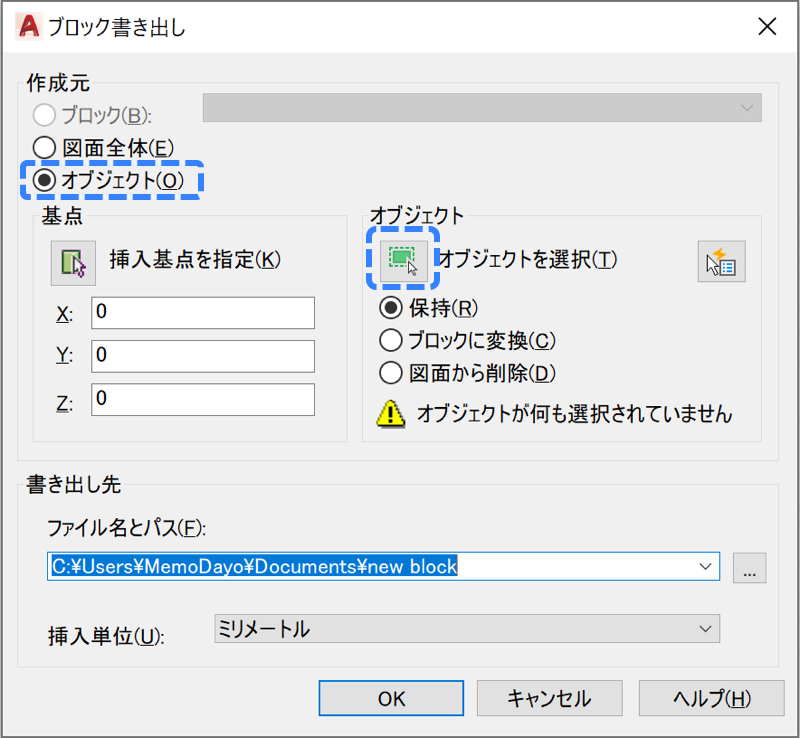
- クロス ウィンドウで、すべてのオブジェクトを選択して、右クリックで選択を確定します。
- 書き出し先に、書き出すファイル名を設定して OK ボタンをクリックします。
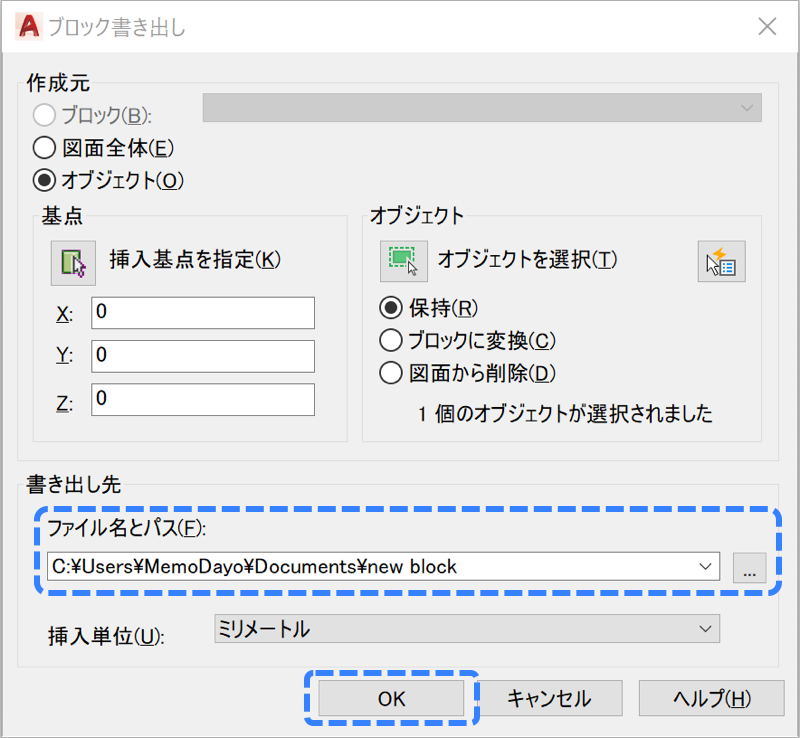
図面がモデル タブの情報だけのときは、以上で OK です。
レイアウトも使用しているときは、以下の操作を行います。
- 書き出した図面を開きます。
- Ctrl+2を押して、DESIGNCENTER パレットを表示します。
- 元の図面のレイアウトをすべて選択して、右クリック メニューの レイアウトを追加 を選択します。

- 図面を保存します。
