パソコン前で疑問に思うエプロン女性_01.png)
複数の図形がひとかたまりのブロックになってるんだけど…
これをばらばらの図形に分解するには、どうすればいいの?
AutoCAD で複数の図形をひとつの塊にする方法があります。
ひとつはブロックで、もうひとつはグループです。
この記事では、ブロックをバラバラの図形に戻す方法を紹介します。
また、ブロックのままで、図形を変更する方法も紹介します。
分解[EXPLODE]コマンドで分解
ブロックを選択すると、ひとつの図形(ブロック)として認識されます。
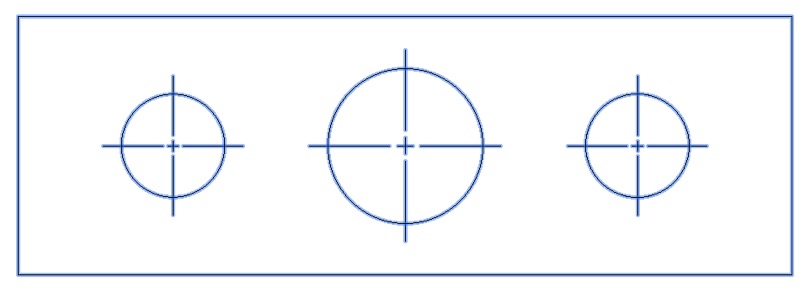
AutoCAD には、ブロックを分解するための分解[EXPLODE]というコマンドがあります。
分解コマンドは、ホーム タブにあります。
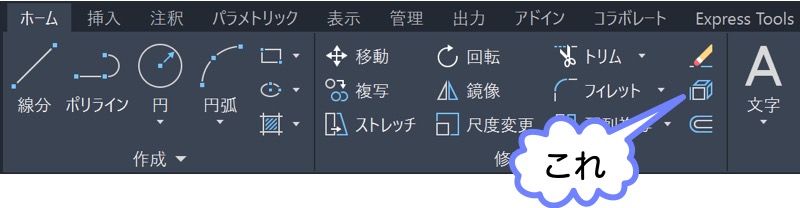
分解コマンドを実行すると、「オブジェクトを選択」と聞かれます。
分解したいブロックを選択して、右クリックします。
すると、ブロックが分解されてバラバラの図形になります。
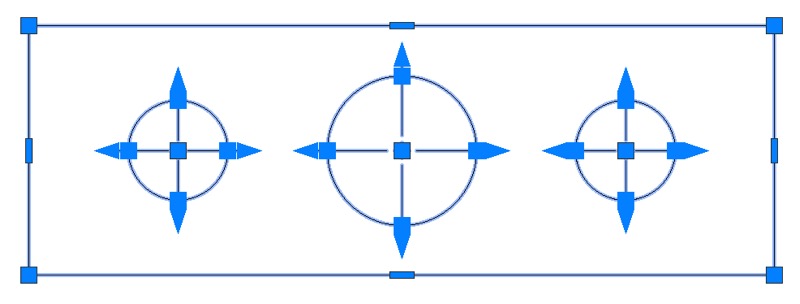
メモ
図形を選択して、Xと入力しても分解できます。
ブロックを分解できないときの対処方法
パソコン操作をするエプロン女性_01.png)
あれっ!?
このブロック、分解できない。
「1 は分解できません。」って表示されるんだけど…
ブロック作成時に、分解を許可する/しない の設定があります。
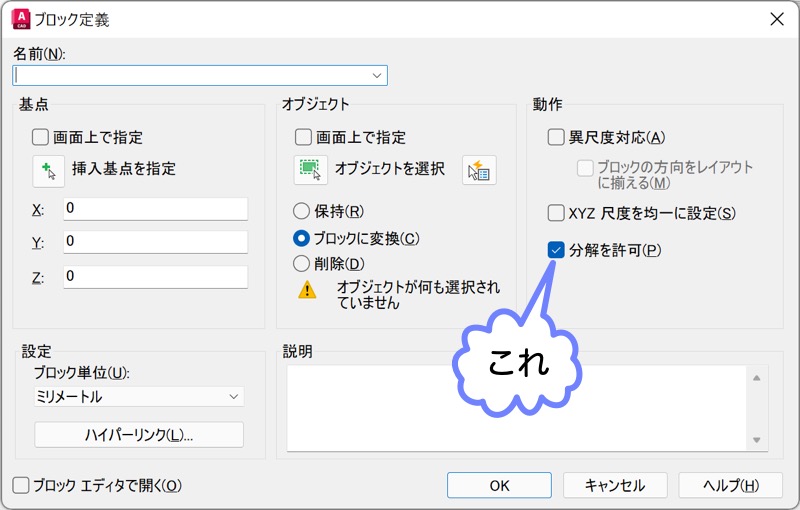
分解を許可 にチェックを入れないで作成されたブロックは、分解することができません。
こんなときは、以下手順で「分解を許可」の設定を変更できます。
分解できないブロックをダブルクリックします。
- OK をクリックします。
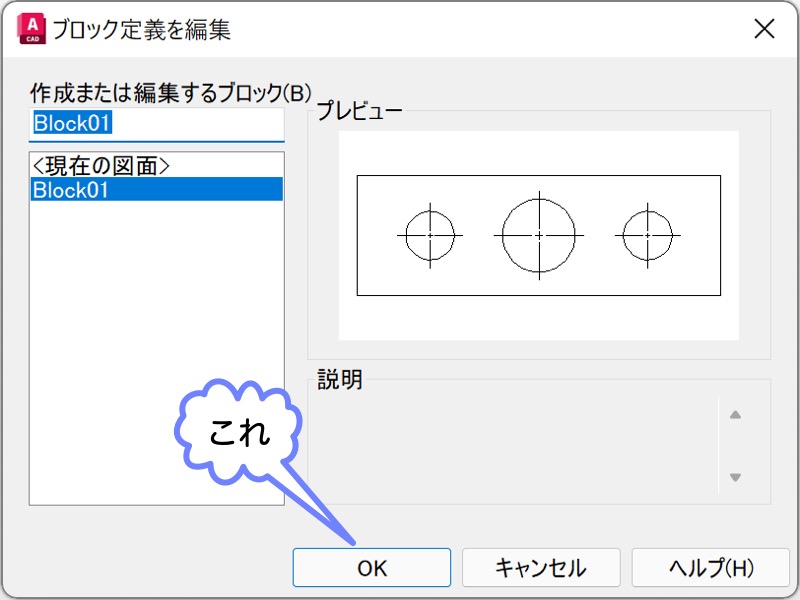
- すると、ブロック エディタという画面になります。
プロパティ パレットが表示されていないときは、Ctrl+1キーを押して表示します。
- 分解を許可 を はい に変更します。
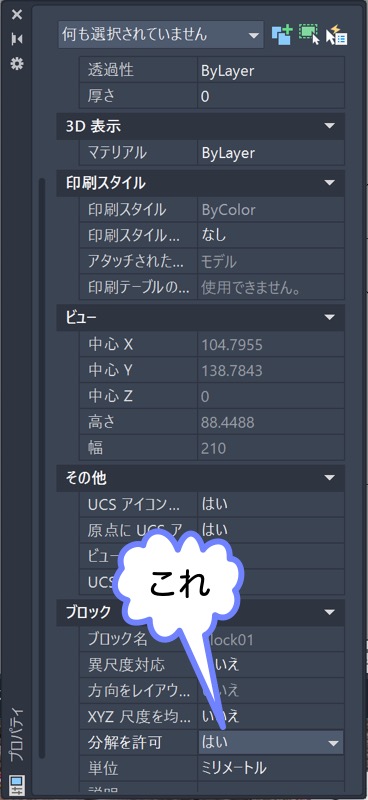
- リボンの右端にある エディタを閉じる をクリックします。
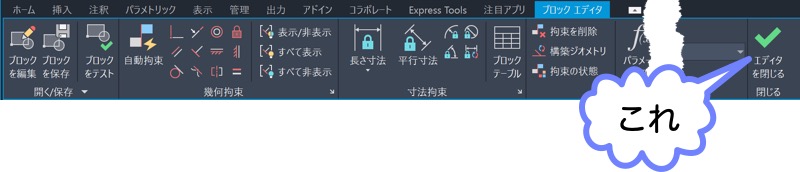
- 変更を 〇〇 に保存 をクリックします。
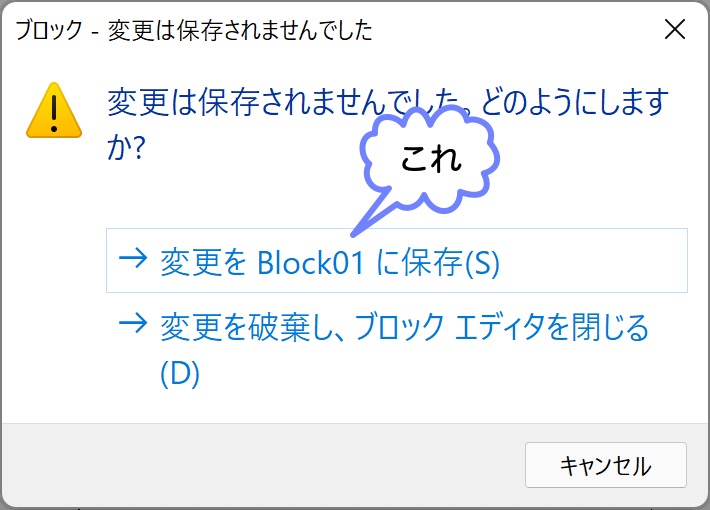
これで、ブロックが分解できる状態になりました。
ブロックを分解しないで、ブロックの中の図形を編集する方法
ところで、ブロックを分解したい理由は何でしょうか?
もし、「ひとかたまりになっているのが困るから」というのであれば、分解すれば OK です。
でも、「ブロックの中の図形を修正したいから」というのであれば、分解しなくても修正できます。
手順は以下のとおりです。
- 分解できないブロックをダブルクリックします。
- OK をクリックします。
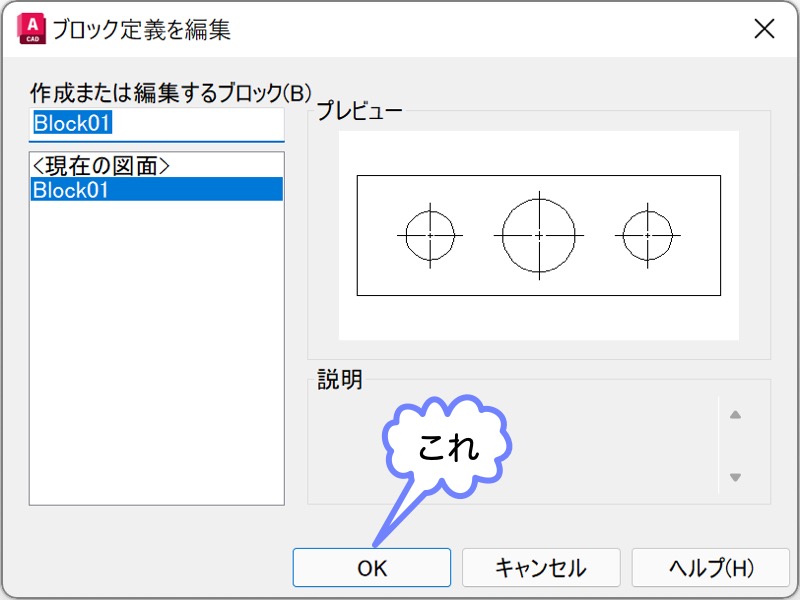
- すると、ブロック エディタという画面になります。
この画面で、ブロックの中に含まれる図形を個別に修正することができます。
例えば、円を 2 つ追加します。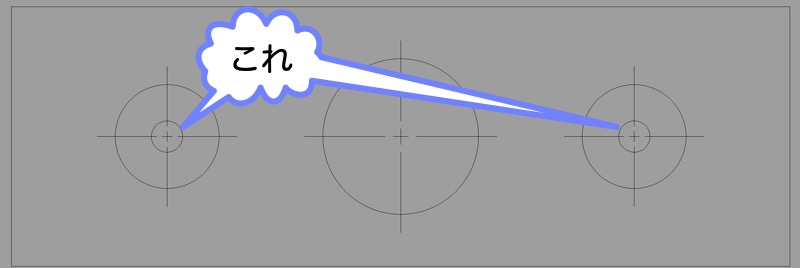
- リボンの右端にある エディタを閉じる をクリックします。
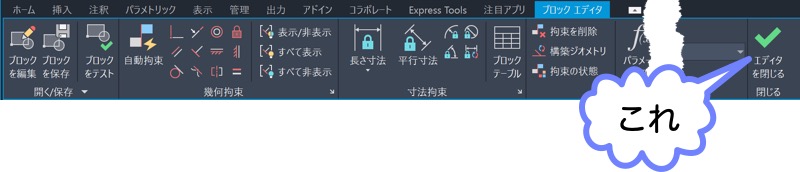
- 変更を 〇〇 に保存 をクリックします。
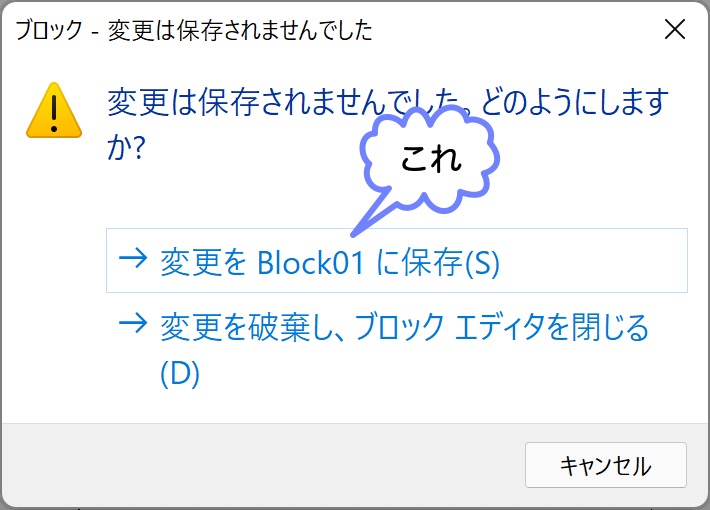
これで、ブロックを分解せずに修正できました。
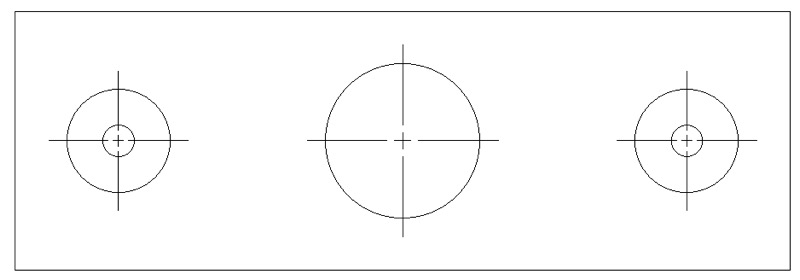
初心者
上の手順では、ブロックをダブル クリックしてブロック エディタを開いています。
でも、属性 というものをもったブロックをダブルクリックすると、以下のような画面が表示されます。
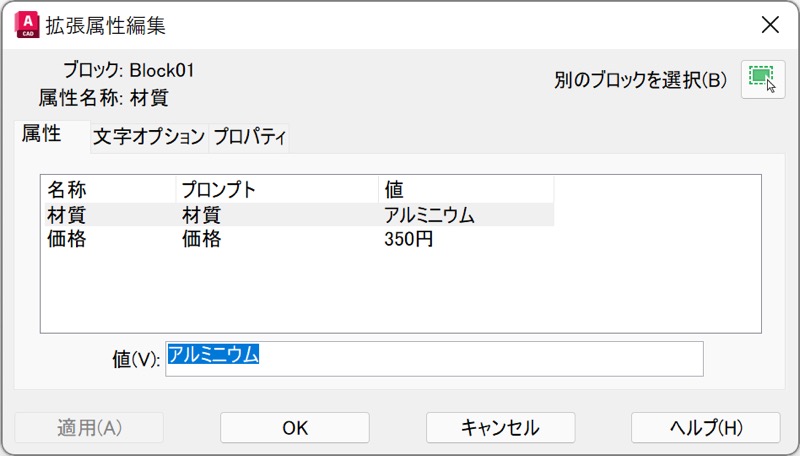
そのため、ブロック エディタが表示されません。
こんなときは、まずはブロックを選択します。
そして、ホーム タブにある ブロック エディタ[BEDIT]のボタンをクリックします。
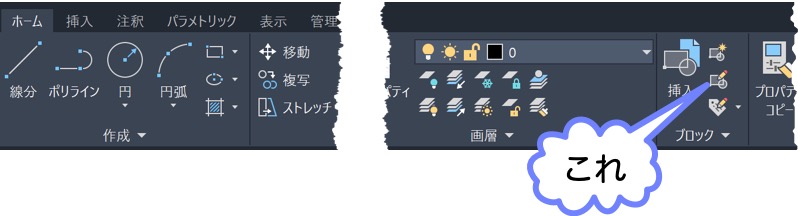
すると、以下の画面が表示されます。
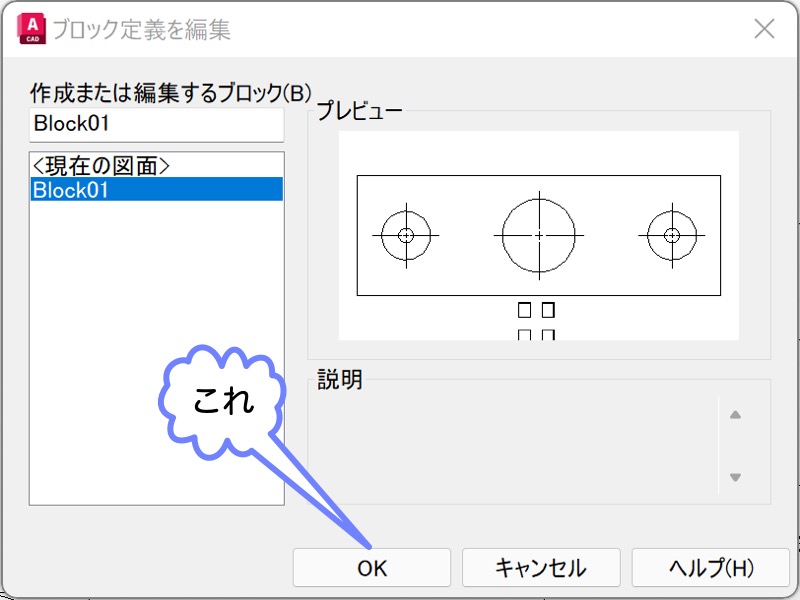
OK をクリックするれば、ブロック エディタが表示されます。
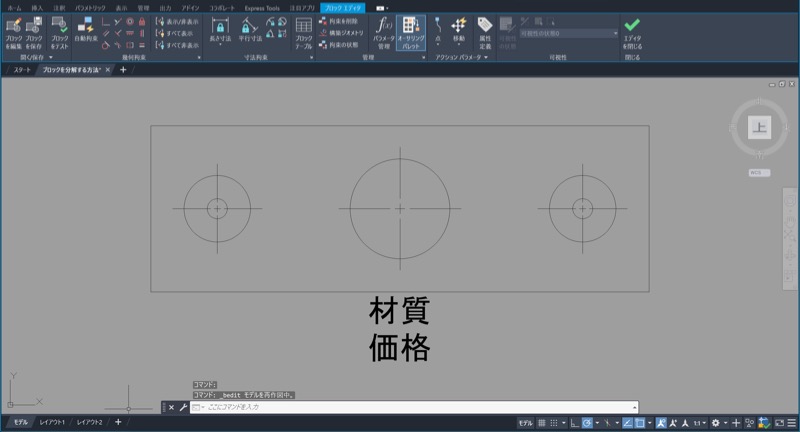
他の図形を見ながら、ブロックの中の図形を編集する方法
さっきの方法では、ブロック エディタというものを使用しました。
すると、ブロックの図形しか画面に表示されません。
近くにある図形を見ながら編集したいときは困りますね。
でも、大丈夫です。
AutoCAD には、他の図形も表示されている状態で、ブロックの中の図形を修正する機能もあります。
- 分解したい図形を選択します。
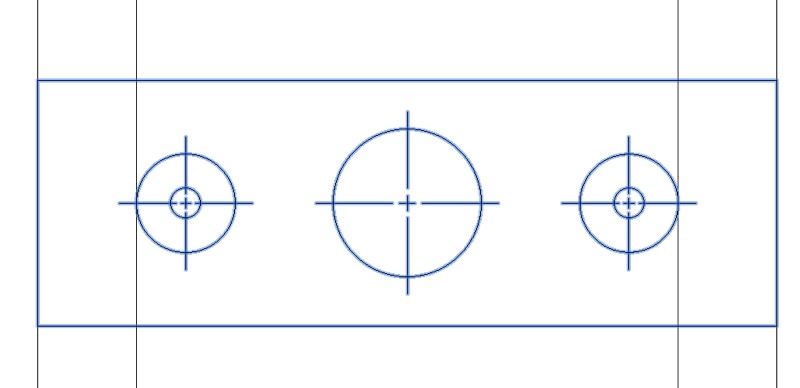
- そして、挿入 タブ > 参照 パネル のスライドアウトにある 参照編集 をクリックします。
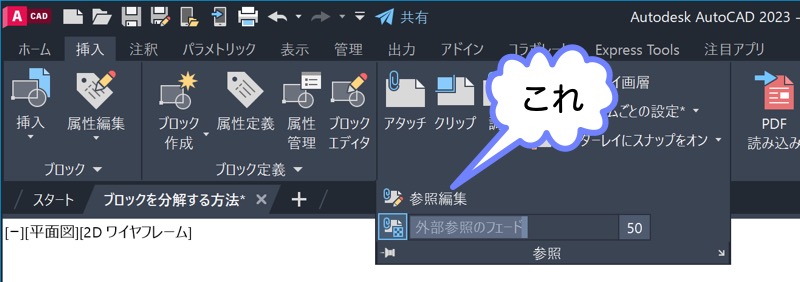
- OK をクリックします。
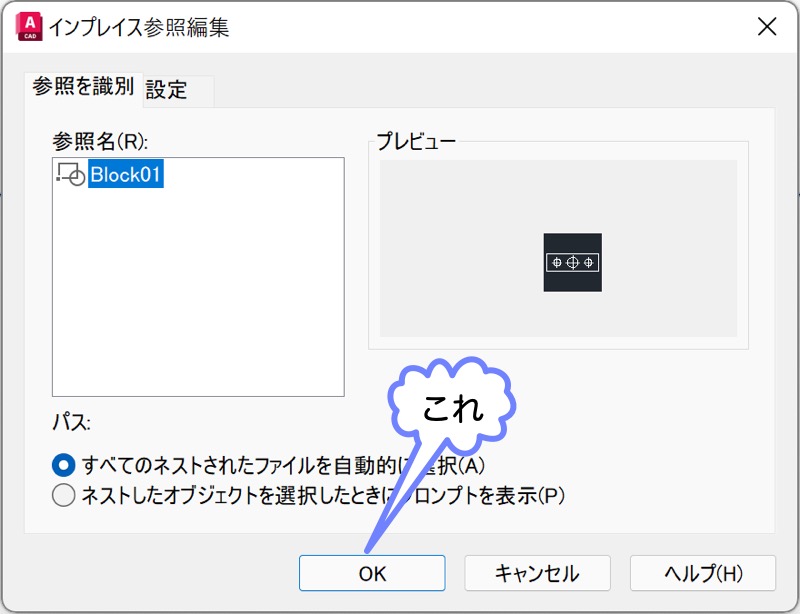
- すると、修正するブロック以外の図形が薄い表示に変わります。
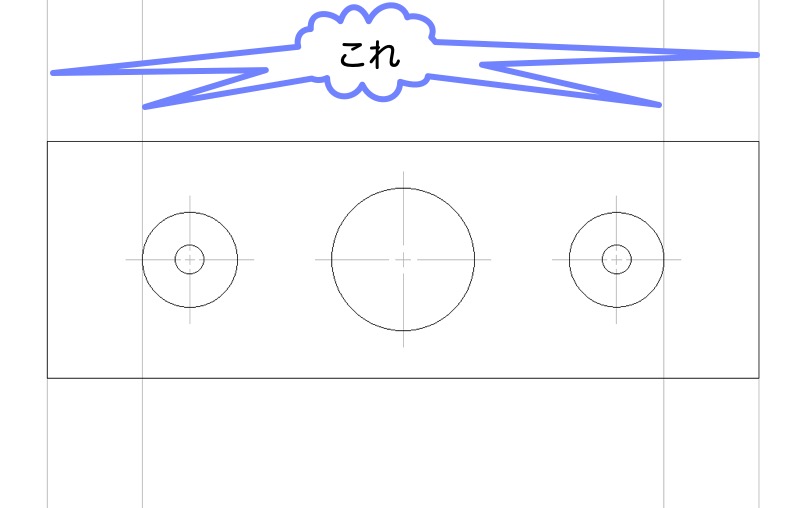
- 例えばここで、ブロックに含まれている図形を移動してみます。
ブロック以外の図形も見えているので、それを参考に作業が行なえます。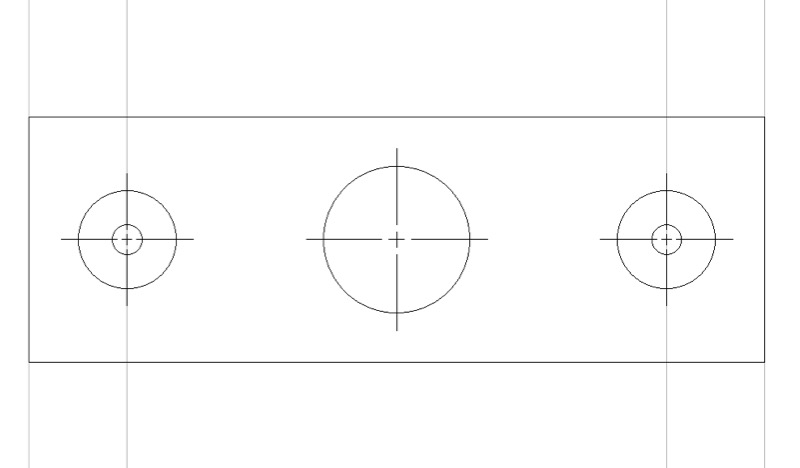
- 変更を保存 をクリックします。
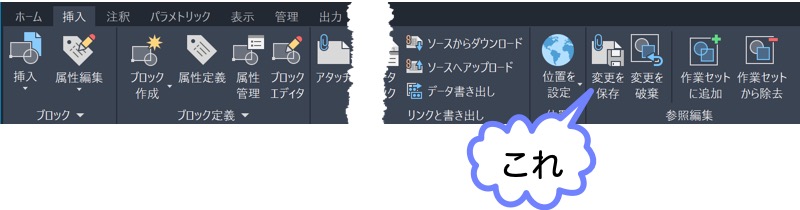
- OK をクリックします。
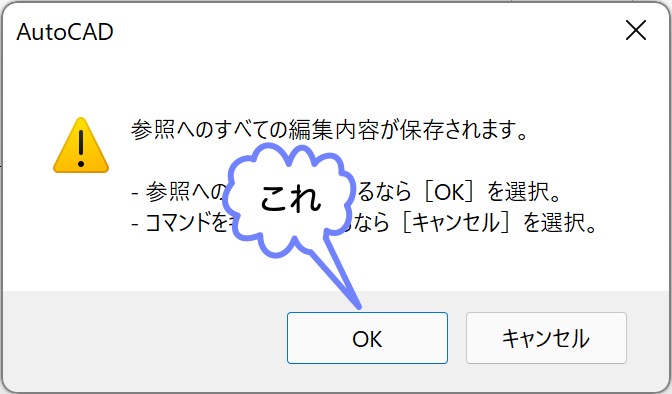
これで、ブロックのまま中の図形を修正できました。
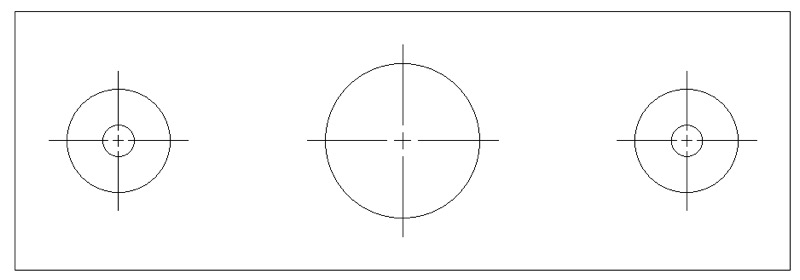
ブロックを分解したときに、文字が変わってしまうときの対処方法
ブロックを分解したときに、文字が変わってしまうことがあります。
初心者
ブロックには、属性というものをつけられます。
例えば、ある部品をブロックにしたときに、その材質や価格などの情報を持たせることができます。
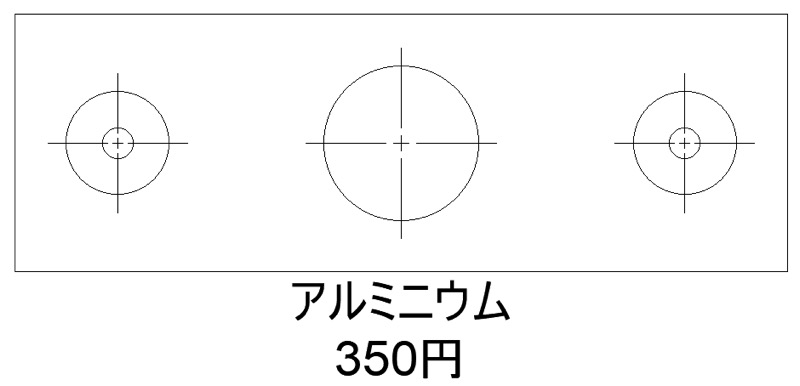
このようなブロックを分解すると、以下のように属性の値が属性の名前に変わってしまいます。
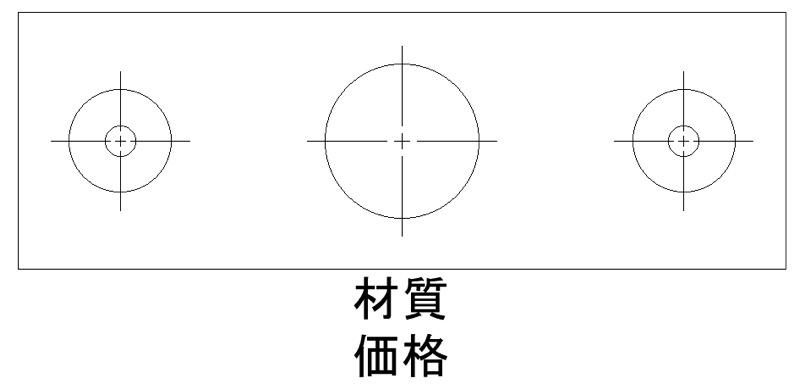
こんなときは、Explode Attributes[BURST]コマンドで分解します。
Explode Attributes[BURST]コマンドは、Express Tools タブにあります。
![Explode Attributes[BURST]コマンド](https://www.memodayo.com/wp-content/uploads/2022/04/2022-04-10_10-39-59.jpg)
このボタンをクリックして、分解したいブロックを選択して右クリックします。
すると、もとの表示のまま分解されます。
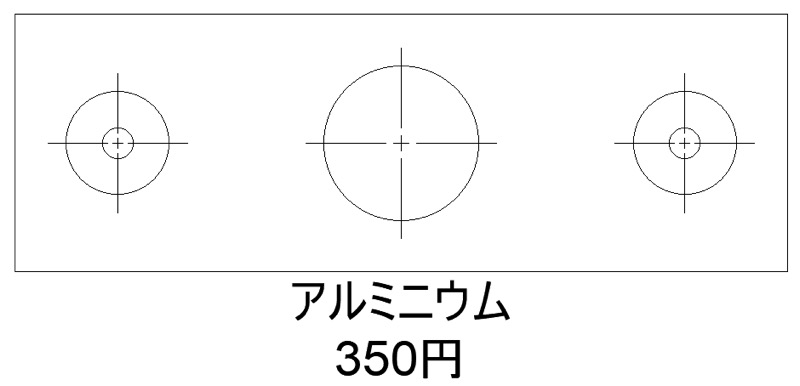
まとめ
ブロックを解除するには、分解[EXPLODE]コマンドで、バラバラの図形にできます。
また、分解しなくてもブロック内の図形を修正することもできました。
つまり、どのような目的かによって、分解するか、ブロックのまま修正するかを決めれます。
そのときの状況によって、うまく使い分けてください。
