自動保存ファイルを開く方法と豆知識
パソコン前で頭を抱えて悩むエプロン女性_01.png)
えっ、AutoCAD が落ちちゃった!!
今までの作業が…🙀
こんにちは、メモだよ!!管理人です。
今回は、そんな方のために自動保存ファイルを開く方法を紹介します。
10 分おきに自動保存ファイルというものが作成されているので、10 分前の作業までは戻ることができますよ。😄
それでは、どうやって自動保存ファイルを開くことができるか見ていきましょう。
LISP で自動保存ファイルの場所を開いて、拡張子を .dwg に変更
自動保存ファイルが作成されるのは、図面がある場所とは違う場所なので、まずはその場所を開く必要があります。
このとき、LISP を使えば簡単にできますよ。
LISP と聞いて「えっ、無理🙅♀️」って思うかもしれませんが、コピペするだけなので簡単ですよ。🤗
LISP をコマンド ウィンドウにコピペして、自動保存ファイルの場所を開く
以下の LISP をまとめてコピーして、コマンド ウィンドウに貼り付けてEnterキーを押します。
(setq acadObj (vlax-get-acad-object))
(setq preferences (vla-get-Preferences acadObj))
(setq ACADPref (vla-get-Files preferences))
(setq autsavepath (vla-get-AutoSavePath ACADPref))
(startapp "explorer.exe" autsavepath)すると、エクスプローラーが起動されて、自動保存ファイルがあるフォルダが開かれます。
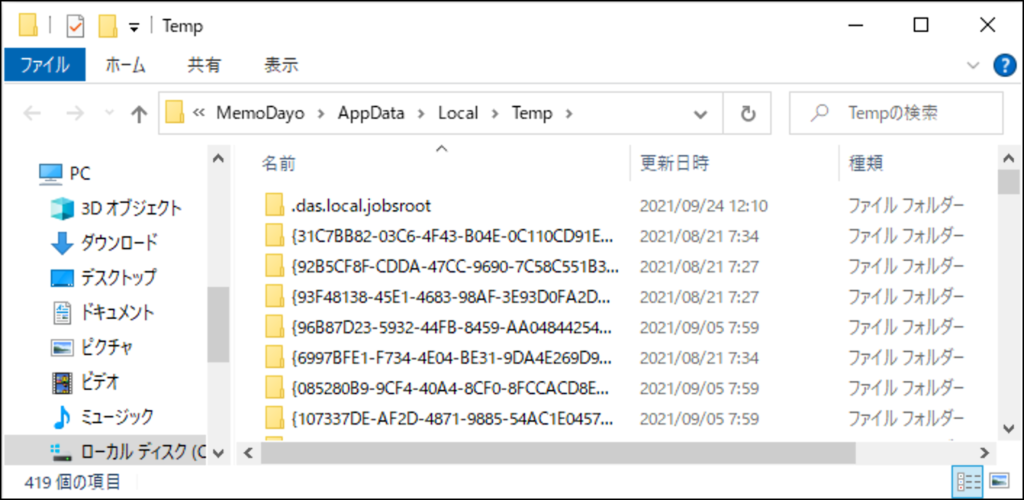
自動保存のファイルを見つける
つぎに、自動保存のファイルを見つけるのですが、いっぱいファイルがあって見つけるのが大変そうですね。
でも、大丈夫です。
ファイル名で検索するだけで見つけられます。
例えば、「テスト.dwg」の自動保存ファイルを見つけたいときは、「テスト」で検索します。
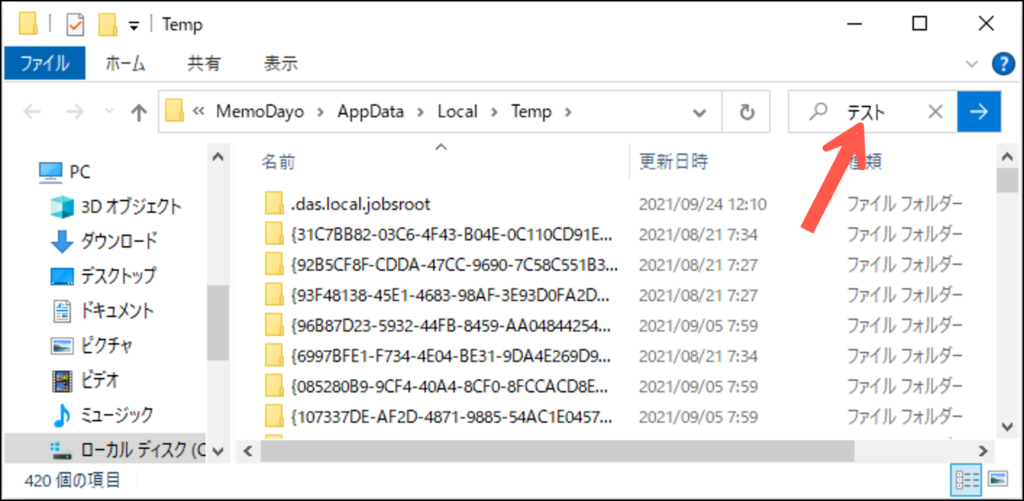
これで、目的の自動保存ファイルを見つけることができました。😄
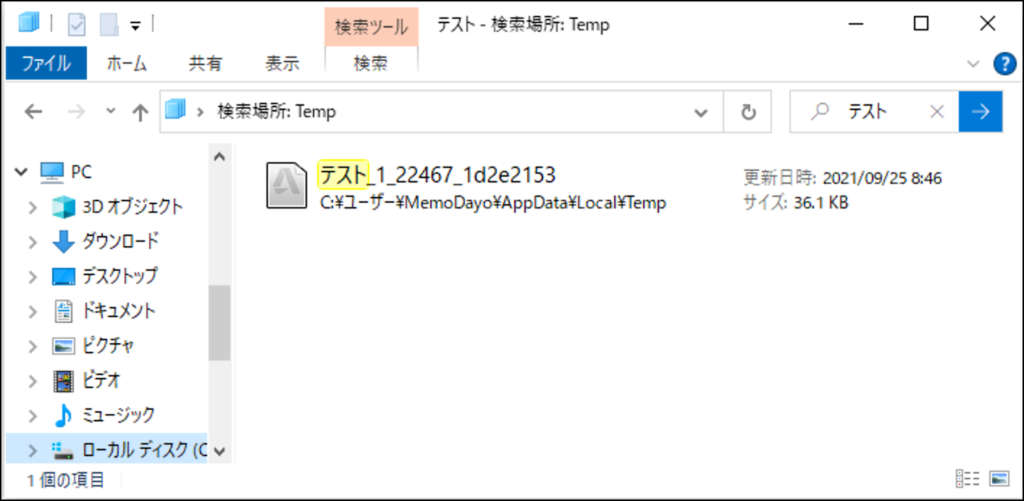
拡張子を .dwg に変更して開く
自動保存ファイルの拡張子は .sv$ です。
これを AutoCAD で開くことはできませんので、.dwg に変更する必要があります。
まずは、拡張子が表示されるように[表示]タブにある「ファイル名拡張子」にチェックを入れます。
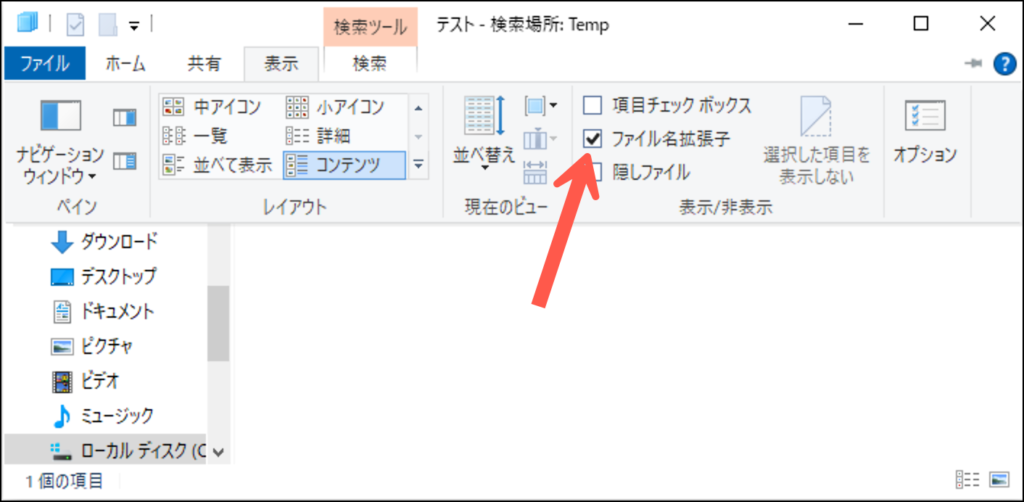
ファイルを 1 回クリックして、ちょっと間を開けてもう一度クリックすると、ファイル名を変更できる状態になります。(ダブルクリックじゃないよ。😉)
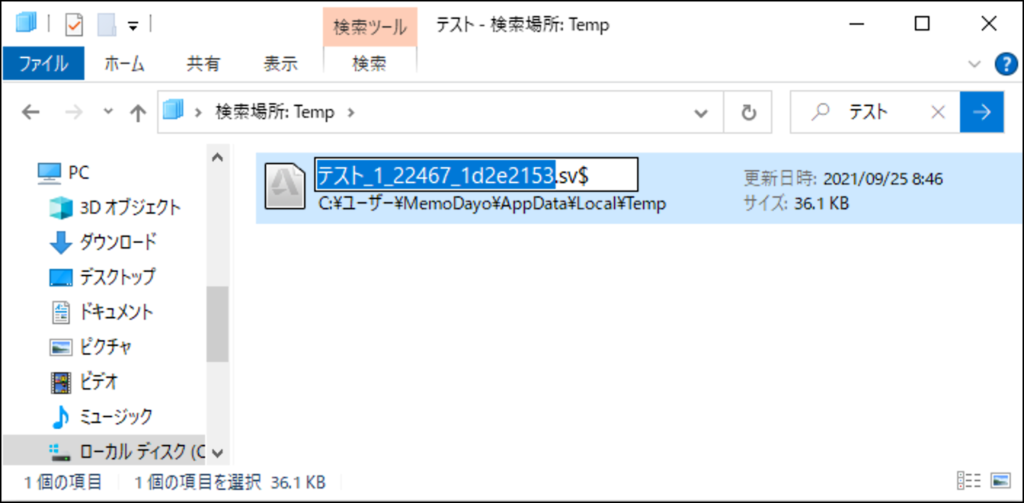
そして、拡張子を .dwg に変更します。
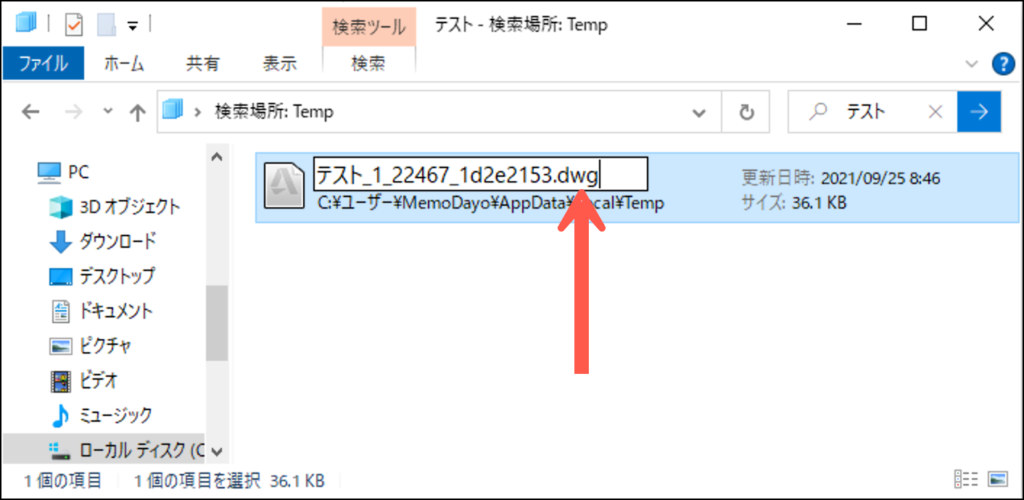
これで、AutoCAD で開く準備は完了です。
あとは、それをダブルクリックすれば AutoCAD で開くことができます。😄
開いたらすぐに保存したい場所に名前をつけて保存しておいてくださいね。😉
自動保存の豆知識
自動保存ファイルの間隔を変更する方法
既定の設定では、10 分になっています。
これを変更するには、コマンド ウィンドウに SAVETIME と入力します。
「新しい値を入力」と聞かれるので、そこで設定したい時間(分)を入力します。
自動保存は、設定した間隔で保存されているわけではない
SAVETIME が 10 のときに、10 分間隔で図面が保存されているということではありません。
図面が更新されてから 10 分後に図面が保存されます。
つまり、何もしないで図面を開いているだけでは、10 分のカウントダウンが始まらないので、自動保存ファイルは作成されません。
なにか図形を描いたりしたときに、カウントダウンが始まります。
自動保存がされたら、カウントダウンがリセットされます。
そして、また図面が更新されたときにカウントダウンが始まります。
図面が保存されると、自動保存ファイルはなくなる
自動保存ファイルは、図面を保存すると自動的に削除されます。
「図面を保存したので、もういらないでしょ」ってことですね。
図面を閉じると、自動保存ファイルはなくなる
自動保存ファイルは、図面を閉じると自動的に削除されます。
図面を保存しないで閉じても、自動保存ファイルはなくなります。
なので、「あっ、保存しないで閉じちゃった!なんとかもとに戻せない!?」ってときの助けにはなりません。😢
つぎにいつ自動保存が実行されるかは、TIME コマンドで確認できる
パソコン前で疑問に思うエプロン女性_01.png)
わたしの環境って、本当に自動保存されてる?
と思ったときは、TIME コマンドで確認することができます。
コマンド ウィンドウに TIME と入力すると、「次に自動保存される時間」というところに、つぎ自動保存されるまでの時間が書かれています。

最後に保存されたときから、なにも図面が更新されていないときは、自動保存のカウントダウンが始まっていないので「<修正なし>」と表示されます。

まとめ
どうでしたか?
自動保存についていろいろ理解してもらえたでしょうか?
万が一というときのための機能ですので、万が一のときに今回紹介した方法で自動保存図面活用してみてください。😄
