パソコン前で疑問に思うエプロン女性_01.png)
印刷ってやったことないんだけど…
なんだか難しそうだけど、できるかな?
こんにちは、メモだよ!!管理人です。
今回は、そんなあなたに、AutoCAD で図面を印刷する方法について紹介します。
[印刷]ダイアログで、プリンタ/用紙サイズ/印刷領域/尺度/図面方向を指定して印刷
AutoCAD で印刷するには、印刷(PLOT)コマンドを実行します。
印刷コマンドを実行するには、画面の左上にあるプリンタの絵のボタンをクリックします。
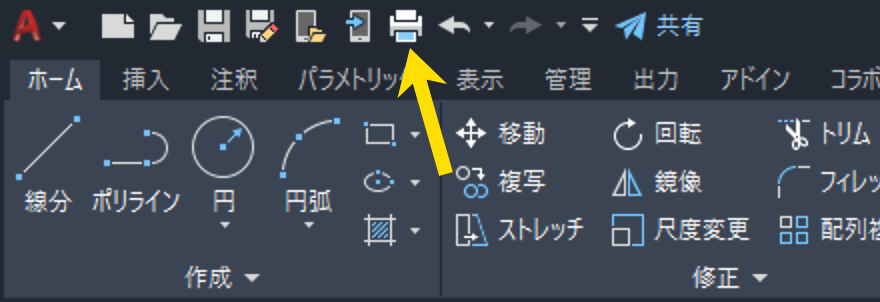
すると、[印刷]ダイアログが表示されるので、この中で印刷の設定をいろいろ行います。
基本的な 5 つの設定
基本的な設定は 5 つです。
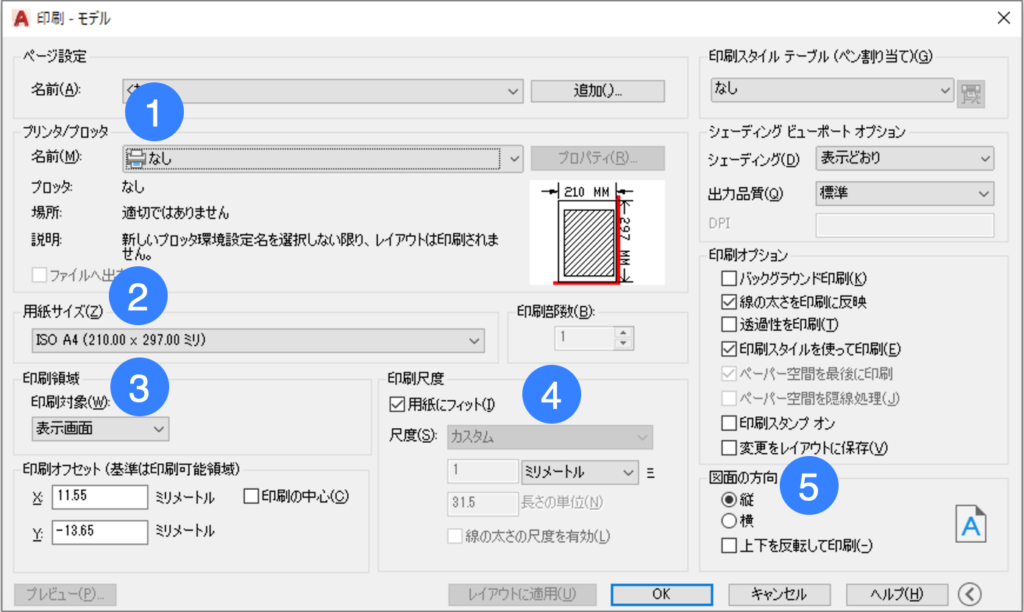
[印刷]ダイアログの ![]() をクリックすると、ダイアログの右側にあるオプションが非表示になります。
をクリックすると、ダイアログの右側にあるオプションが非表示になります。![[印刷]ダイアログを折りたたむ](https://memodayo.com/wp-content/uploads/2021/10/image-204.png)
![折りたたまれた[印刷]ダイアログ](https://memodayo.com/wp-content/uploads/2021/10/image-205.png)
上のような表示になっているときは、![]() をクリックして右側のオプションを表示してくださいね。😉
をクリックして右側のオプションを表示してくださいね。😉![[印刷]ダイアログを展開](https://memodayo.com/wp-content/uploads/2021/10/image-208.png)
- プリンタ/プロッタ
どのプリンタを使って印刷するかを指定します。
ドロップ ダウンを表示すると、Windows にインストールされているプリンタ ドライバが表示されます。
また、AutoCAD が独自で持っているプリンタも表示されます。
AutoCAD PDF (General Documentation) とかって、Windows のプリンタにはないですよね。😉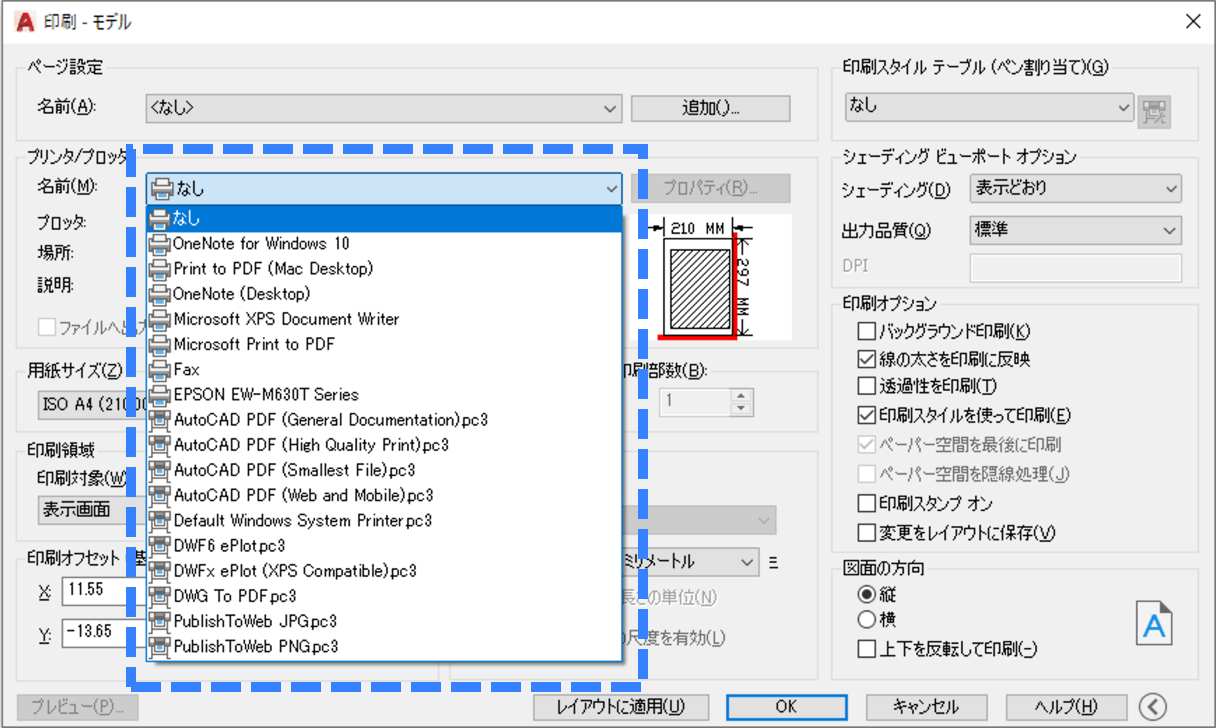
- 用紙サイズ
どの用紙サイズに印刷するかを指定します。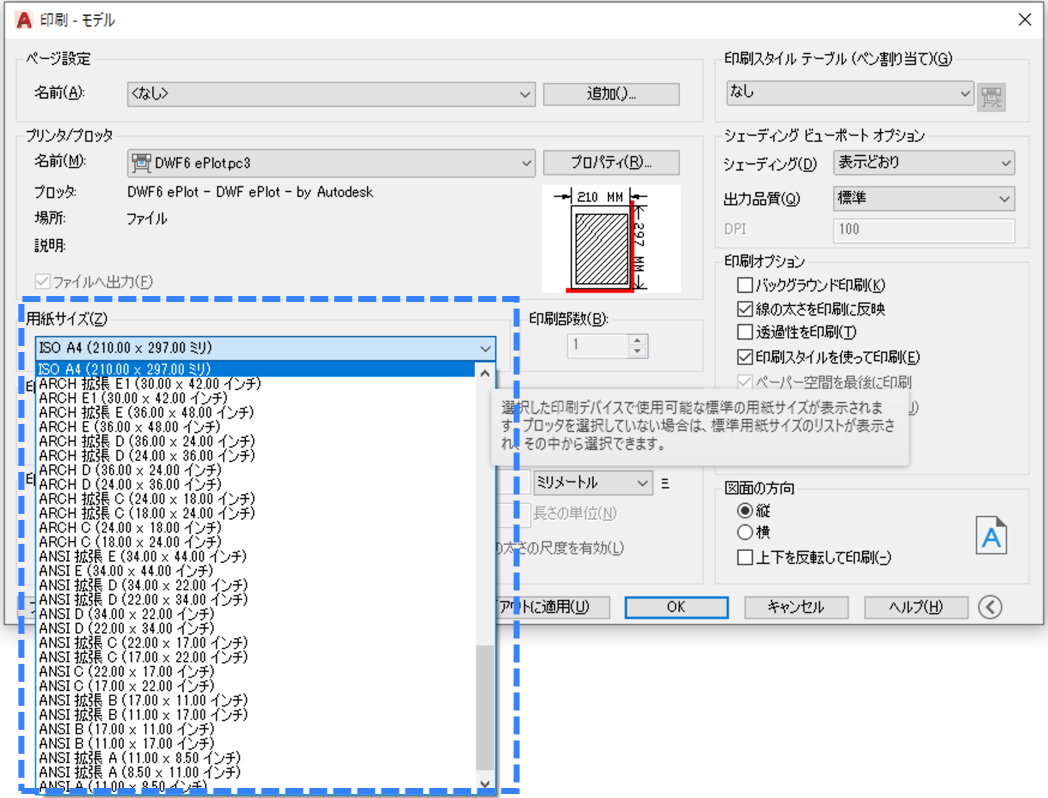
- 印刷領域
図面のどの部分を印刷するかを指定します。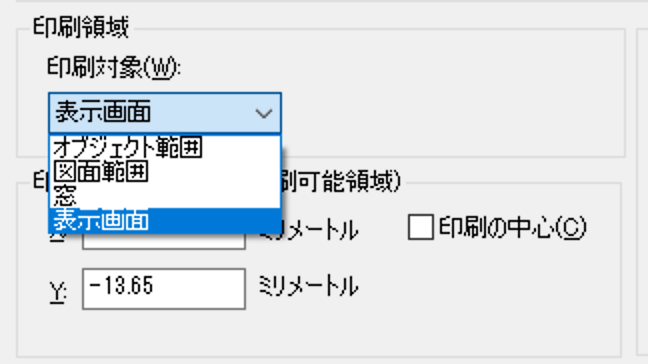
オブジェクト範囲
図形がある範囲のことです。
たとえば、以下のような円と三角の図形があったら、点線で囲まれている部分がオブジェクト範囲です。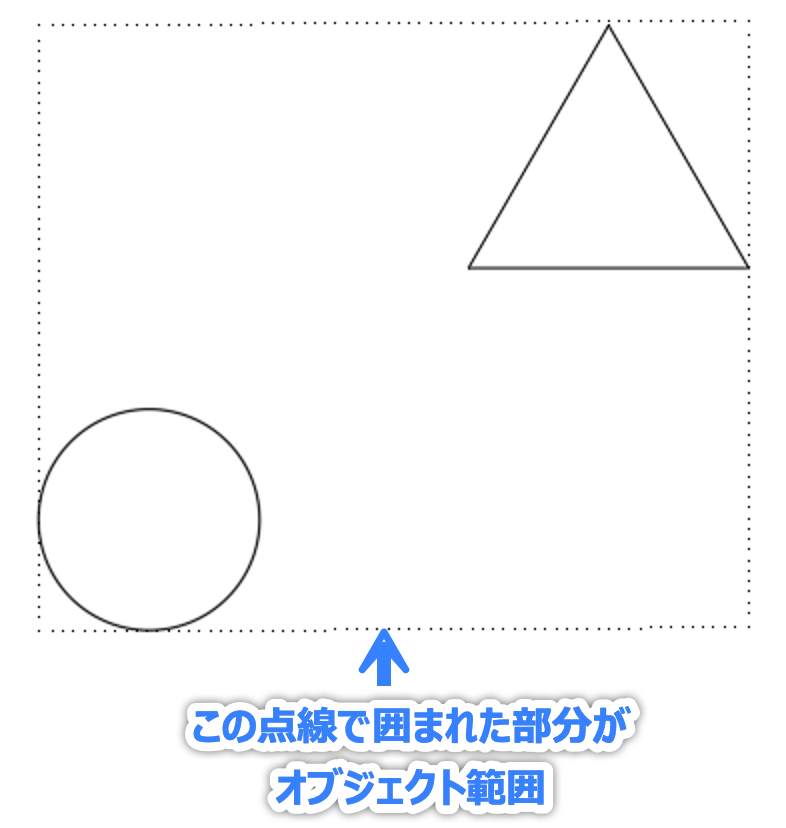
図面範囲
図面には、図面範囲という領域が指定されています。
図面範囲がどこかを確認するには、コマンド ウィンドウに LIMITS と入力します。
すると、左下コーナーの位置が表示され、Enterキーを押すと右上コーナの位置が表示されます。
以下の例では、図面範囲の左下が 0,0 で、右上 が 420,297 です。
窓
印刷する範囲の、対角の 2 点を指定することができます。
[窓]を選択すると、[印刷]ダイアログが消えて「最初のコーナーを指定」と表示されます。
最初のコーナーとなる場所をクリックすると、「もう一方のコーナーを指定」と表示されます。
場所を指定すると、印刷される領域が決まります。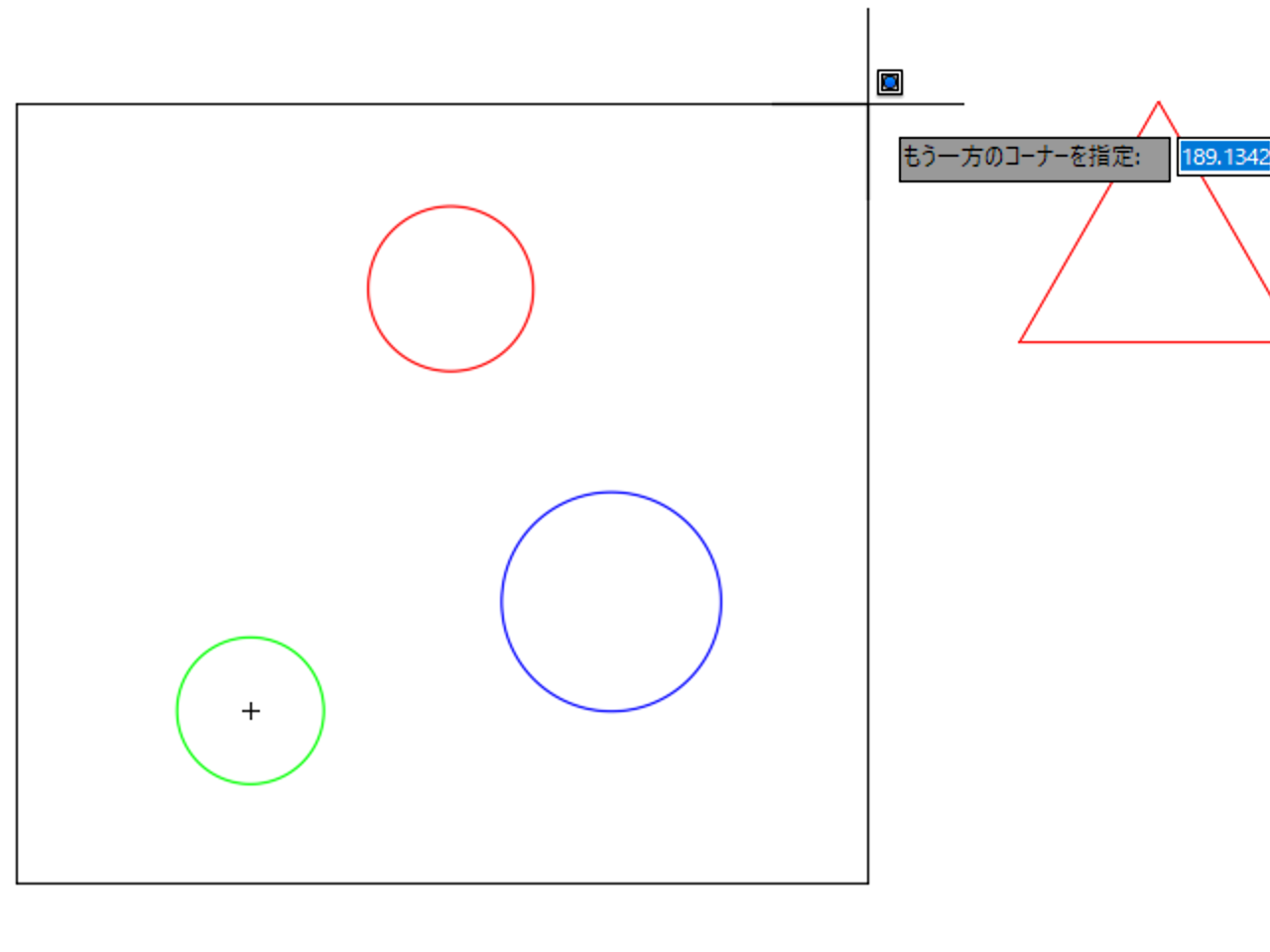
表示画面
現在、作図画面に表示されている範囲が印刷されます。
- 印刷尺度
印刷するときの尺度です。
「用紙にフィット」にチェックを入れると、用紙サイズで指定されている用紙の大きさいっぱいに、印刷対象が表示されるように、自動的に尺度を決めてくれます。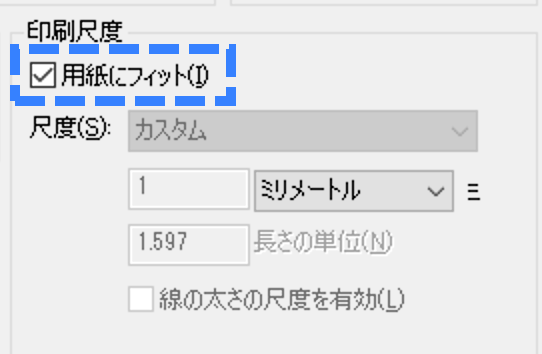
「用紙にフィット」のチェックを外すと、尺度を自由に決めることができます。
尺度のリストから選ぶこともできます。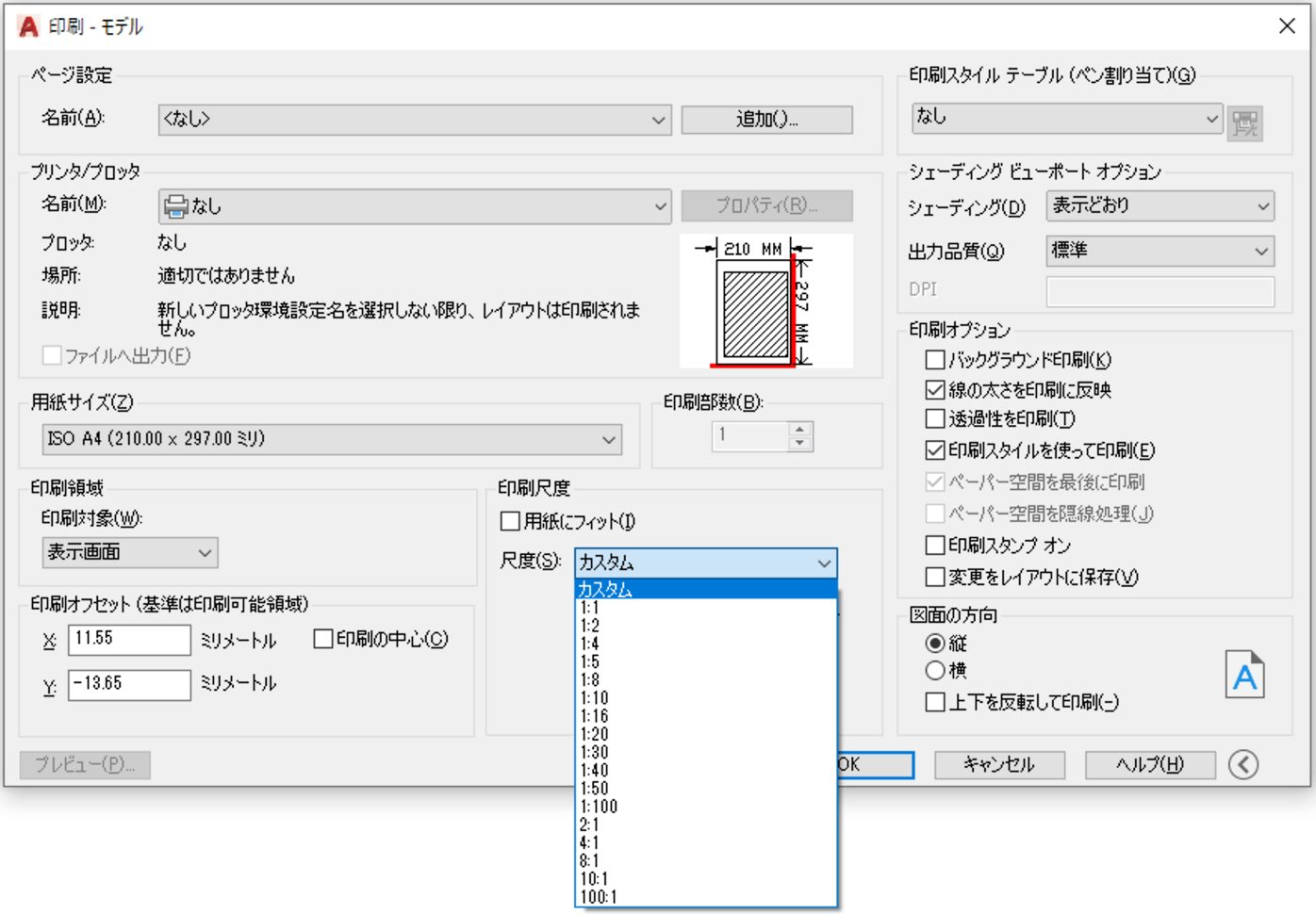
また、好きな値を指定することもできます。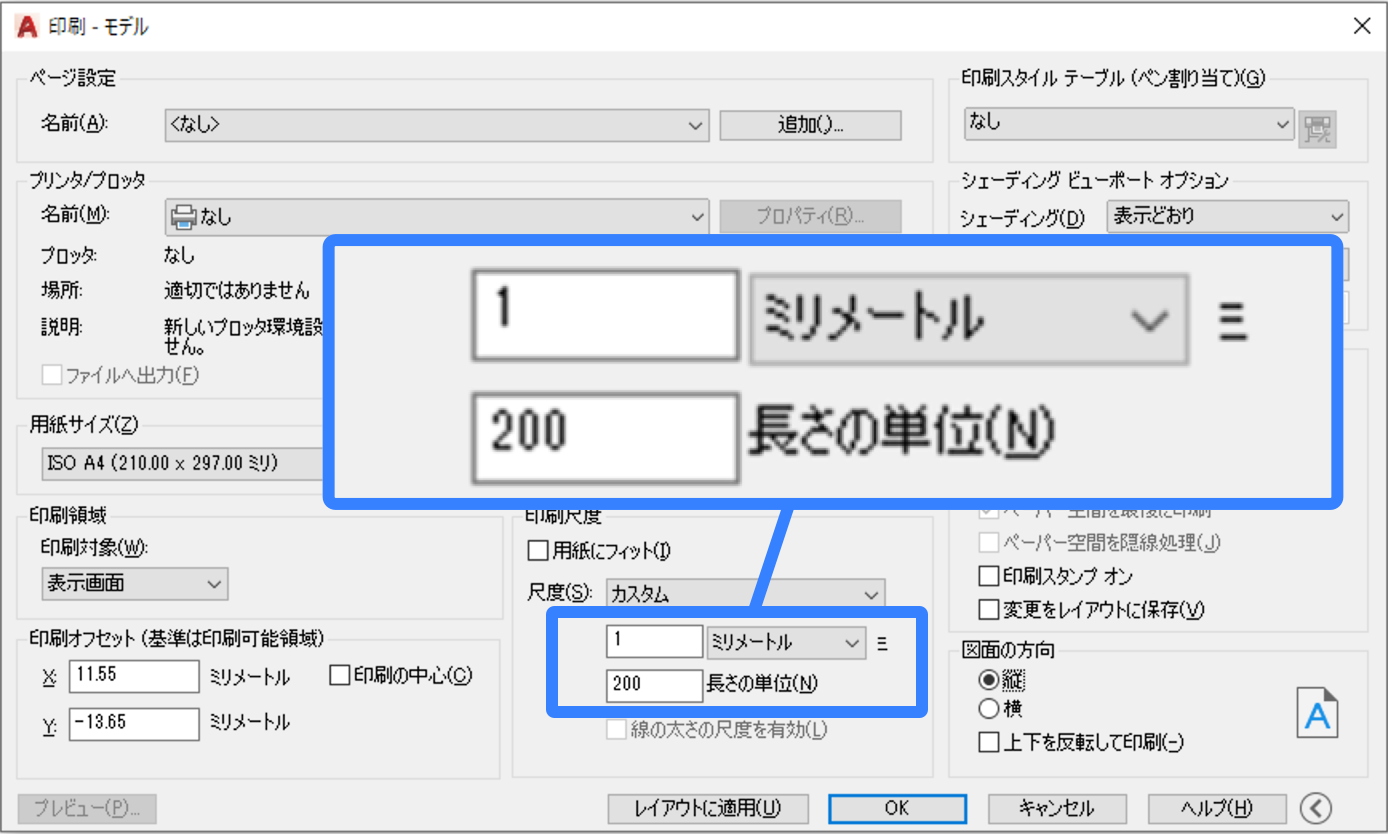
- 図面の方向
[プレビュー]ボタンをクリックすると、印刷のプレビューを確認できます。![[プレビュー]ボタンをクリック](https://memodayo.com/wp-content/uploads/2021/10/image-194-e1634080239676.png)
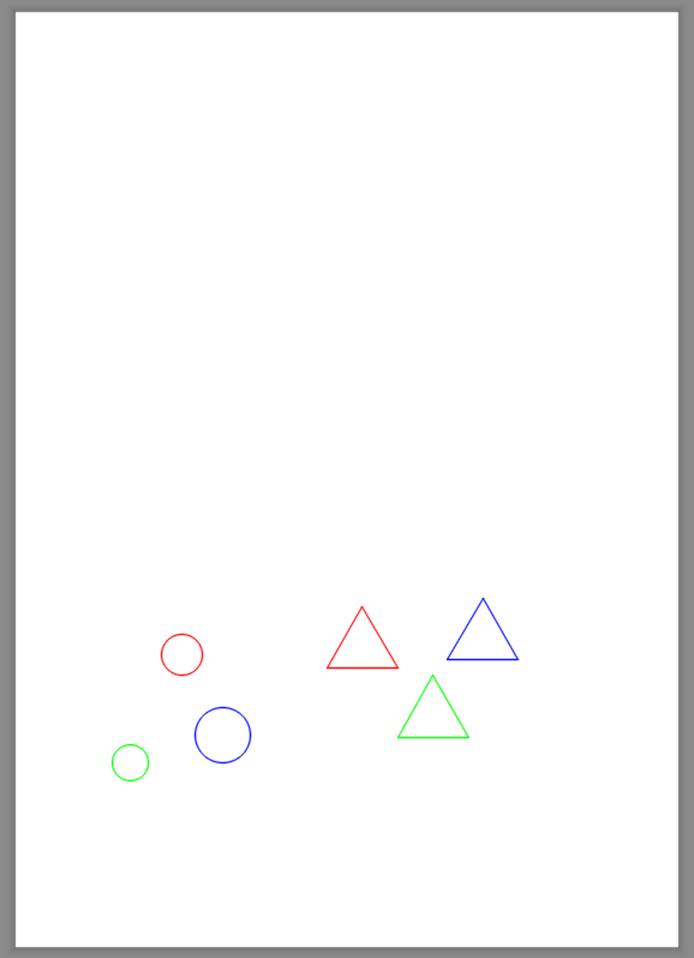
プレビューの画面から[印刷]ダイアログに戻るには、Escキーを押します。
用紙の向きが違っていたら、図面の方向の設定を変更して、もう一度プレビューしてみましょう。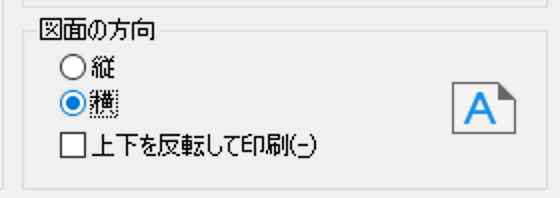
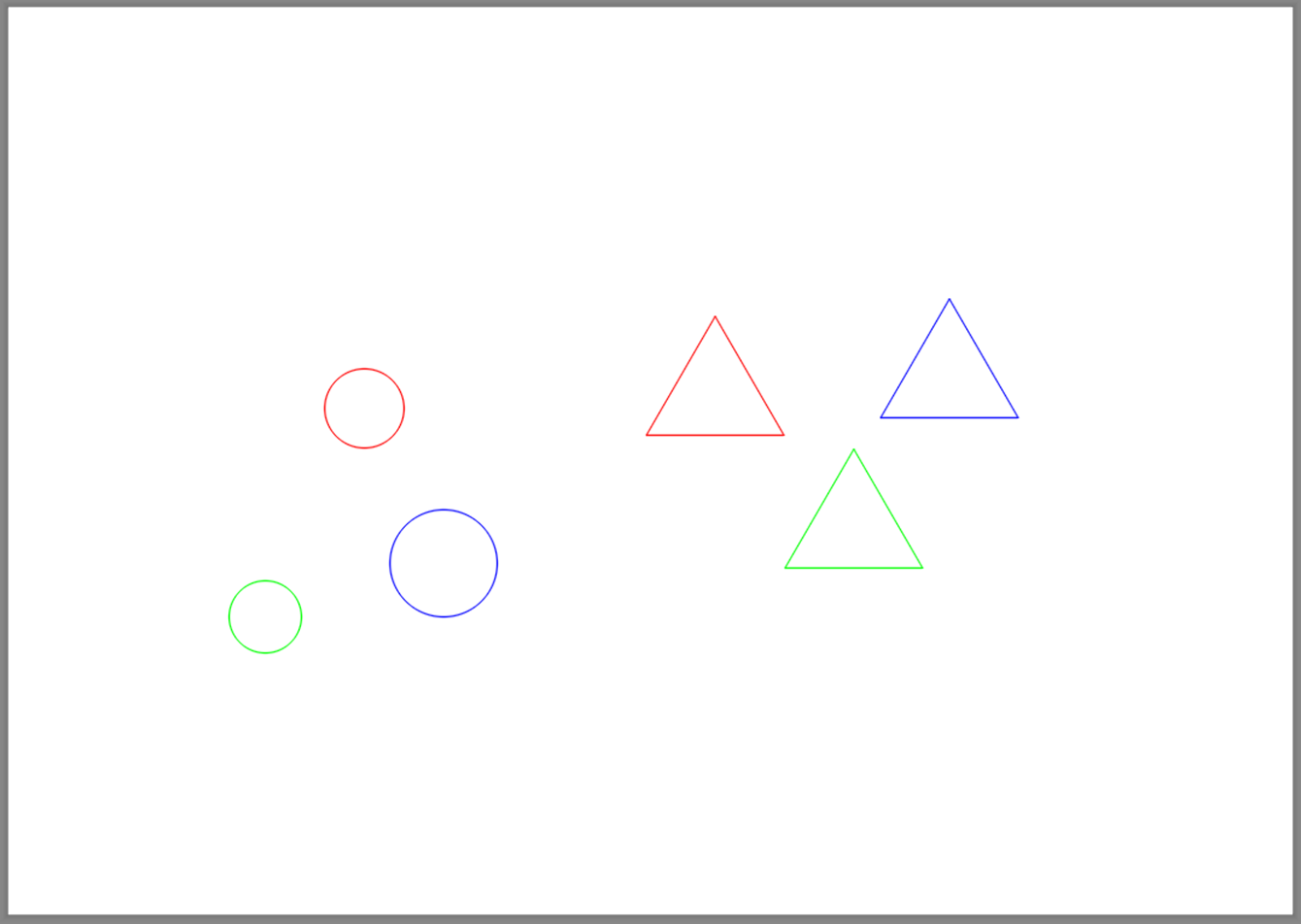
Escキーを押して[印刷]ダイアログに戻ったら、[レイアウトに適用]ボタンをクリックします。☝️
これをクリックすることにより、設定が図面に保存されます。
これをやっておかないと、せっかく設定した内容が[印刷]ダイアログを閉じると消えてしまって悲しいことになってしまいます。😢![[レイアウトに適用]ボタンをクリック](https://memodayo.com/wp-content/uploads/2021/10/image-200.png)
設定が完了したら、[OK]ボタンをクリックすれば印刷されます。😄
その他の設定
パソコン前で疑問に思うエプロン女性_01.png)
5 つ以外にも、いろいろ設定があるけど…
他のものは知らなくていいの?
その他の設定について、知らなくていいということはありません。😅
今回は、初心者向けということで、とりあえず印刷できるところまでの紹介をしました。
では、おまけであと 2 つ簡単に紹介しいます。
印刷オフセット
印刷する基点となる場所を指定します。
X、Y とも 0.00 にしておけば、印刷可能領域の左下が、印刷対象で設定した領域の左下の点になります。
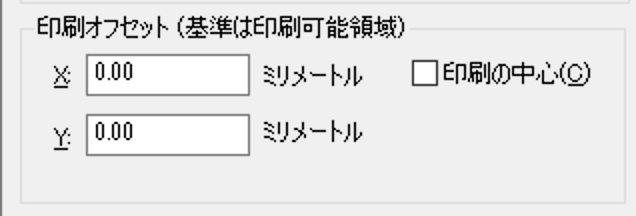
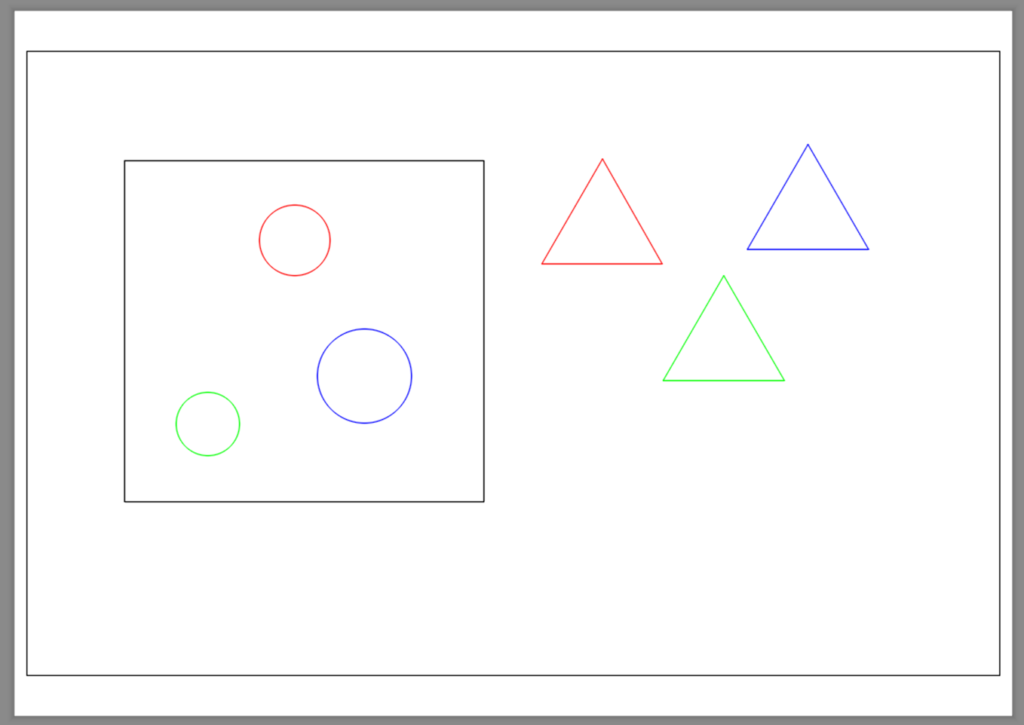
たとえば、X を 10、Y を 5 に設定すると、印刷される基点がその分移動します。
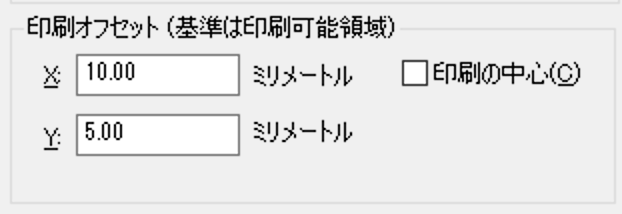
右上にずれるので、右と上の端の図形は印刷されなくなります。
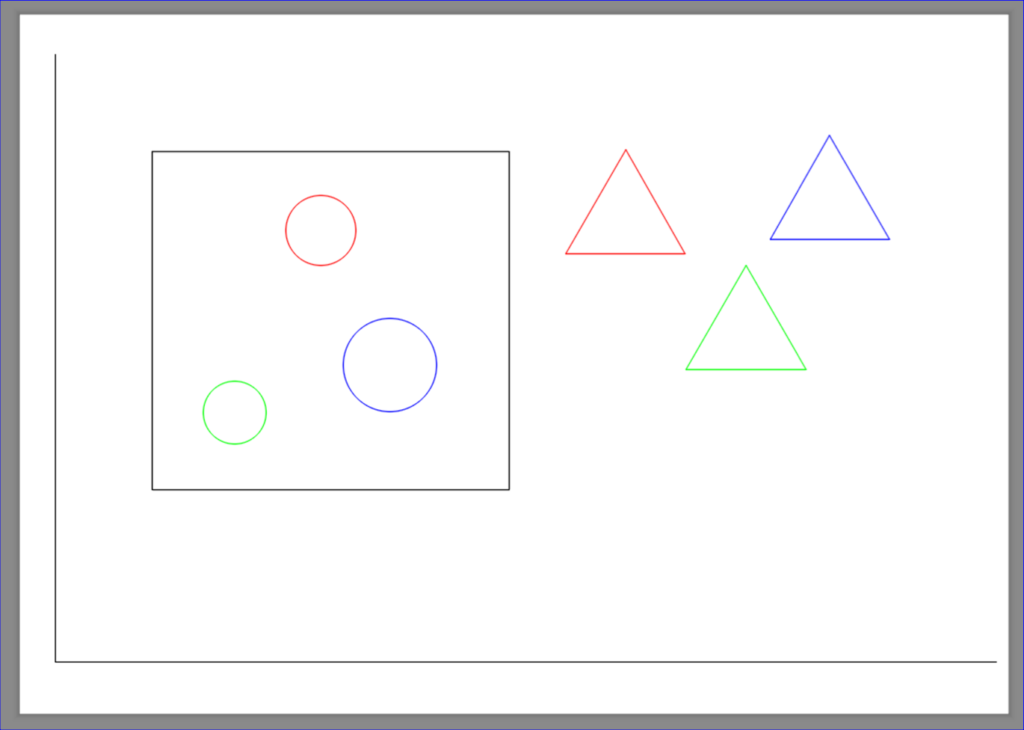
「印刷の中心」にチェックを入れると、印刷対象の中心が印刷の中心となるよう、自動的に X と Y の値が設定されます。
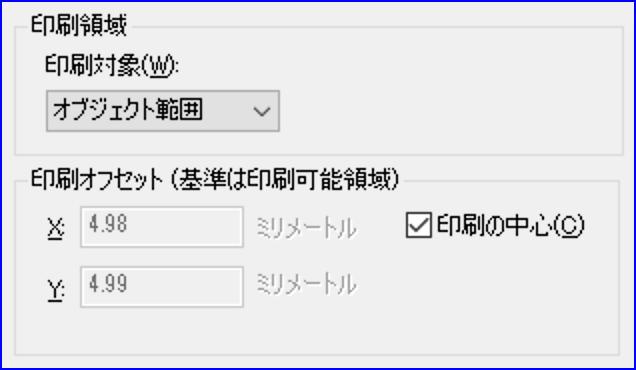
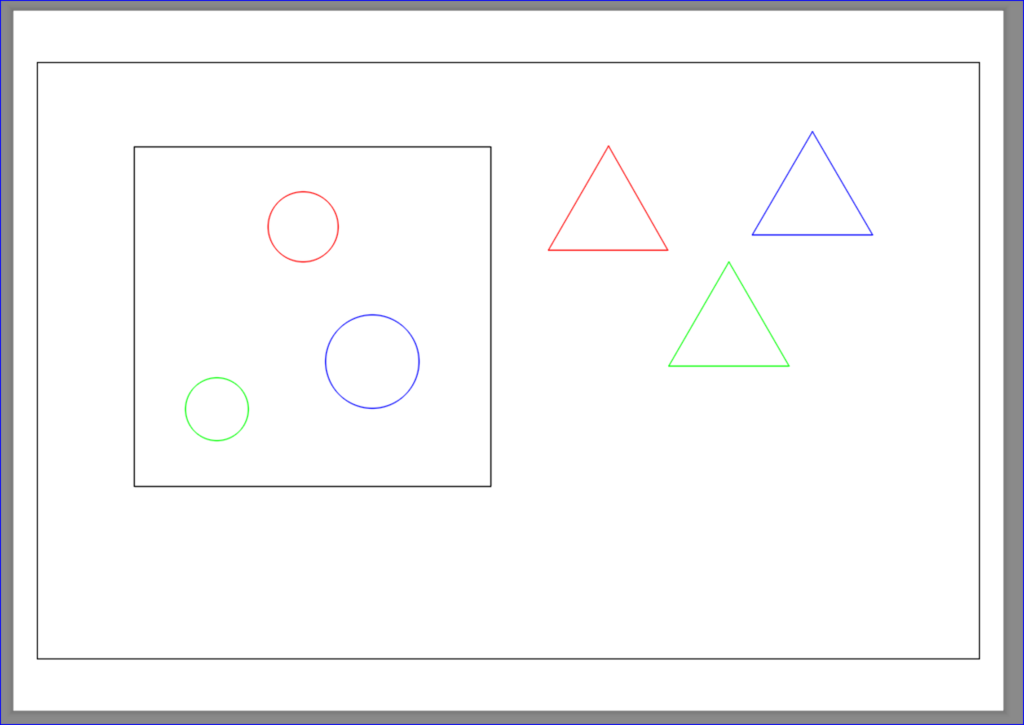
印刷スタイル テーブル
印刷スタイル テーブルという設定があり、印刷するときの以下のようなものを設定できます。
- 色
- ディザ
- グレースケール
- 線種
- 線の太さ
など
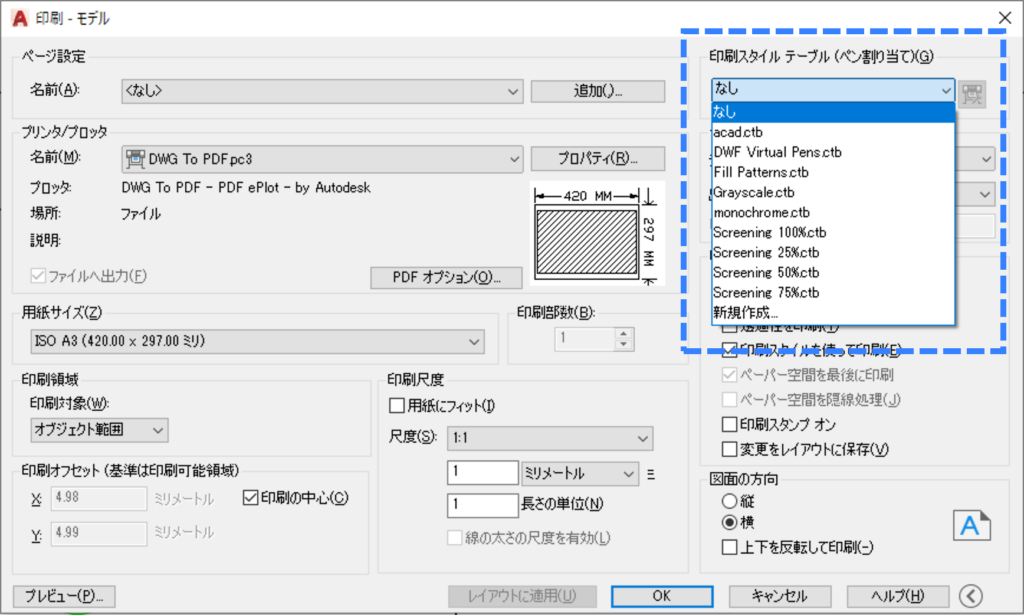
図面の設定によって、.ctb ファイルと .stb ファイルがあります。(上の画像では .ctb)
.ctb ファイルが使用されていることが多いと思いますので、今回は .ctb についてだけ紹介します。
パソコン前で疑問に思うエプロン女性_01.png)
リストから印刷スタイル テーブルを選択すると、
こんなメッセージが表示されるんだけど…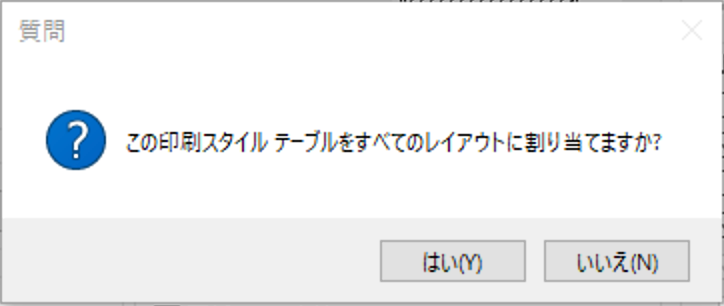
これってなに?
図面には、モデル タブや複数のレイアウトがありますよね。
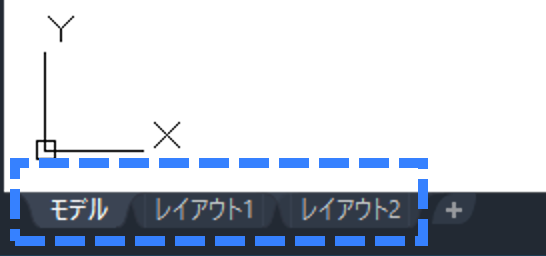
タブごとに印刷設定が保存されます。
「いま選択した印刷スタイル テーブルを、すべてのタブの印刷設定に保存しますか?」ということを聞かれているということです。
いま表示しているタブにだけ保存したいときは、[いいえ]を選択します。
選択した印刷スタイル テーブルの右にあるボタンをクリックすると、[印刷スタイル テーブル エディタ]ダイアログが表示されます。
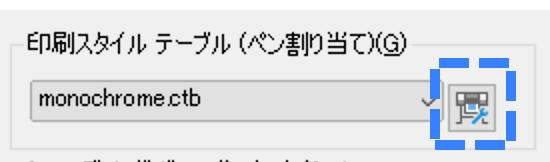
ここで、印刷の設定を図形の色ごとに行えます。
たとえば、monochrome.ctb では、図面の赤色の図形の色は「Black」に設定されているので、黒色で印刷されます。
![[印刷スタイル テーブル エディタ]ダイアログ](https://memodayo.com/wp-content/uploads/2021/10/image-217-1024x815.png)
上の画像では、「色 1」(赤色)が選択されているので、赤色の設定が表示されています。
他の色を選択したときも同じように色は「Black」になっています。
なので、印刷すると、1 〜 255 の色のすべての図形が黒色で印刷されます。
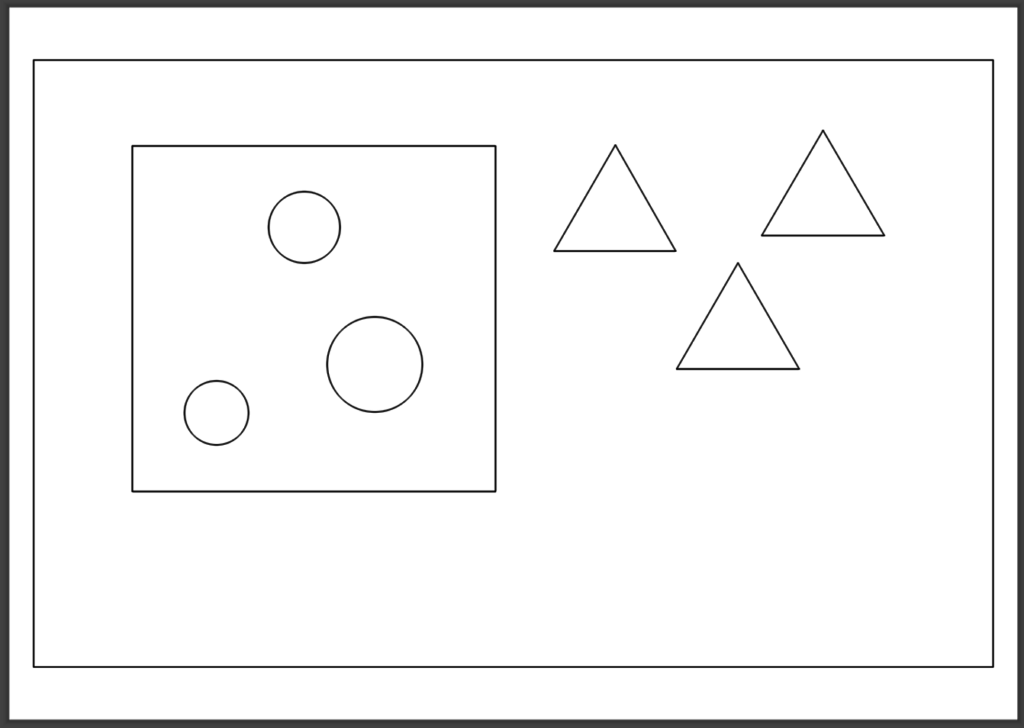
[新規作成]をクリックすると、新しい印刷スタイル テーブルを作成できて、自分の好みの設定にできますよ。😄
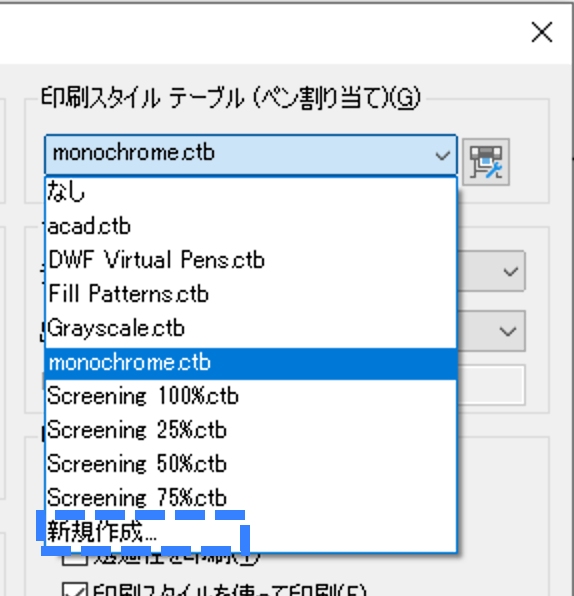
図面が完成したら、どの図面も最後に印刷することになると思います。
今回紹介した設定を使って、印刷してみてくださいね。😄
