パソコン前で疑問に思うエプロン女性_01.png)
AutoCAD には、レイアウトっていうものがあるみたいだけど…
それってなに?
どうやって使えばいいの?
こんにちは、メモだよ!!管理人です。
今回は、そんなあなたに、レイアウトの使い方について紹介します。
「レイアウトってあるけど、なんだか難しいそう😨」と思うかもしれませんが、理屈さえわかれば何も難しいことはないですよ。😄
レイアウトは印刷用紙の画面
AutoCAD で、普段図形を描いているところをモデル空間といいます。
AutoCAD の画面の下の方にタブがありますが、[モデル]がアクティブになっている状態です。
[モデル]以外にもタブがありますが、それクリックしたときに表示されるのがレイアウトです。
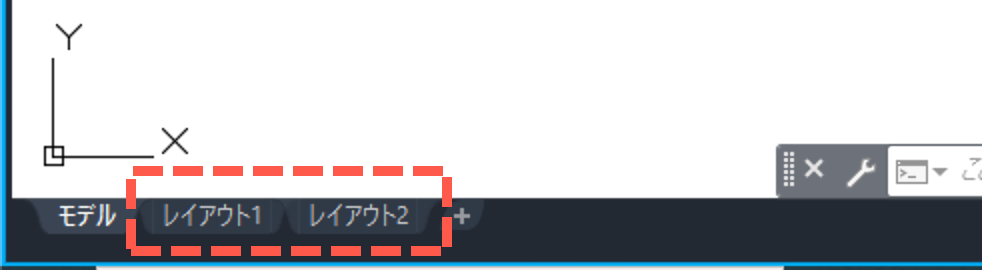
レイアウトで表示されているところをペーパー空間といいます。
「ペーパー」と言っているように、紙のことです。
つまり、印刷用紙にどのように印刷するか設定する画面です。
レイアウトでは、基本的に以下のような操作を行います。
プリンタ、用紙サイズなどの設定を行う
[レイアウト1]タブをクリックすると、レイアウト(ペーパー空間)が表示されます。
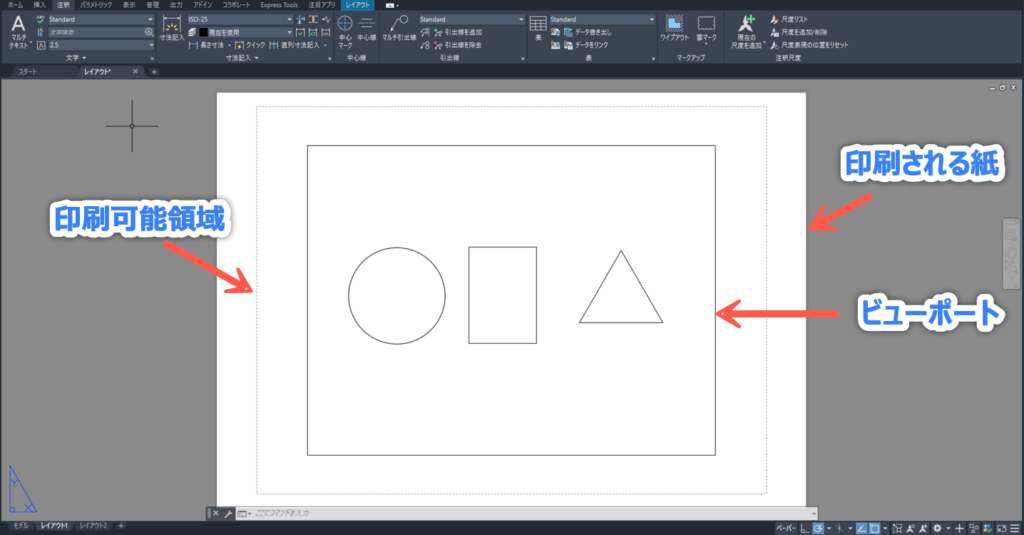
白い部分は、印刷される紙を示しています。
点線で囲まれている部分が、印刷可能領域です。
プリンタに印刷するときに、通常は紙の一番端っこまで印刷できないですよね。
「この枠の外に図形があると、印刷されませんよ。」ということを教えてくれる破線です。
その内側にある四角い枠は、ビューポートというものです。
レイアウト タブを最初にクリックしたときに、自動的に作成されます。
この中に、モデル空間で描いた図形が表示されます。
パソコン前で疑問に思うエプロン女性_01.png)
ところで、ここで表示されている紙のサイズは何?
また、どのプリンタに印刷されるの?
それらを設定するのが、印刷(PLOT)コマンドです。
印刷コマンドを実行すると、印刷用紙などを設定する画面が表示されます。
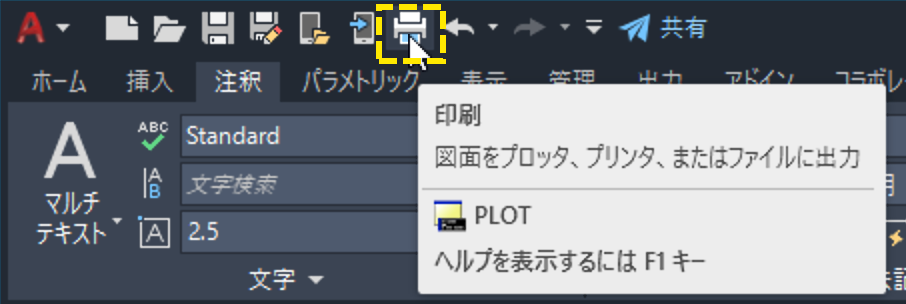
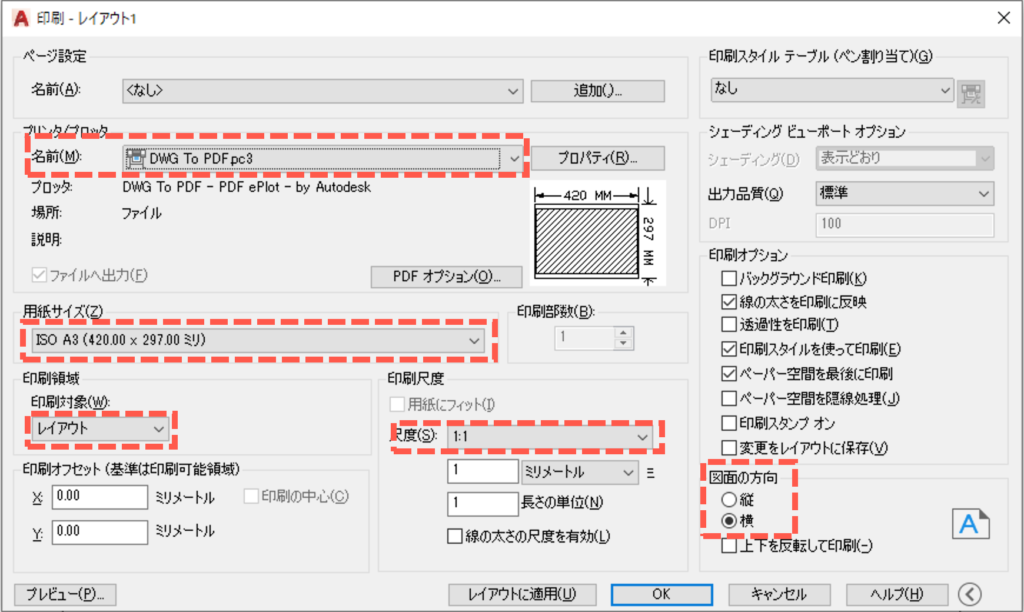
名前
印刷するプリンタを選択します。
今回は、PDF に出力するために AutoCAD が持っている「DWG To PDF.pc3」というものを選択しました。
用紙サイズ
ここで、用紙サイズを選択します。
今回は、A3 を選択しました。
印刷対象
レイアウトで印刷するときは、通常「レイアウト」のままにしておきます。
尺度
印刷するときの尺度です。
レイアウトで印刷するときは、特別な理由がない限り尺度は 1:1 です。
尺度は、ビューポートで設定します。
ビューポートについては、あとで説明します。
図面の方向
図面を印刷するときの方向を選択します。
設定できたら、[レイアウトに適用]ボタンをクリックしてレイアウトに設定を保存します。
![[レイアウトに適用]ボタンをクリック](https://memodayo.com/wp-content/uploads/2021/10/image-5-1024x613.png)
[キャンセル]ボタンをクリックしてダイアログを閉じると、さっきとビューポートの表示の大きさが変わります。
でもこれは、ビューポートの大きさが変わったのではなくて、用紙サイズが A3 に設定されたので、用紙サイズが変わったんです。
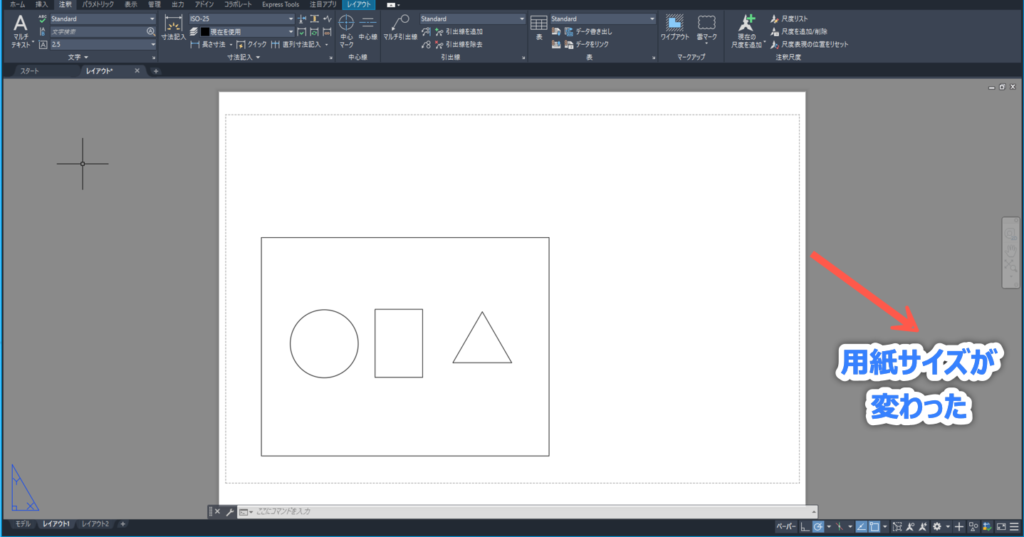
ビューポートの尺度の設定を行う
パソコン前で疑問に思うエプロン女性_01.png)
ビューポート内に図形が表示されてるけど…
レイアウトでどのような大きさで表示されてるの?
例えば、モデル空間で直径 1000 mm で作成された円が、レイアウトでも 1000 mm で表示されたら A3 用紙からはみ出ちゃいますよね。
そこで、ビューポートには尺度の設定があって、自由に尺度を決めることができるようになっています。
では、このビューポートの尺度は今なにになっているのでしょうか?
それを確認するには、ビューポートを選択します。
すると、ステータス バーに尺度が表示されます。
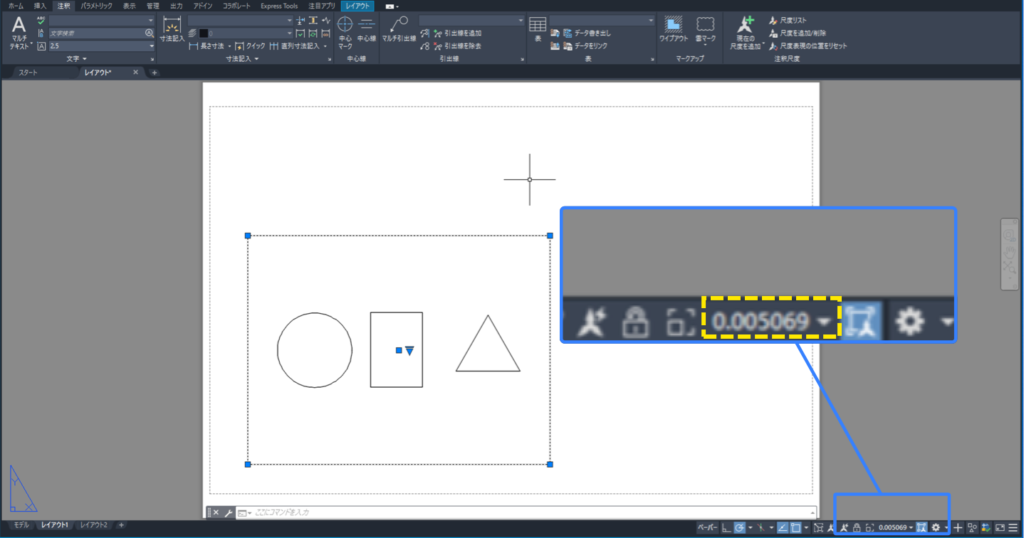
この場合は、0.005069 という値になっていますね。
例えば、1/100 にしたいときは、0.005069 の右にある ▼ をクリックして 1:100 を選びます。
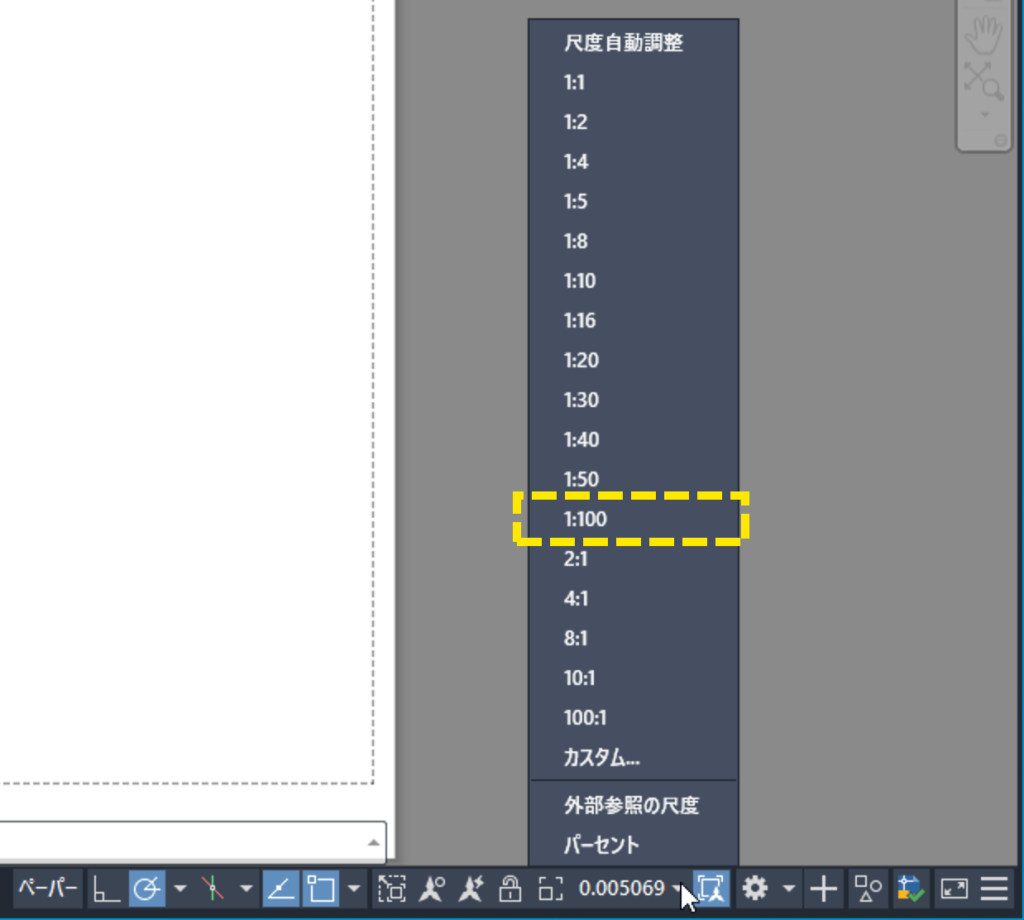
すると、ビューポートの尺度が 1:100 になったので、図形の表示が変わります。(この場合は、少し拡大表示されます。)
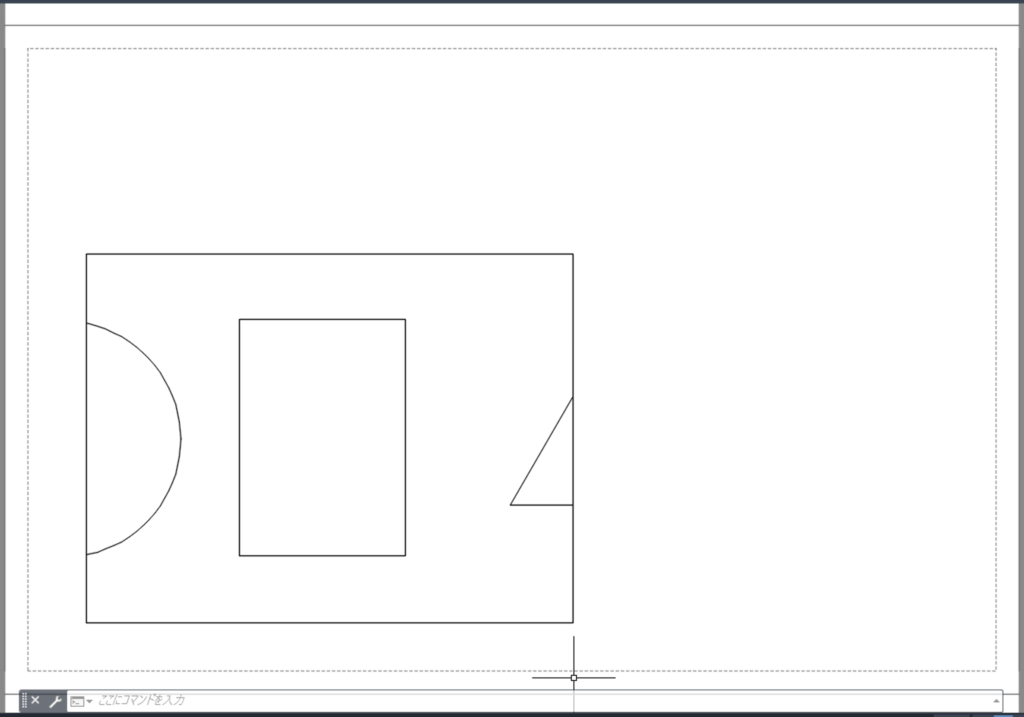
ビューポートの大きさを変える
ビューポートも図形のひとつなので、編集することができます。
例えば、ビューポートを選択すると表示されるグリップをクリックして、マウスを動かすと大きさを変更することができます。
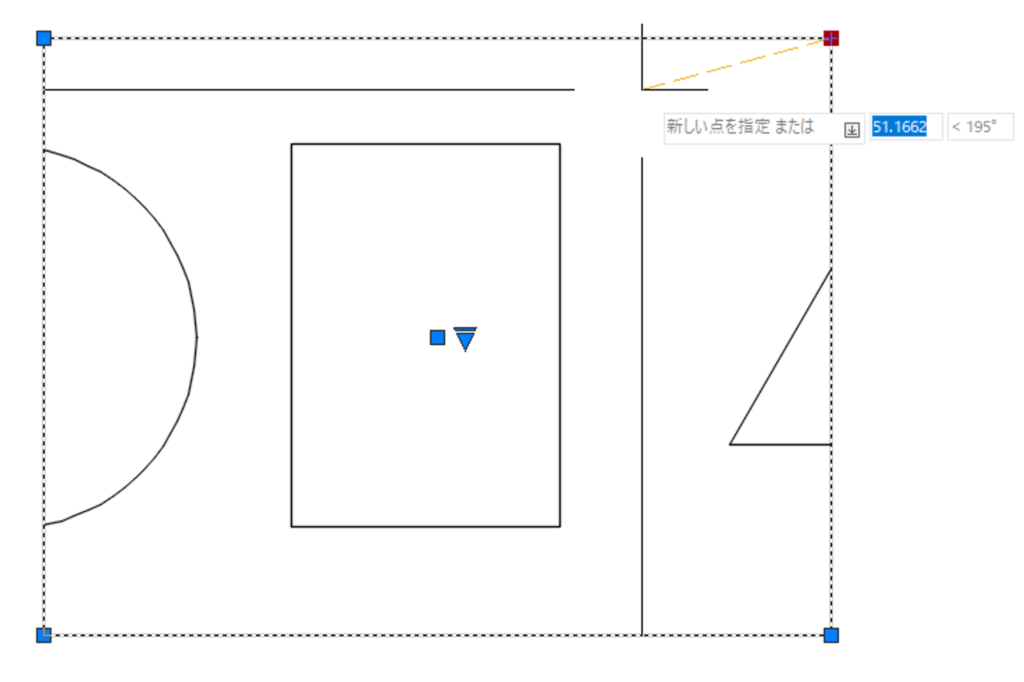
移動(MOVE)コマンドで移動することもできます。
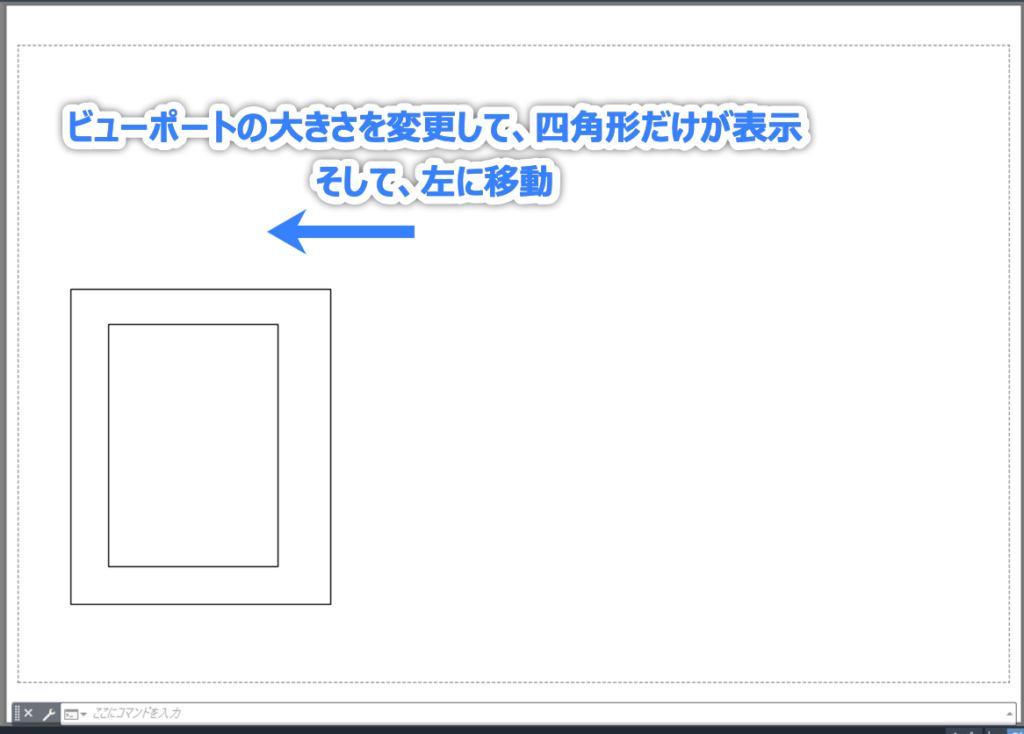
モデル空間をアクティブにして図面を編集
レイアウトでは、ビューポートの内側に表示されている、モデル空間にある図形を触ることができません。
なので、このままでは編集もできません。
編集するには、モデル空間をアクティブにする必要があります。
そのためには、、ビューポートの内側をダブルクリックします。

これで、モデル空間にある図形を触ることができて、編集を行える状態になりました。🤗
モデル空間がアクティブになると、逆にレイアウト(ペーパー空間)にある図形を触れなくなります。
ペーパー空間をアクティブにするには、ビューポートの外側をダブルクリックします。
編集が行えるということは、マウスのホイールボタンを回してズームしたり、画面移動なども行えるようになります。
すると、せっかく尺度を 1:100 にしたり、ビューポートの大きさを変えて、好みの表示にしたのに、それが変わってしまいます。😢
それを防ぐための機能も用意されています。
ペーパー空間がアクティブな状態で、ビューポートを選択します。
[プロパティ]パレットに「ビューをロック」という項目があるので、それを「はい」にします。
すると、ビューがロックされて、モデル空間をアクティブにしてもズームや画面移動がされなくなります。
※ [プロパティ]パレットが表示されていないときは、Ctrl+1を押すと表示されます。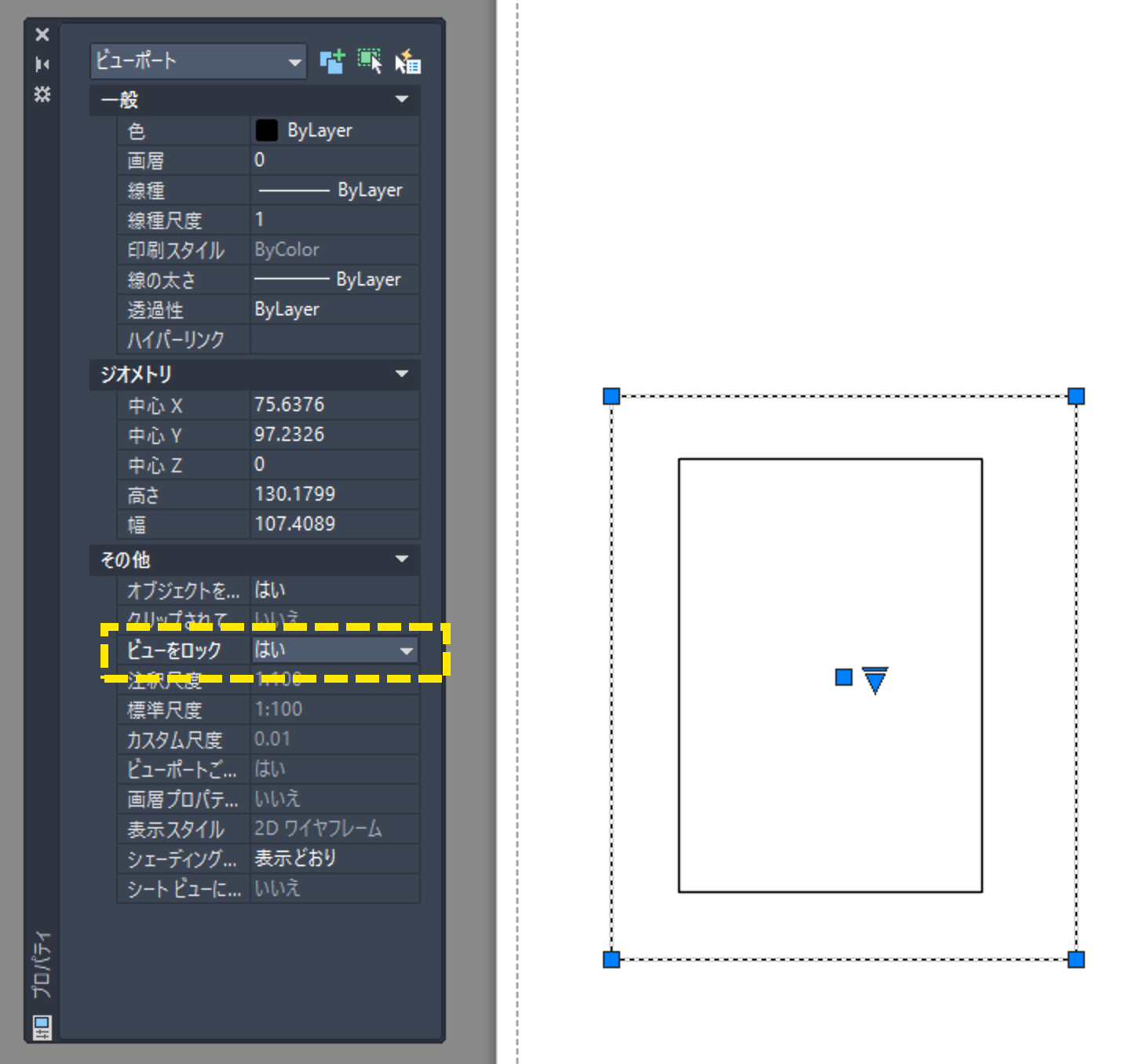
パソコン前でため息をつくエプロン女性_01.png)
モデル空間を編集できるようになったのはいいんだけど…
ビューがちっちゃいと編集しづらいなぁ…
そんなときは、[モデル]タブをクリックして、モデル空間を表示するという方法があります。
でも、もっと便利なコマンドがあります。
ステータス バーにある[ビューポートを最大化]ボタンをクリクすると、画面いっぱいにモデル空間が表示されます。
![[ビューポートを最大化]ボタンをクリク](https://memodayo.com/wp-content/uploads/2021/10/image-15.png)
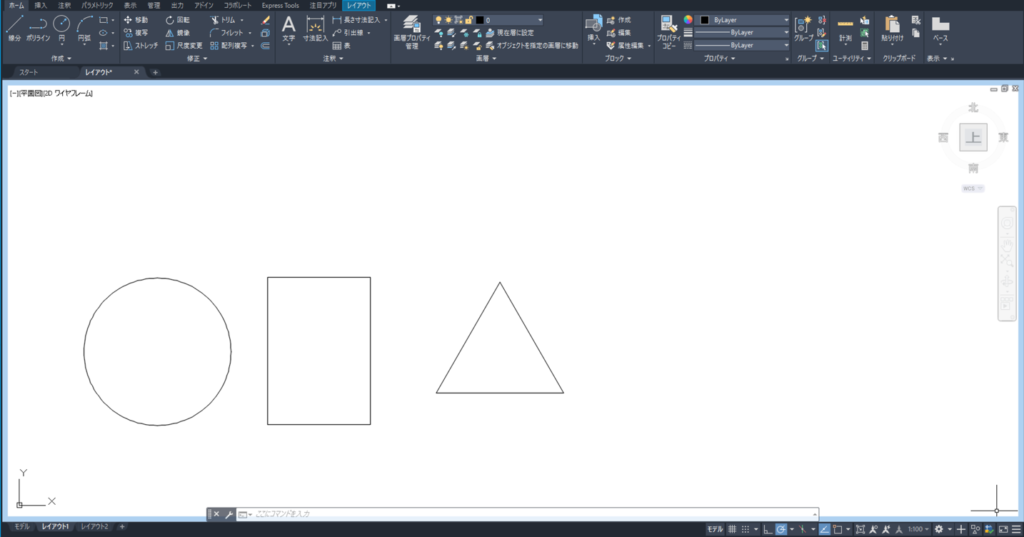
もとの状態に戻るには、ステータス バーにある[ビューポートを最小化]ボタンをクリクします。
![[ビューポートを最小化]ボタンをクリク](https://memodayo.com/wp-content/uploads/2021/10/image-19-1024x124.png)
[モデル]タブをクリックしてモデル空間を表示すると、以前[モデル]タブで表示されていた状態で表示されます。
例えば、レイアウトに移る前に、モデル空間で図形がちっちゃく表示されていたときは、その状態で表示されます。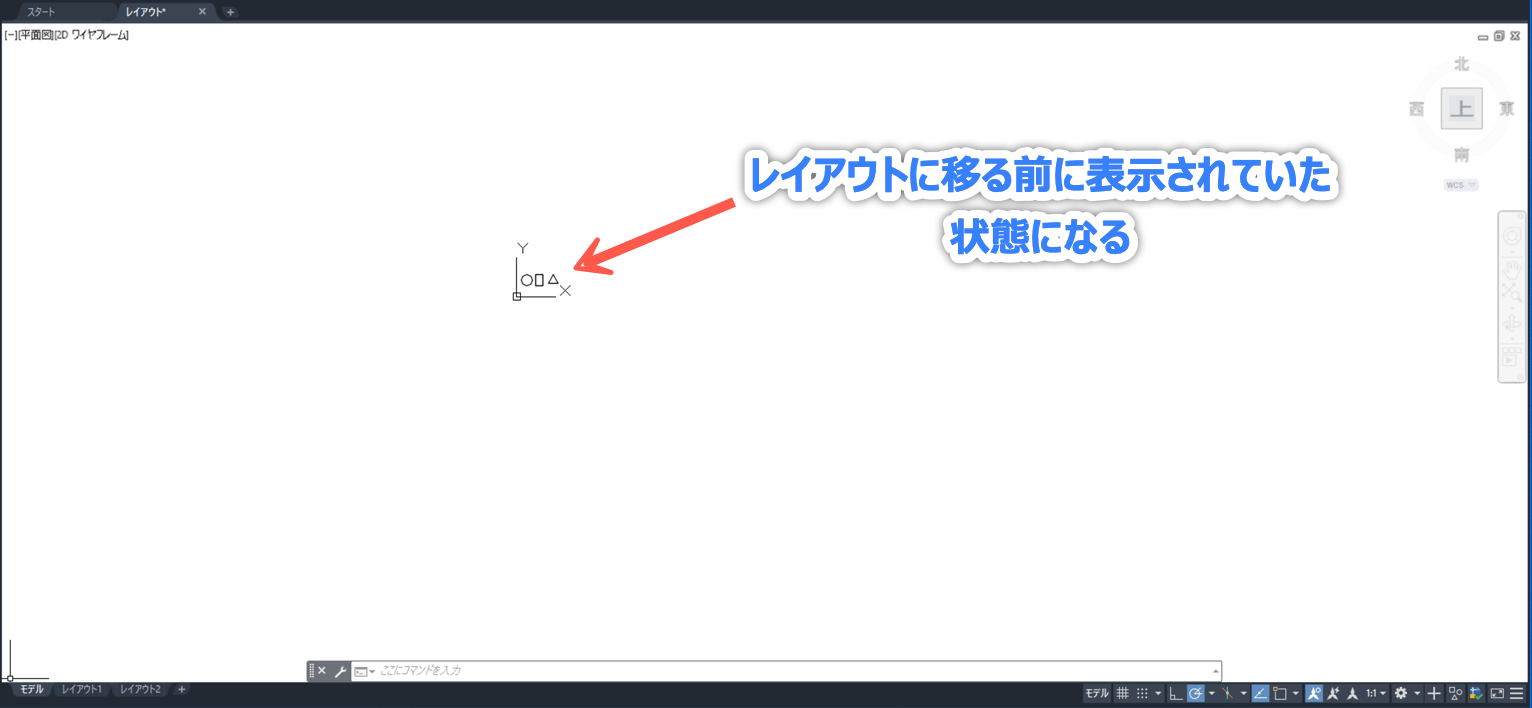
この図面のように、図形が 3 つしかないときは、拡大すればいいだけかもしれません。
でも、とても図形を多い図面の場合、どこに目的の図形があるかを探すのがとても大変です。😩
「ビューポートを最大化」では、レイアウトに表示されているのと同じ場所、同じ大きさで表示されるので、探す手間がありません。😄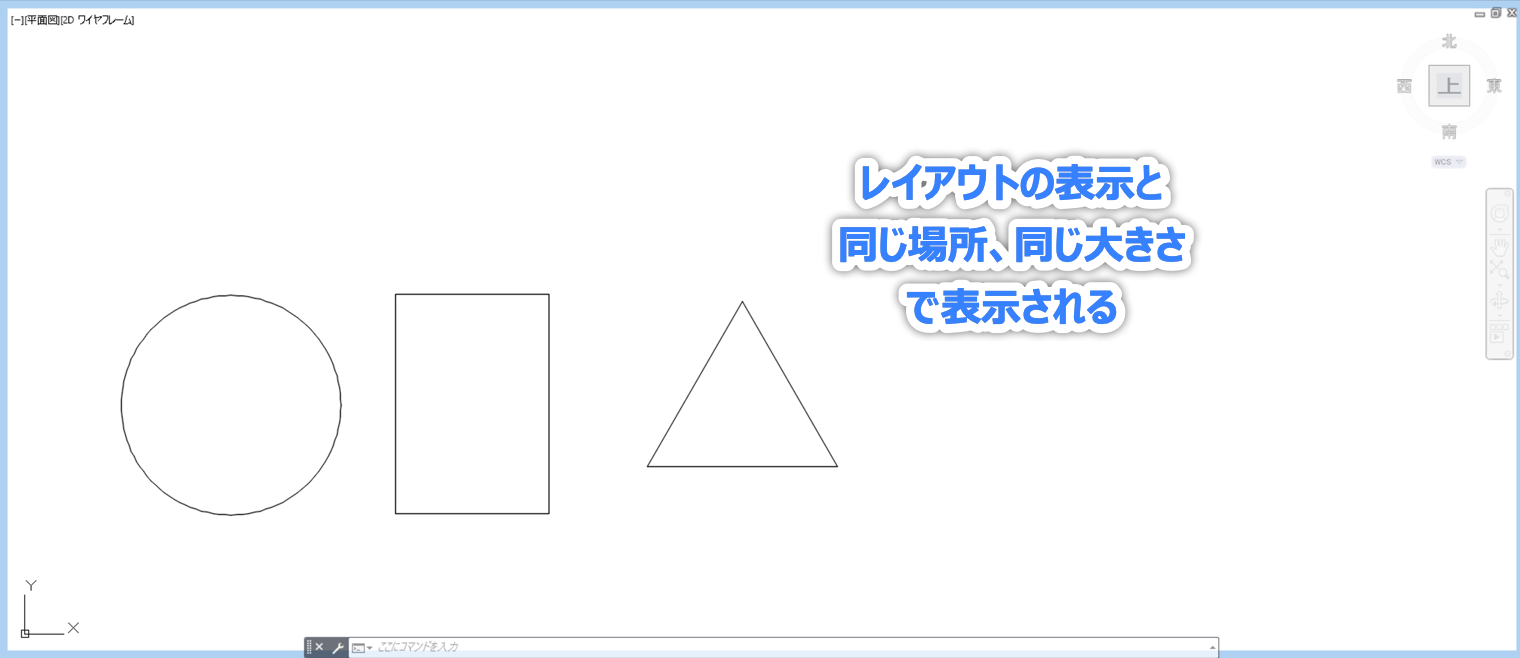
ビューポートを新規に作成するには?
パソコン前で疑問に思うエプロン女性_01.png)
もとからあったビューポートを編集できたけど…
あたらしくビューポートを作成できないの?
ビューポートを新規に作成することもできます。
[レイアウト]タブ > [レイアウト ビューポート]パネルにある[矩形]ボタンをクリックします。
[レイアウト]タブは、レウアウトのタブでペーパー空間がアクティブなときだけ表示されます。
[モデル]タブでモデル空間がアクティブなときは、表示されません。
![[矩形]ボタンをクリック](https://memodayo.com/wp-content/uploads/2021/10/image-20-1024x277.png)
ビューポートの対角を指定すると、ビューポートが作成されます。
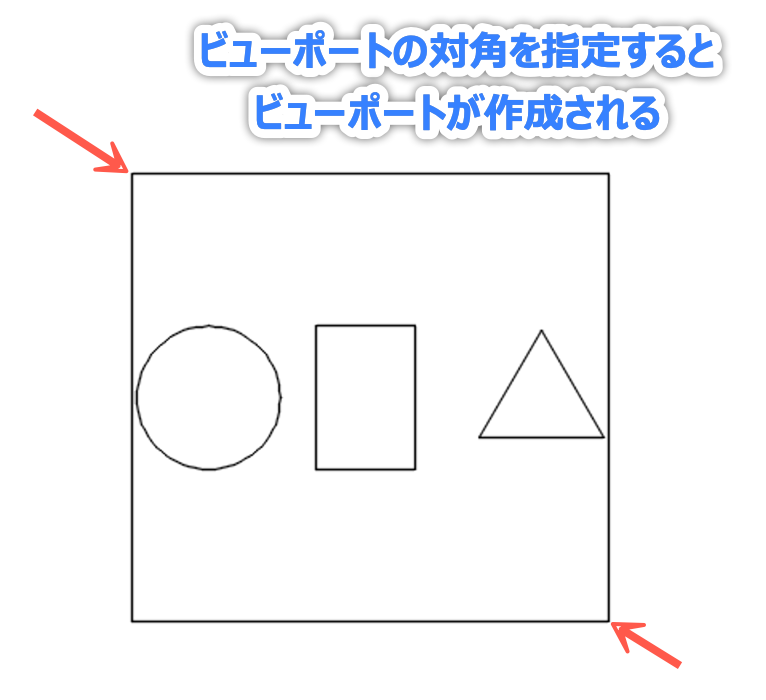
[ポリゴン]ボタンをクリックして、複数の点を指定してEnterキーを押してビューポートを作成することもできます。![[ポリゴン]ボタン](https://memodayo.com/wp-content/uploads/2021/10/image-22.png)
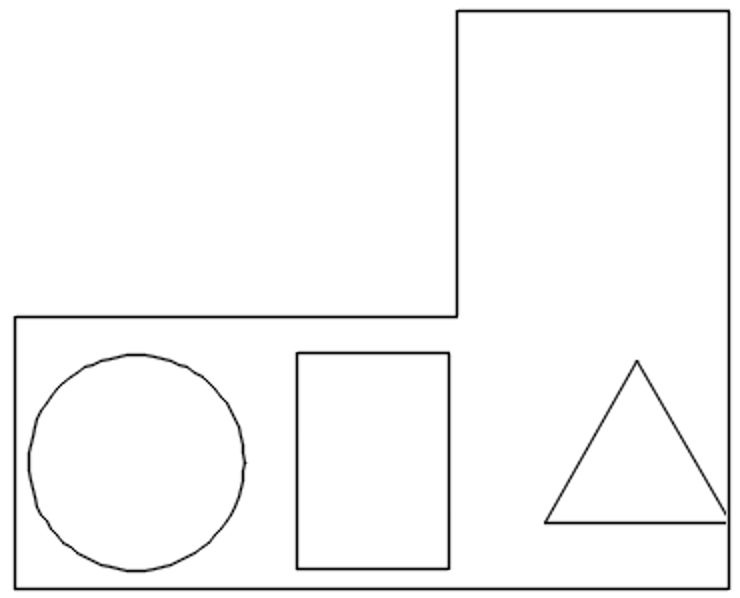
[オブジェクト]ボタンをクリックして、ペーパー空間に作成した図形(四角形や円など)を選択して、ビューポートにすることもできます。![[オブジェクト]ボタンをクリック](https://memodayo.com/wp-content/uploads/2021/10/image-24.png)
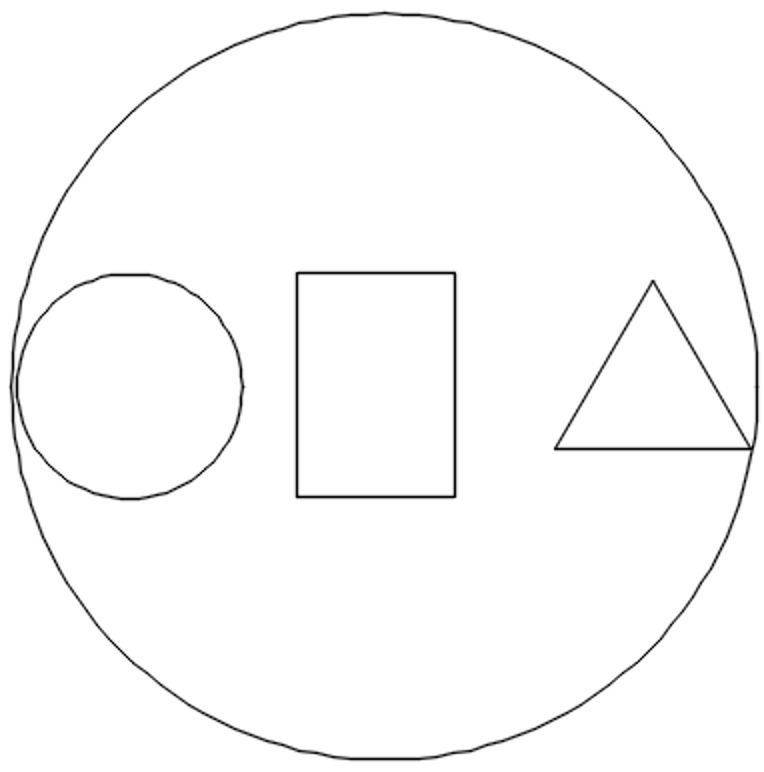
ビューポートの枠を印刷しない方法
パソコン前で疑問に思うエプロン女性_01.png)
印刷しようと思うんだけど…
ビューポートの枠は印刷したくないんだけど…
どうすればいいの?
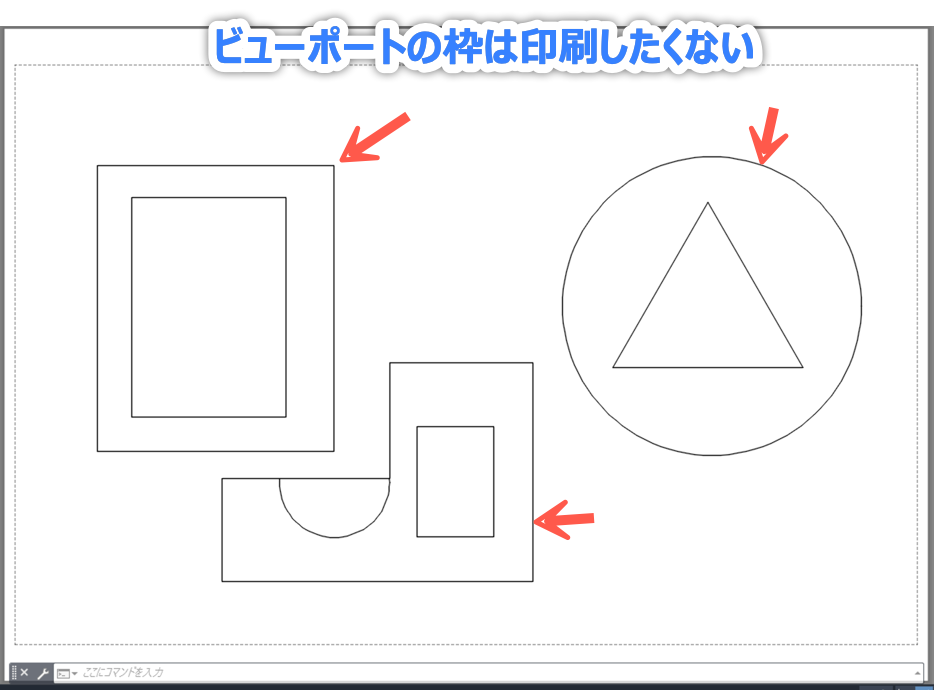
レイアウトの枠を印刷したくないときは、画層の設定を行います。
- [ホーム]タブ >[画層]パネル にある[画層プロパティ管理]ボタンをクリックして、[画層プロパティ管理]パレットを開きます。
![[画層プロパティ管理]ボタンをクリック](https://memodayo.com/wp-content/uploads/2021/10/image-28.png)
- [新規作成]ボタンをクリックします。
![[新規作成]ボタンをクリック](https://memodayo.com/wp-content/uploads/2021/10/image-29.png)
- 作成された画層に名前をつけます。
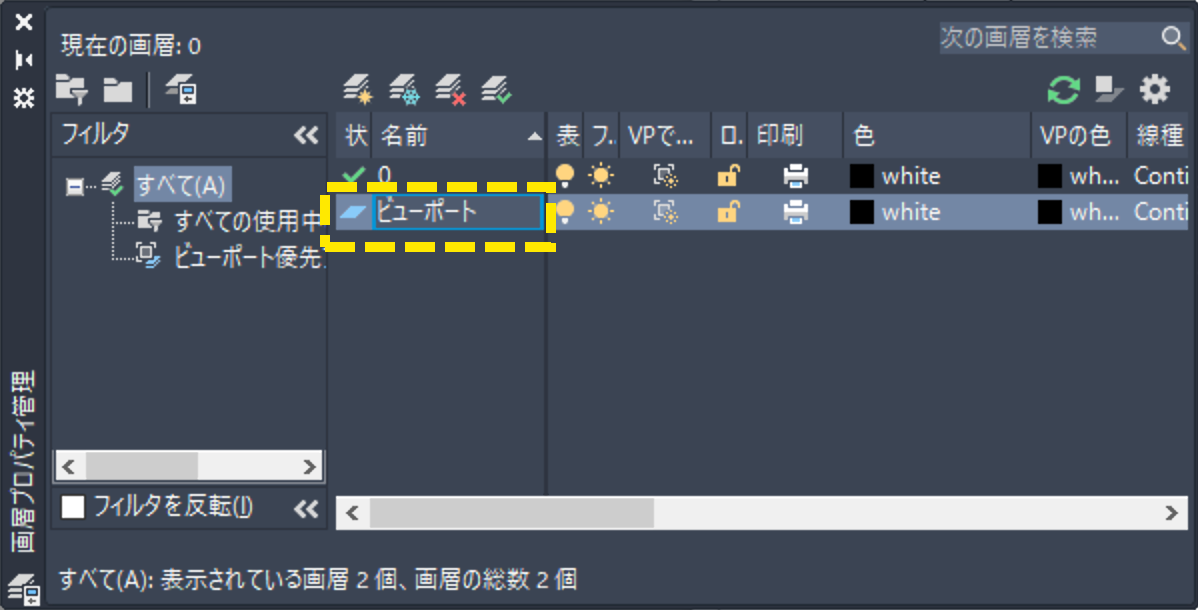
- 「印刷」のボタンをクリックして、印刷不可の設定にします。

- ビューポートを選択し、[ホーム]タブ >[画層]パネルで「ビューポート」画層を選択します。
![[画層]を変更](https://memodayo.com/wp-content/uploads/2021/10/image-32.png)
これで、ビューポートが印刷不可に設定された「ビューポート」画層に入りました。
画面上では表示されていますが、印刷するとビューポートの枠はなくなります。😄
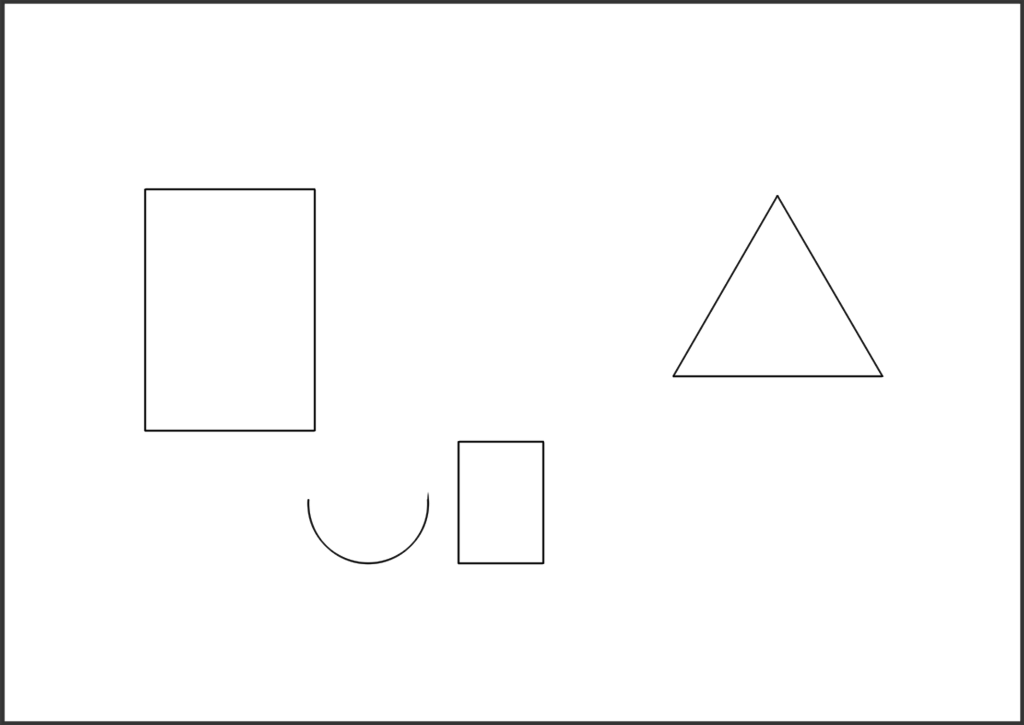
レイアウト(ペーパー空間)の基本的な使い方について見てきましたが、だいたい理解できたでしょうか?
レイアウトでできることはまだまだありますが、初心者の方は、まずは今回紹介した内容を覚えておくのがいいのではないかと思います。
今回紹介した内容を使いこなせるようになったら、レイアウトでできるその他のことにもチャレンジしてみてくださいね。😄
