パソコン前で頭を抱えて悩むエプロン女性_01.png)
「あれっ、AutoCAD が固まっちゃった…
こんなときどうすればいいの…
いろいろ作業してたのに…😨
こんにちは、メモだよ!!管理人です。
今回は、そんなあなたに、AutoCAD がフリーズしてしまったときに強制終了する方法を紹介します。
また、自動保存やバックアップから図面を復旧する方法も紹介します。
フリーズしているのではなくて、ただ時間がかかっているだけということもあります。
なので、まずはしばらく待ってみてくださいね。
それでも、うんともすんとも言わないときは、しょうがないので、これから紹介する方法で強制終了できます。
タスク マネージャーを使用して強制終了
いくら待ってもうんともすんとも言わないときは、タスク マネージャーを使用して強制終了することができます。
- Windows のタスク バー上で右クリックして、[タスク マネージャー]を選択します。
![[タスク マネージャー]を選択](https://memodayo.com/wp-content/uploads/2021/10/image-100.png)
- 「AutoCAD Application」を選択して[タスクの終了]ボタンをクリックします。
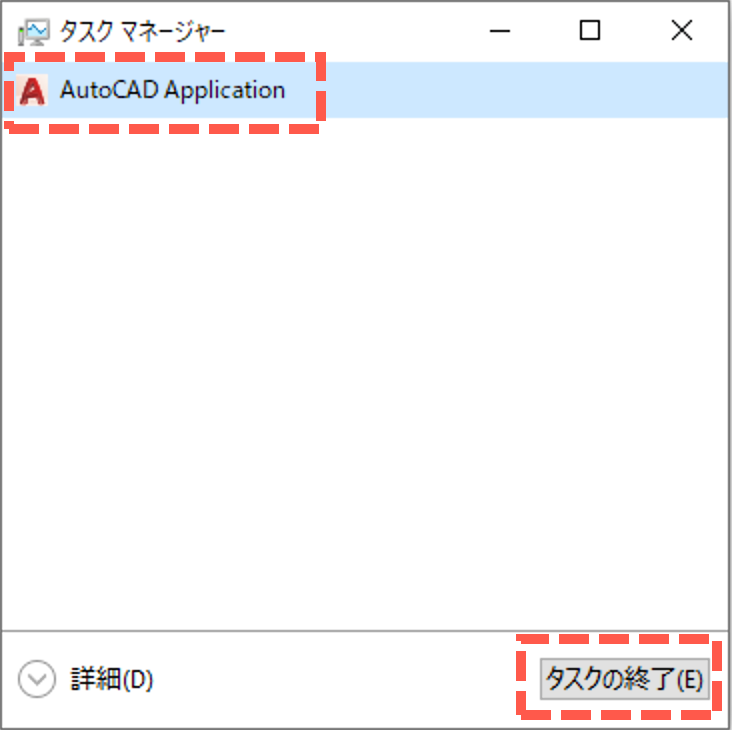
通常これで強制終了できますが、もし強制終了できなかったときは、以下手順を行ってみてください。
- [詳細]をクリックします。
![[詳細]をクリック](https://memodayo.com/wp-content/uploads/2021/10/image-101.png)
- [詳細]タブをクリック > acad.exe を選択 > [タスクの終了]ボタンをクリックします。
![[タスクの終了]ボタンをクリック](https://memodayo.com/wp-content/uploads/2021/10/image-102.png)
- [プロセスの終了]ボタンをクリックします。
![[プロセスの終了]ボタンをクリック](https://memodayo.com/wp-content/uploads/2021/10/image-103.png)
バックアップ、自動保存ファイルの復旧
パソコン前で疑問に思うエプロン女性_01.png)
作業していたデータは、どうなっちゃうの?
AutoCAD を強制終了したあとに AtuoCAD を再度起動すると、[図面修復管理]というパレットが表示されます。
このパレットで、開いていた図面の右にある + をクリックして展開すると、自動保存ファイルやバックアップ ファイルが表示されます。
![[図面修復管理]パレット](https://memodayo.com/wp-content/uploads/2021/10/image-104.png)
ダブルクリックすると図面を開けるので、開いたらまずは名前を付けて保存してくださいね。😄
もし、[図面修復管理]パレットが表示されない場合は、アプリケーション ボタンから表示することができます。![[図面修復管理]パレットを表示](https://memodayo.com/wp-content/uploads/2021/10/image-105.png)
最後に保存や自動保存されたあとに行った作業を、復旧することはできません。😢
作業が一段落したときに、Ctrl+Sでこまめに保存しておく癖をつけておいたほうがいいかもしれませんね。😉
頻繁にフリーズや異常終了してしまうときは、ひょっとしたら図面が壊れているかもしれません。
アプリケーション ボタンから[監査]コマンドを実行して、「検出したエラーを修正しますか?」に対して Y を入力して、図面にあるエラーを修復しておいたほうがいいかもしれませんね。
![[監査]を実行](https://memodayo.com/wp-content/uploads/2021/10/image-106-1022x1024.png)
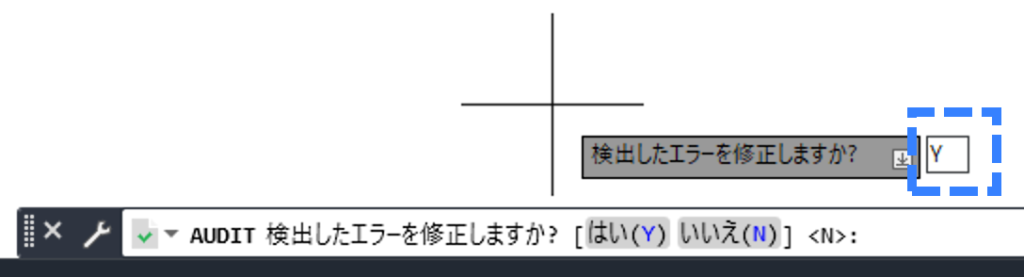
AutoCAD を使っていると、たまにフリーズしてしまうことがあるかもしれません。
そんなときは、しょうがないので、今回紹介した方法を試してみてください。😢
