AutoCAD 初心者の方向けの講習シリーズを始めてみようと思います。
これから、AutoCAD を始める人は、参考にしてみてください。
今回は、AutoCAD の画面周りの名称についてです。
これを覚えておかないと、AutoCAD の資料を見ても、ピンと来ないかもしれません。
また、人から教えてもらうときも、なかなか通じないこともあるかもしれません。
画面の名称
では、さっそく画面周りの名称を見ていきましょう。
AutoCAD を起動すると、こんな画面になります。
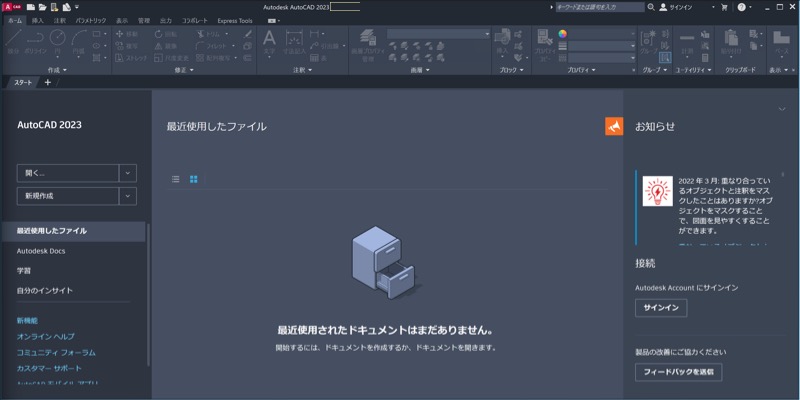
この画面では、図面を描けないので 新規作成 をクリックします。
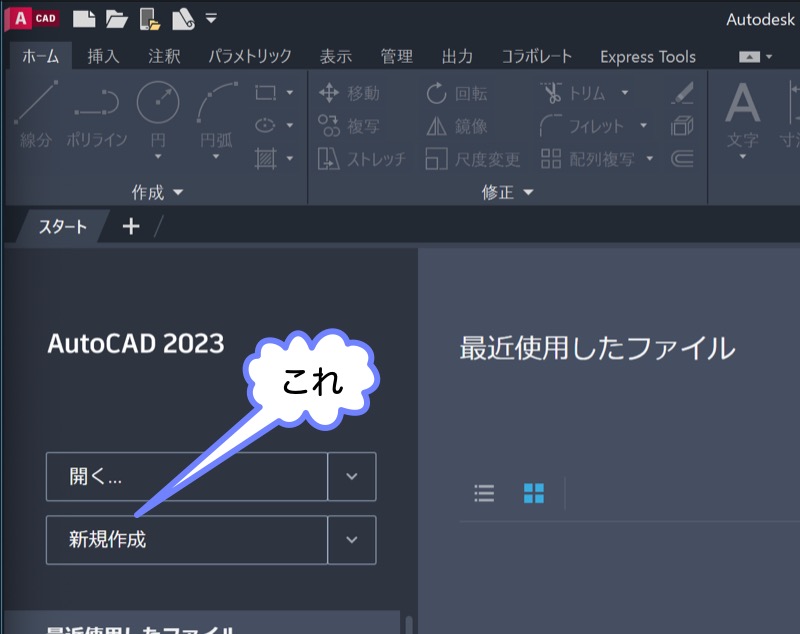
すると、以下の画面になります。
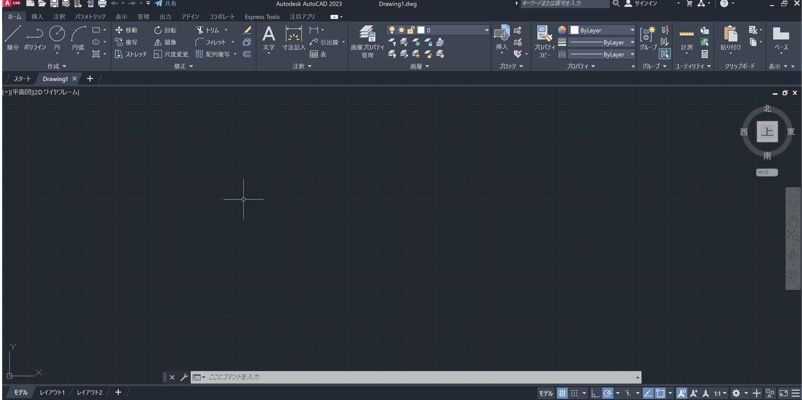
ブログで見やすくするために、今後は以下のように画面を白くしますね。
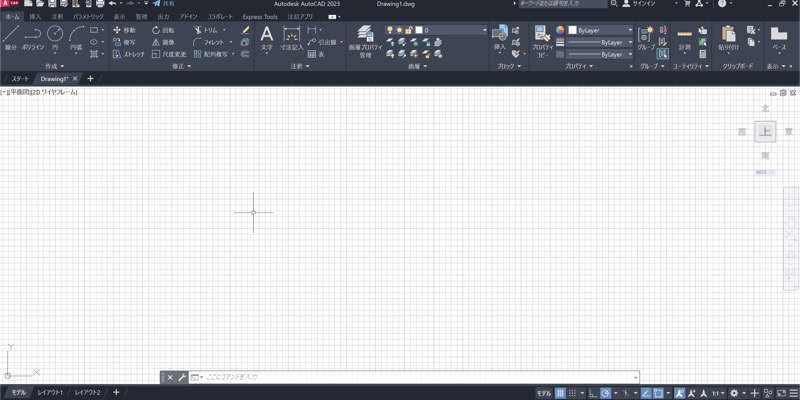
では、順番に説明していきます。
作図ウィンドウ
この部分に図形を作成していきます。
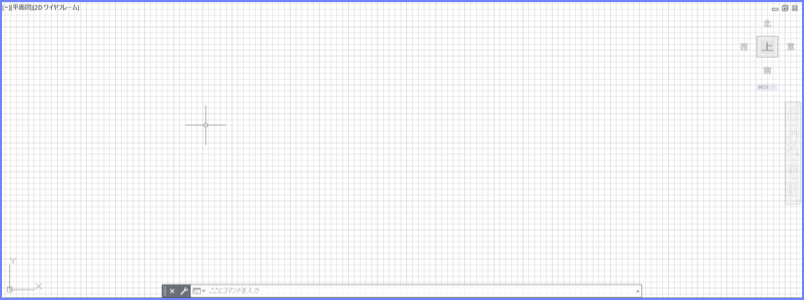
図形を作成する部分なので、作図ウィンドウです。
作図画面という人もいます。
クロス ヘア カーソル
作図ウィンドウの中にあるこれをクロス ヘア カーソルといいます。
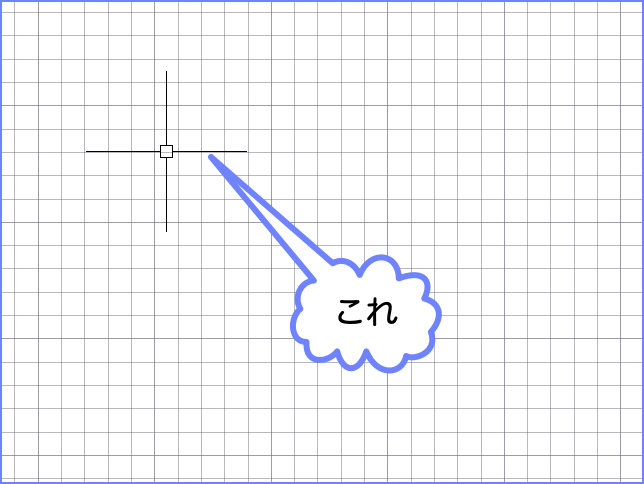
クロス ヘア カーソルだと長いので、わたしは単に カーソル といっています。
また、十字カーソル ということもあります。
これを使用して、図形を作成する場所を指定したり、いろいろなことを行えます。
グリッド
作図ウィンドウの中に、方眼紙のように縦と横の線があります。
これを グリッド といいます。
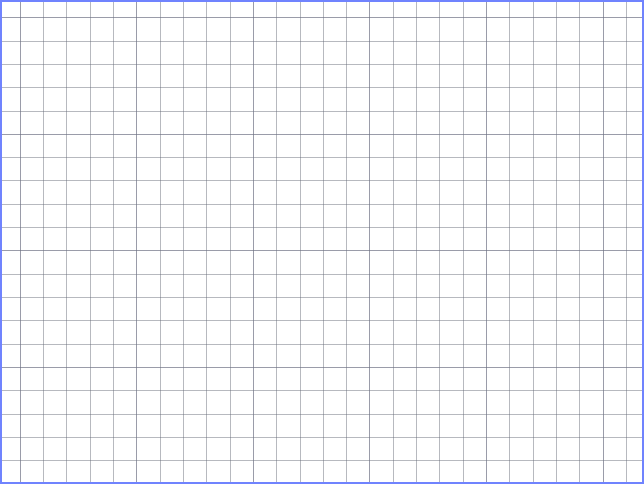
初期設定では、10 間隔になっています。
「おおよその大きさがわかりやすい」というための機能だと思います。
でも、わたしは邪魔なのでいつも非表示にしています。
コマンド ウィンドウ
作図ウィンドウの下の方にあるのが コマンド ウィンドウ です。
(コマンド ライン ともいいます。)
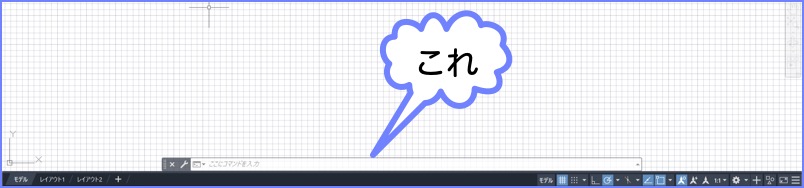
ここに AutoCAD のコマンドを入力できます。
なので、コマンド ウィンドウ という名前です。
初心者
パソコン前で疑問に思うエプロン女性_01.png)
コマンド ってなに?
AutoCAD で何かを行うときに、『コマンド』というものを実行します。
たとえば、線を描くときは LINE コマンド、円を描くときは CIRCLE コマンドを実行します。
このように、AutoCAD で何かを行うために実行するもののことを『コマンド』と言っています。
また、『オプション』というものもあります。
コマンドによっては、実行したあとに オプション を選択できるものがあります。
たとえば、円を描くときに「中心点と半径」を指定して描いたり、「円の直径となる部分の 2 点」を指定して描いたりできます。
こんなとき、CIRCLE コマンドを実行したあとに、どんな描き方をするか選べます。
それを オプション といっています。
リボン
画面の上の方にあるこれを リボン といいます。

ここにあるボタンをクリックすると、コマンドが実行されます。
コマンド ウィンドウでは、手入力でコマンドを入力します。
なので、コメントの名前を知らないと実行できないですよね。
でも、リボンでは、ボタンをクリックするだけなので、コマンド名を知っている必要はありません。
なので、初心者の方はリボンを使ったほうが簡単です。
メモ
AutoCAD を昔から使っている人は、リボンではなくコマンド ラインからコマンドを実行する人もいます。
そのほうが、早く実行できるからです。
わたしも、コマンド ラインから実行しています。
なので、リボンのどこにどのコマンドがあるのか覚えてません^^;
パネル
リボンには パネル というものがあります。
以下の部分は 作成 という名前がついたパネル です。
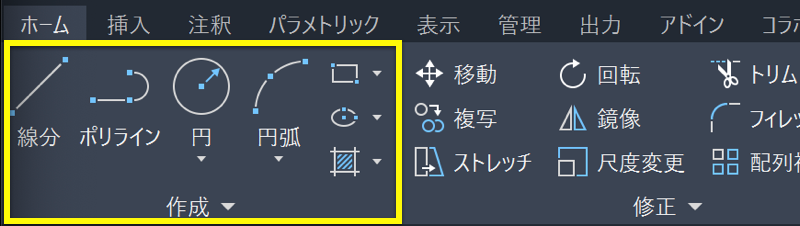
そのとなりは 修正 パネルというように、リボンの中にはパネルが並んできます。
パネルの中には、いろんなコマンドを実行できる ボタン があります。
タブ
リボンの上にあるのが タブ です。
ホーム、挿入、注釈 など、いろんな名前のタブがあります。
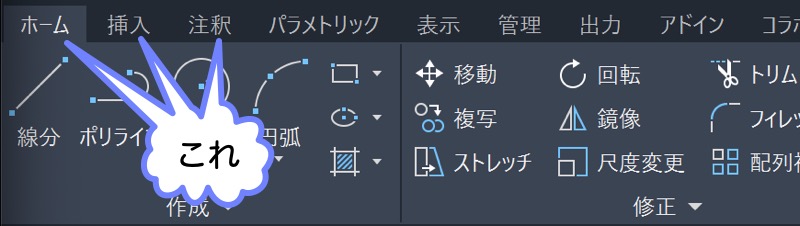
タブをクリックすると、リボンに表示されているパネルが変わります。
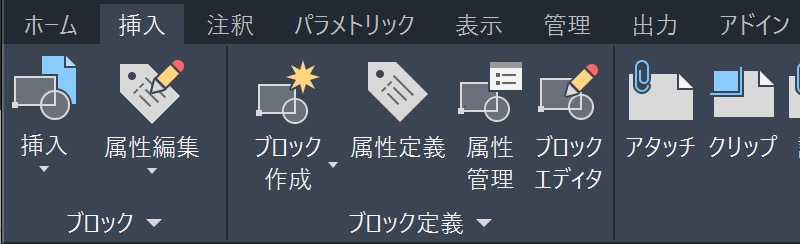
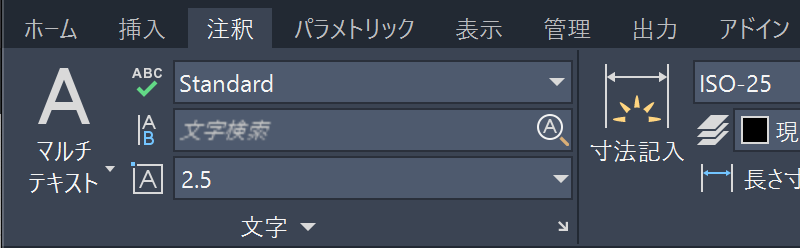
それぞれのタブの名前に沿ったパネルが表示されます。
クイック アクセス ツールバー
リボンの上にあるのが クイック アクセス ツールバー です。
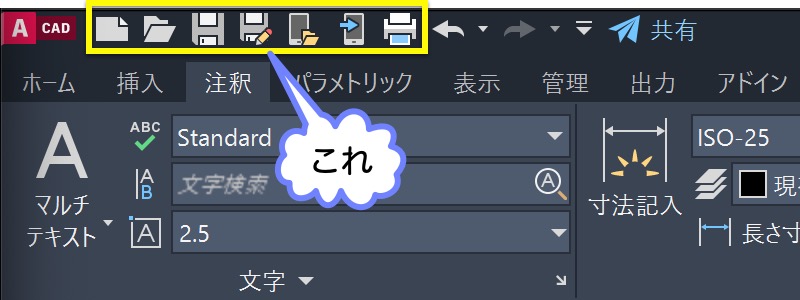
リボンにあるボタンは、タブを切り替えると違う表示になります。
なので、目的のボタンをクリックするために、タブを切り替える必要があるときがあります。
クイック アクセス ツールバー は、常に同じ表示なので、ただクリックするだけです。
なので、リボンに比べて早くコマンドを実行できます。
ということで、『クイック アクセス』なんだと思います。
とてもよく使うコマンドが、ここに置かれています。
アプリケーション ボタン
AutoCAD の画面の左上にある ![]() が、アプリケーション ボタン です。
が、アプリケーション ボタン です。
これをクリックすると、メニューが表示されます。
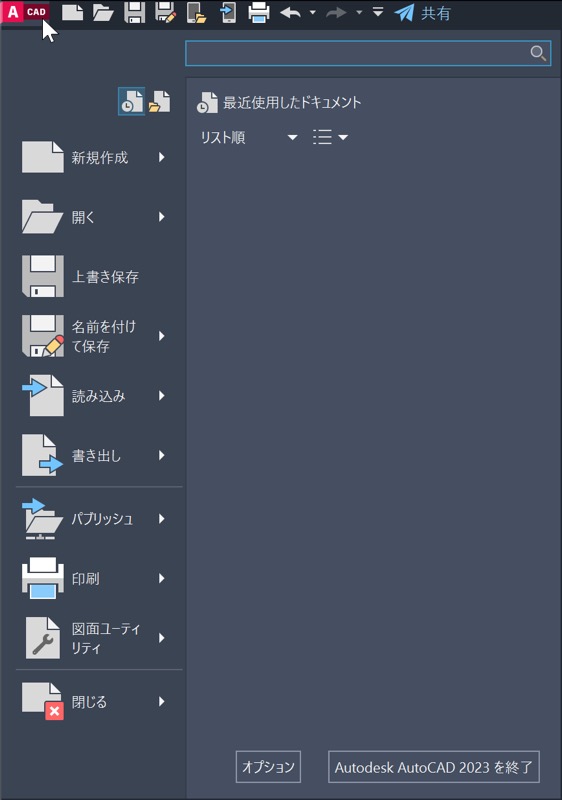
ここからも、コマンドを実行できます。
ステータス バー
AutoCAD の画面の右下にあるのが ステータス バー です。
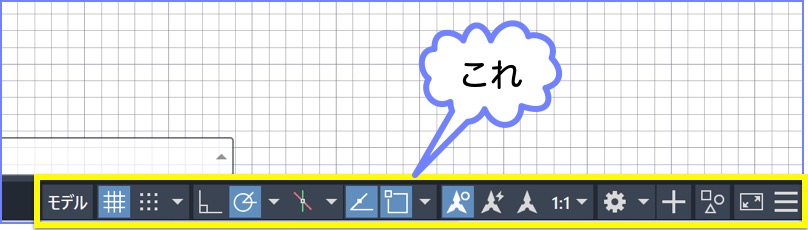
ここで、現在の設定状況を確認できます。
その他にもありますが、初心者向けなので、このあたりで終わりにしましょう。
まとめ
今回は、画面の名称について説明しました。
以下の名称がありましたね。
- 作図ウィンドウ
- クロス ヘア カーソル
- グリッド
- コマンド ウィンドウ
- リボン
- クイック アクセス ツールバー
- アプリケーション ボタン
- ステータス バー
- タブ
- ステータス バー
名称を知っておかないと、説明文を見たり人から聞いた話が理解できなかったりします。
なので、徐々に覚えていってみてください。
一度に覚えられなくても、使っていくうちに覚えられますよ。
