今回は、すでにある図面を開く方法を見ていきましょう。
AutoCAD では、図面を開く方法がいくつかあります。
一番いい方法を見つけて、使ってみてください。
起動時の画面で 開く… で図面を開く
AutoCAD を起動したときの画面に、開く… があります。
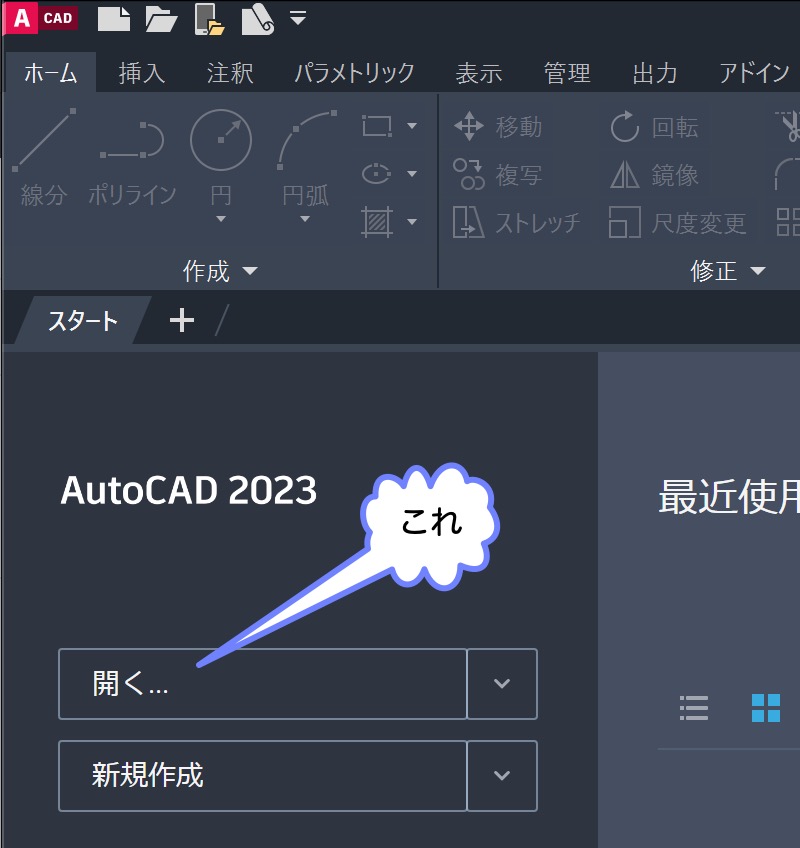
これをクリックすると、ファイルを開く ダイアログが表示されます。
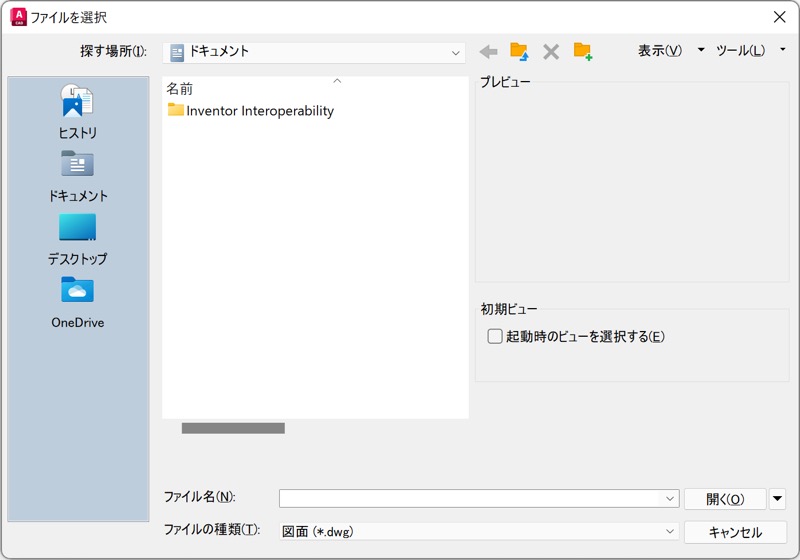
ここで、図面を指定して開くことができます。
試しに、AutoCAD のサンプル ファイルを開いてみましょう。
表示された画面の上の方にある ドキュメント をクリックすると、リストが表示されます。
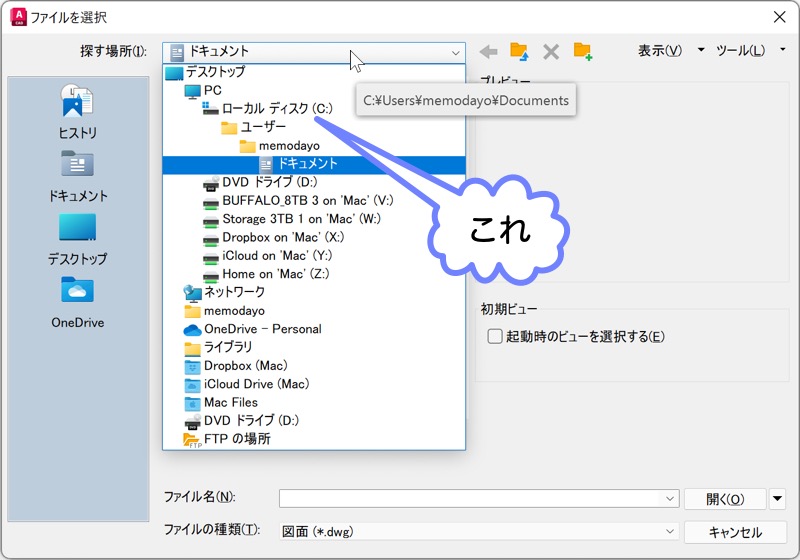
AutoCAD のサンプル ファイルは、「C:\Program Files\Autodesk\AutoCAD 2023\Sample\Mechanical Sample」フォルダにあります。
なのでまずは、ローカル ディスク (C:) を選択します。
Program Files → Autodesk → AutoCAD 2023 → Sample → Mechanical Sample とダブル クリックしていきます。
Mechanical - Text and Tables を選択して、開く をクリックします。
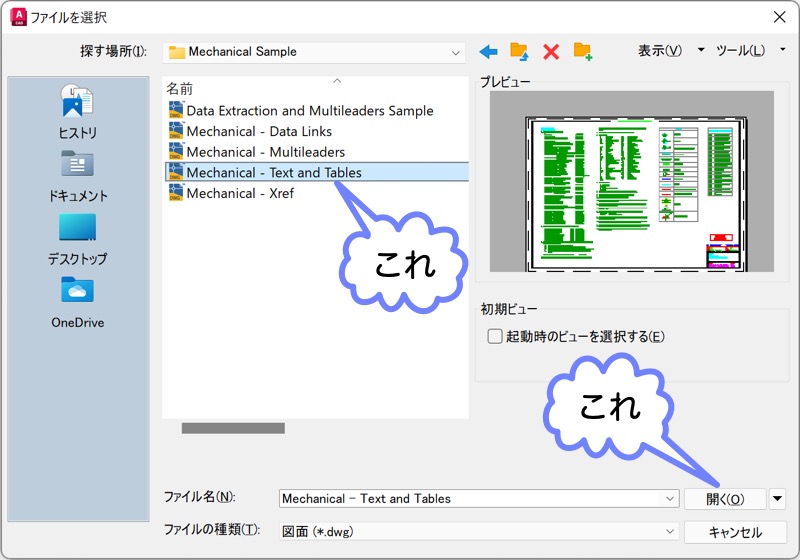
はい をクリックします。
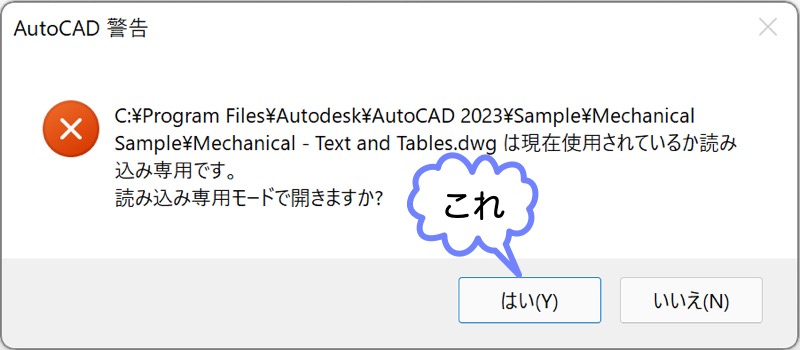
注意
パソコン前で疑問に思うエプロン女性_01.png)
この警告メッセージってなに?
通常この画面は表示されません。
AutoCAD のサンプル ファイルは、読み取り専用のフォルダにあります。
そのため、このメッセージが表示されます。
これで、図面が開けました。
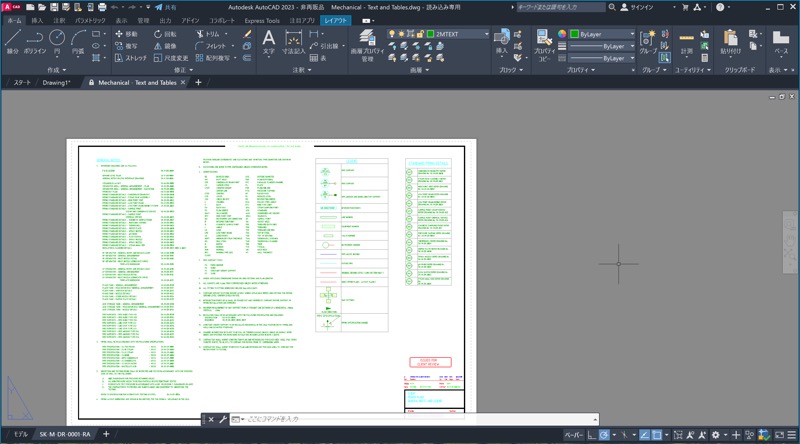
図面を名前を付けて保存
今度は、図面を保存してみましょう。
サンプル ファイルは、読み取り専用のフォルダにあります。
なので、上書き保存しようとすると以下のメッセージが表示されます。
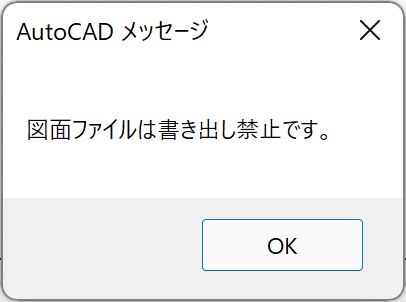
そこで、デスクトップに保存してみましょう。
現在開いている図面と異なる図面で保存するときは、名前を付けて保存… コマンドを使用します。
名前を付けて保存… コマンドは、クイック アクセス ツールバーにあります。
なので、それをクリックします。
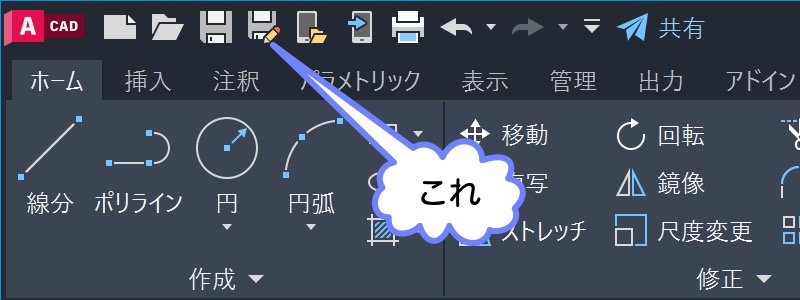
デスクトップに保存するので、デスクトップ をクリックします。
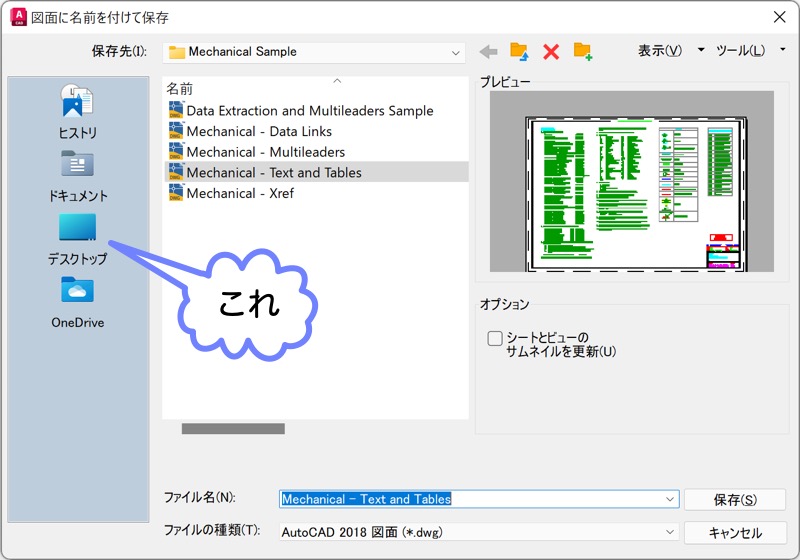
保存 をクリックします。
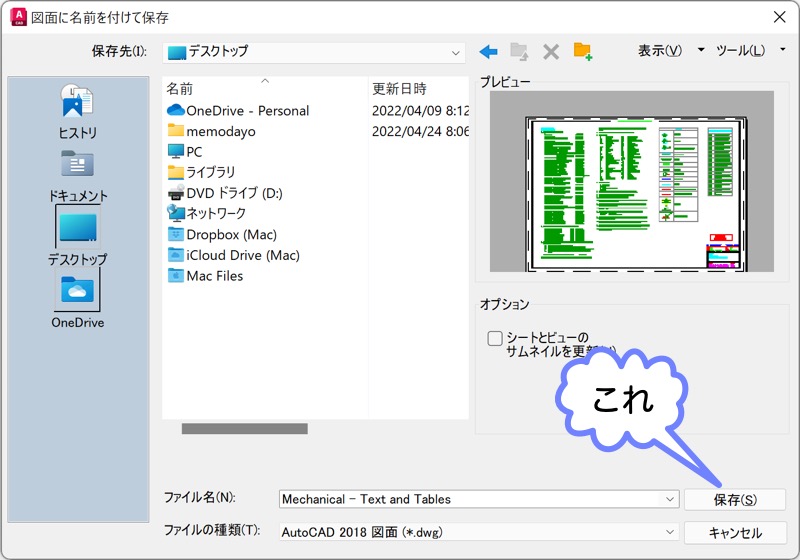
これで、デスクトップに保存できました。
上書き保存
今開いている図面を上書きで保存するときは、上書き保存 コマンドを実行します。
上書き保存は、クイック アクセス ツールバーにあります。
なので、それをクリックします。
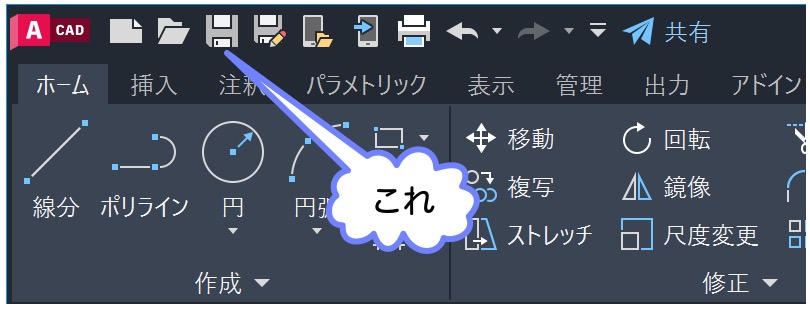
保存されるだけなので、見た目は何も変わりません。
ただ、コマンド ウィンドウの上に _QSAVE と表示されます。
これで、上書き保存されたことが確認できます。
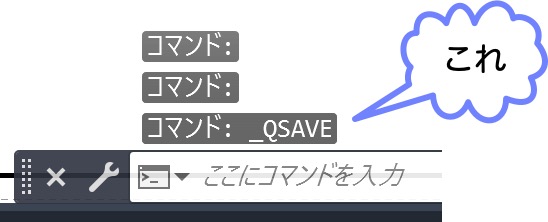
Crtl+S で上書き保存
キーボードでCrtl+S を押しても上書き保存できます。
こちらのほうが、クイック アクセス ツールバーから行うより簡単だと思います。
作業が一段落したときに、Crtl+S を押す癖にしておくのがおすすめです。
AutoCAD が異常終了してしまったときに、やり直しの作業が少なくて済みますよ。
図面を閉じる
では、今度は図面を閉じてみましょう。
図面を閉じるには、図面タブの x をクリックします。
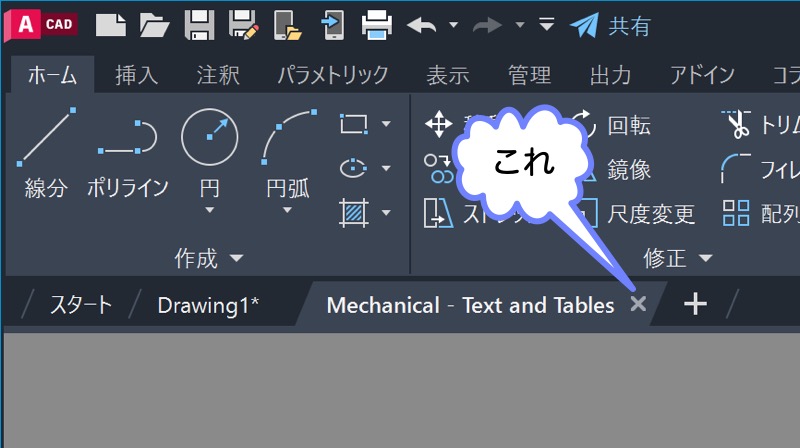
初心者
パソコン前で疑問に思うエプロン女性_01.png)
図面タブ ってなに?
図面タブ というのは、作図ウィンドの上にある図面名が書かれたタブのことです。
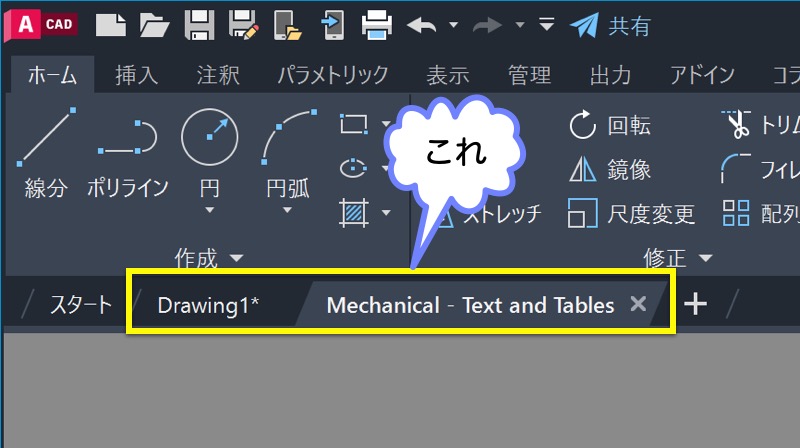
図面を開くと、ここにタブが追加されていきます。
これで、図面が閉じました。
スタート タブから最近開いた図面を開く
スタート タブ をクリックします。
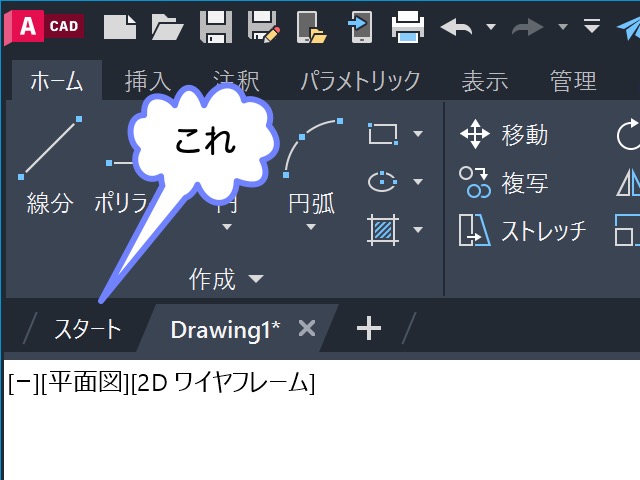
最近使用したファイル のところに、最近開いた図面が表示されます。
左にあるのが、さっきデスクトップに保存した図面です。
なので、それをクリックします。
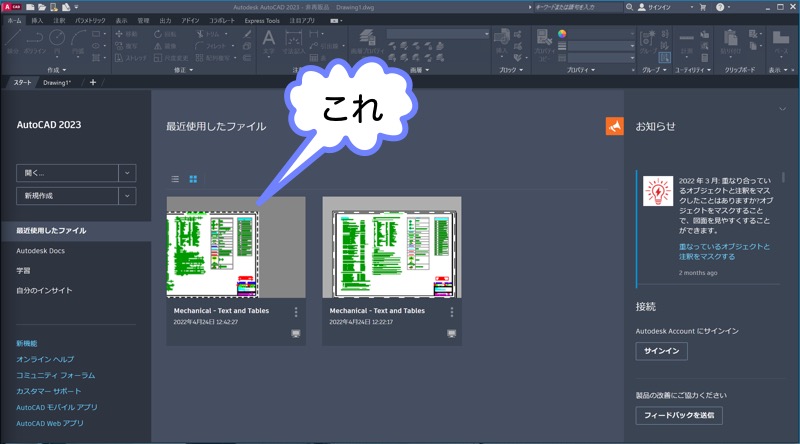
これで、図面を開けました。
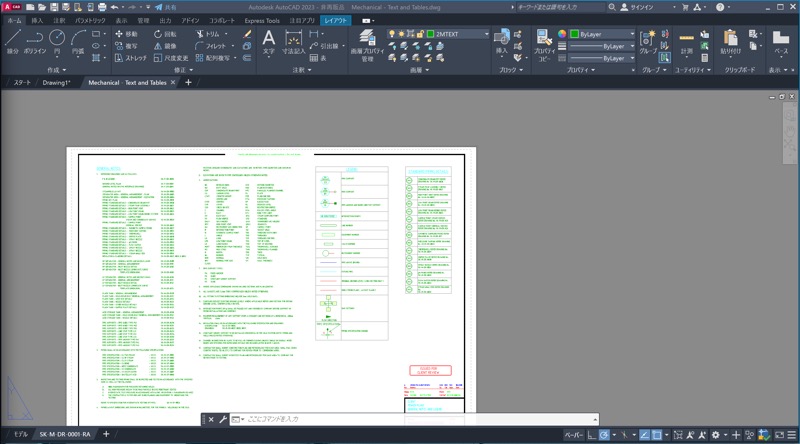
図面タブの x をクリックして、図面を閉じておきます。
アプリケーション ボタンから最近開いた図面を開く
アプリケーション ボタン ![]() をクリックします。
をクリックします。
最近使用したドキュメント の一番上にあるのが、さっき開いた図面です。
なので、それをクリックします。
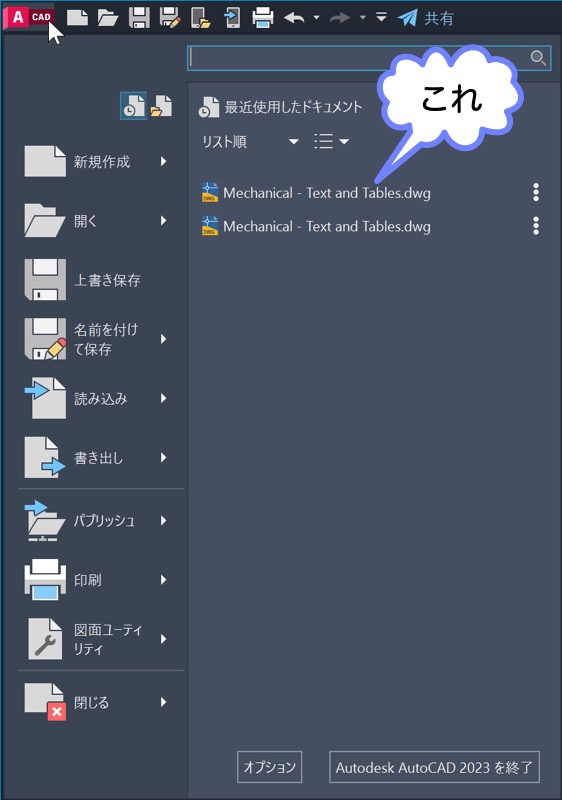
これで、図面を開けました。
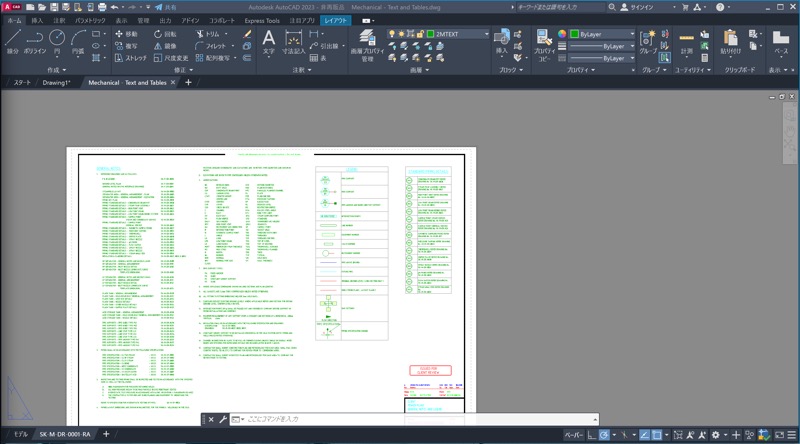
図面タブの x をクリックして、図面を閉じておきます。
開く コマンドで図面を開く
開く コマンドで図面を開くこともできます。
開く コマンドは、クイック アクセス ツールバーにあります。
なので、それをクリックします。
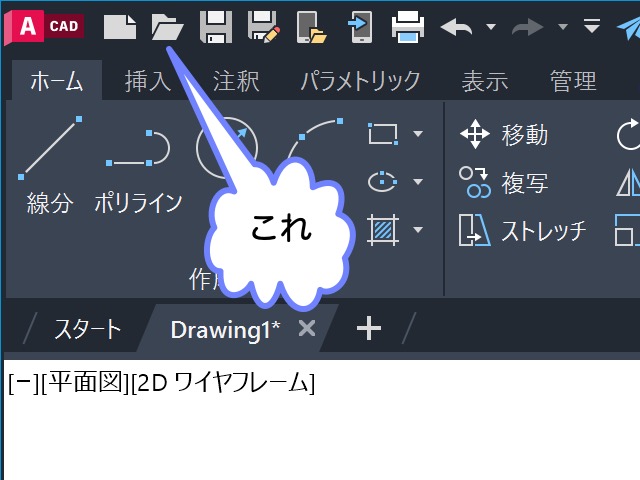
開きたい図面を選択して、開く をクリックします。
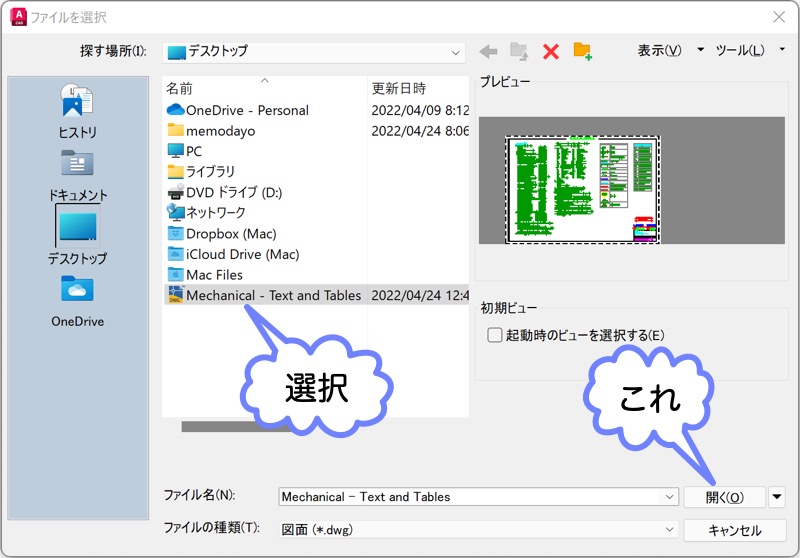
これで、図面を開けました。
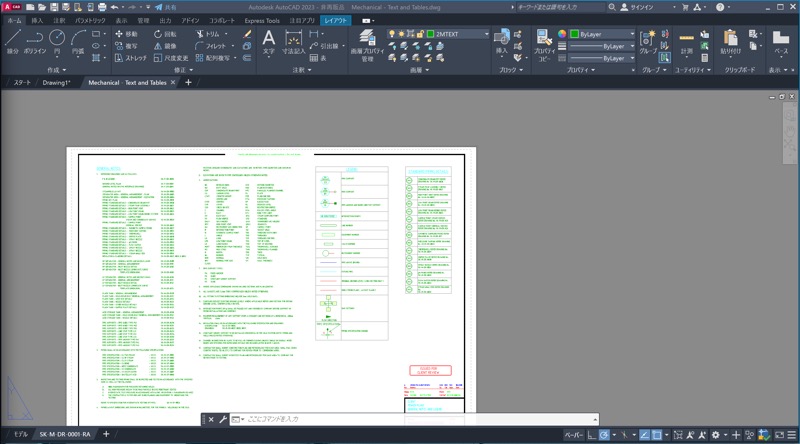
図面タブの x をクリックして、図面を閉じておきます。
図面ファイルをダブル クリックして図面を開く
図面ファイルをダブル クリックして図面を開けます。
デスクトップにある図面(Mechanical - Text and Tables.dwg)をダブルクリックします。
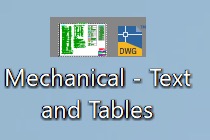
これで、図面を開けました。
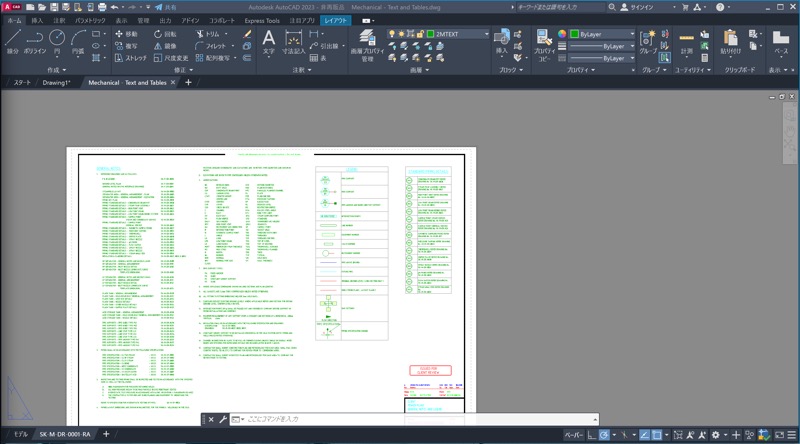
図面タブの x をクリックして、図面を閉じておきます。
メモ
AutoCAD が起動していなくても図面ファイル(.dwg)をダブル クリックすると、AutoCAD が起動して図面が開かれます。
まとめ
図面を開く方法がいくつかありましたね。
図面ファイル(.dwg)をダブル クリックして開く人が多いようです。
でも、わたしは 開く コマンドで開いています。
最近開いた図面の場合は、アプリケーション ボタンから選んでいます。
人それぞれ好みがあると思います。
自分の好きな方法で、図面を開いてみてください。
あと、Crtl+Sで上書き保存することも忘れずに。
