今回は、正確な位置を指定する方法を紹介します。
たとえば、ある図形の端点、中点、中心などの正確な場所を指定する方法です。
製図なので、「だいたいこの辺り」なんてことはできませんよね。
そのために、AutoCAD にはオブジェクト スナップという機能があります。
初心者
AutoCAD では、図形のことをオブジェクトと言います。
オブジェクト スナップは、略して Oスナップ ということもあります。
オブジェクト スナップってなに?
すでに描かれている図形の「端点」「中心」「交点」などを正確に指定する機能です。
具体的には、以下の設定があります。
- 端点
- 中点
- 中心
- 図心
- 点
- 四半円点
- 交点
- 延長
- 挿入基点
- 垂直
- 接線
- 近接点
- 仮想交点
- 平行
いろいろありますね。
これらの機能を使用して、正確に位置を指定できます。
たとえば、カーソルを線分の上に持っていくと、その端点を示す □ が表示されます。
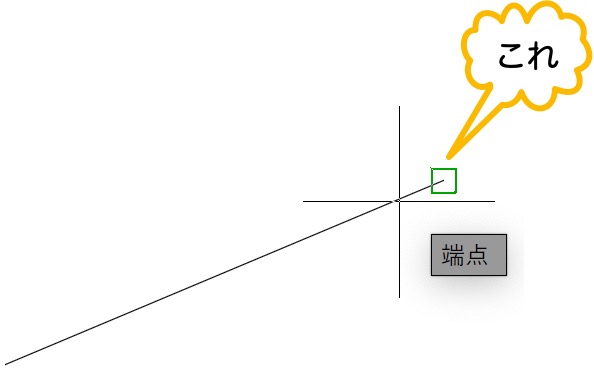
この □ が表示されている状態でクリックすると、正確な端点を指定できます。
オブジェクト スナップの設定
オブジェクト スナップの設定は、ステータス バーにあります。
初期設定では、オンになっています。
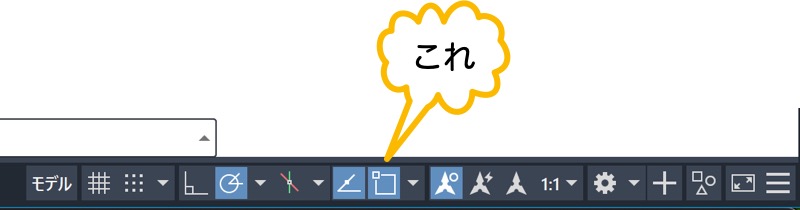
クリックすると、オフになります。
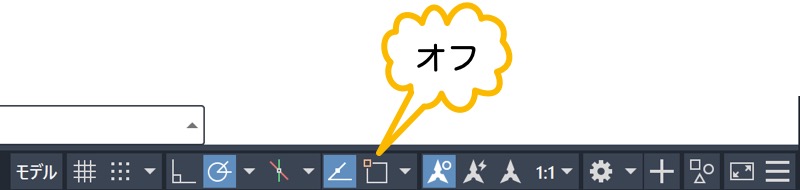
このように、クリックするごとに、オンとオフが切り替わります。
また、どの設定が有効になっているのか確認するには、ボタンの上で右クリックします。
✔ がついているものが設定されているということです。
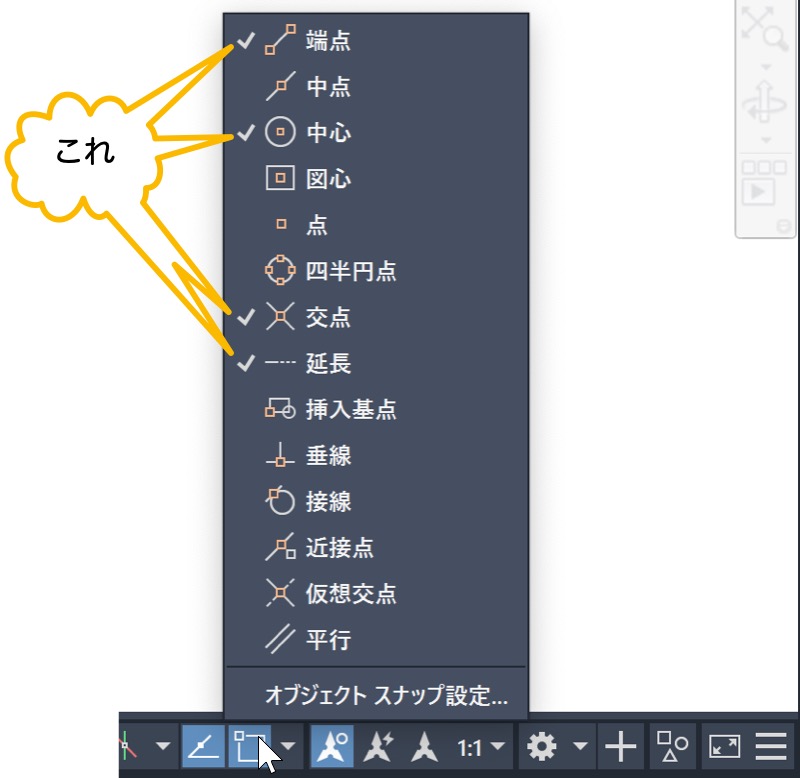
たとえば、中点 も設定したいときは、中点をクリックします。
すると、もう一度ステータス バーのボタン上で右クリックすると、チェックがついて設定されたことが確認できます。
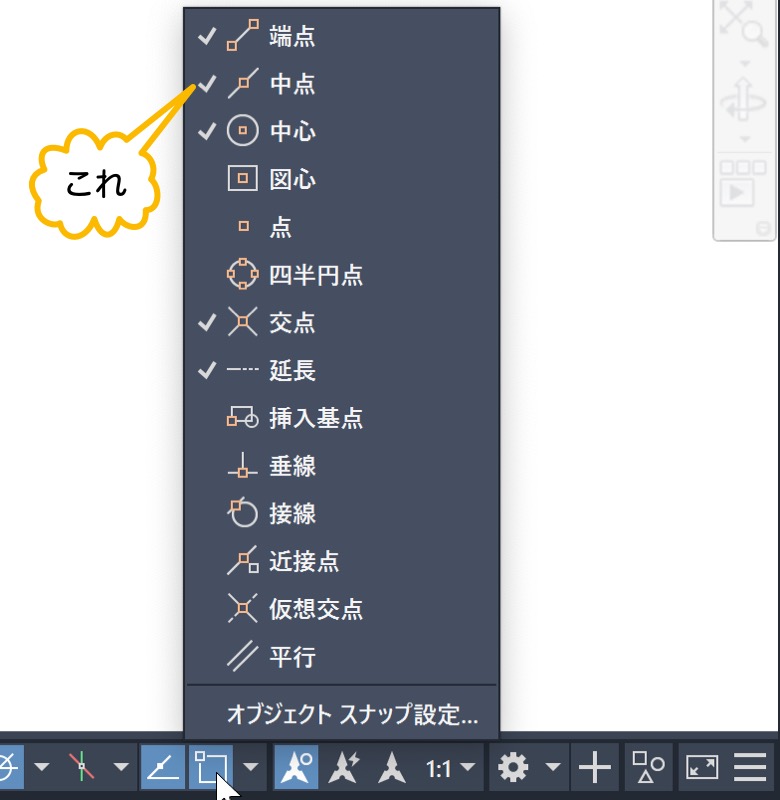
ひとつずつ設定するのが面倒なときは、オブジェクト スナップ設定 をクリックします。
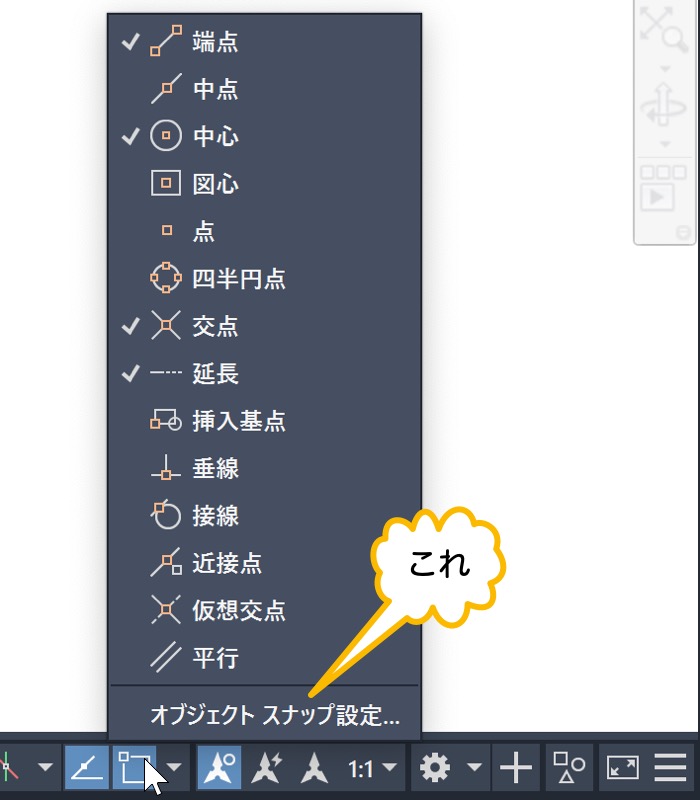
すると、以下の画面が表示されます。
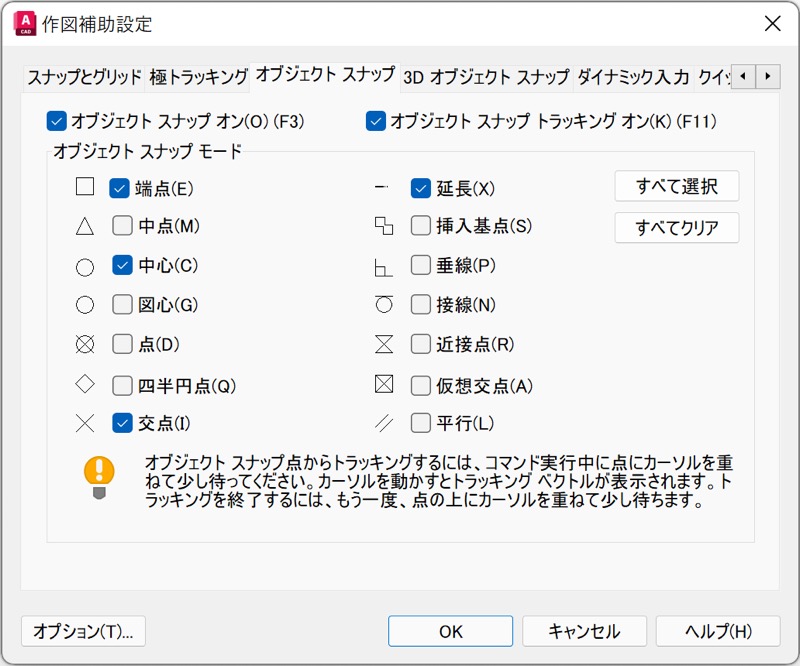
ここで、一度にまとめて設定できます。
オブジェクト スナップを使用する
パソコン操作をするエプロン女性_01.png)
線分の上にカーソルを持っていきました。
でも、□ は表示されないですよ。
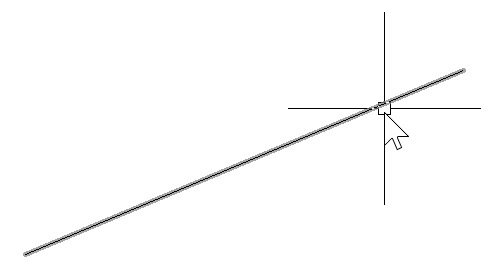
はい、オブジェクト スナップは、何もコマンドを実行していないときは動作しません。
コマンドを実行していないときに、正確な位置を指定する必要がないからです。
たとえば、線分コマンドを実行してみてください。
そして、「1 点目を指定」と聞かれたときに、すでに描かれている図形の上にカーソルを持っていってみてください。
すると、端点が認識されます。
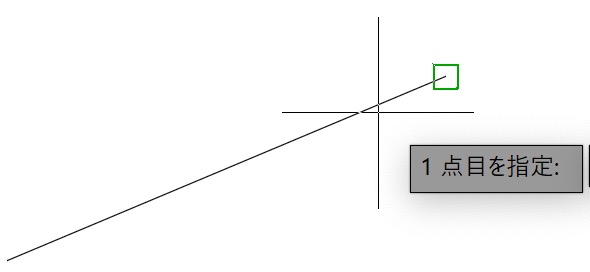
円の上に持っていくと、中心が認識されます。
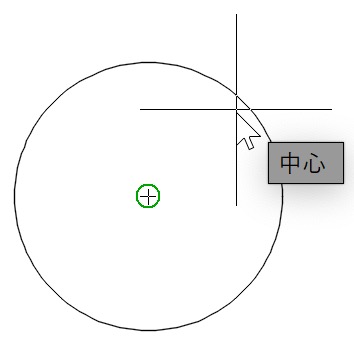
交点がある辺りでは、交点が認識されます。
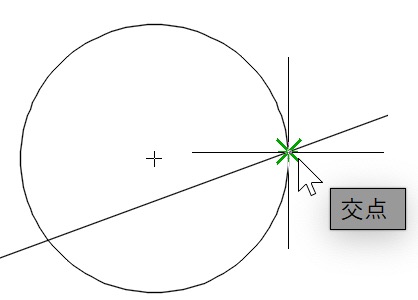
延長 オブジェクト スナップ
パソコン前で疑問に思うエプロン女性_01.png)
初期設定で、延長 というのが設定されてますね。
これってなんですか?
初期設定で、端点、中心、交点、延長 が設定されています。
延長以外は、なにかわかりますよね。
延長というのは、図形を延長して認識できるということです。
なかなか便利な機能なので、覚えたおいてくださいね。
延長の使用例:その1
たとえば、こんな図形があったとします。
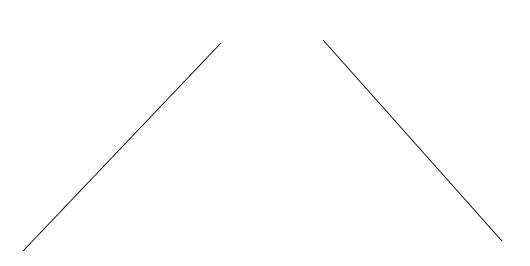
この 2 本の線分の交点を正確に指定したいとします。
交点あたりにカーソルを持っていっても、何も表示されません。
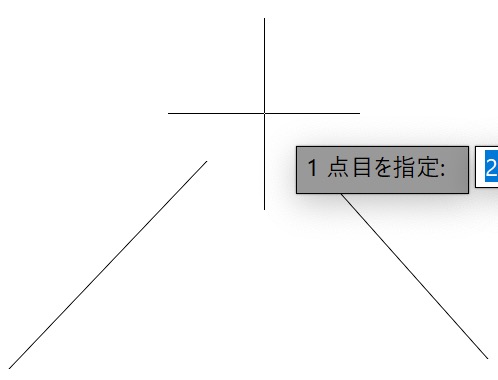
図形がないので、当たり前ですよね。
こんなときに便利なのが、延長 です。
最初に、ひとつ目の線分の端点にカーソルを持っていきます。
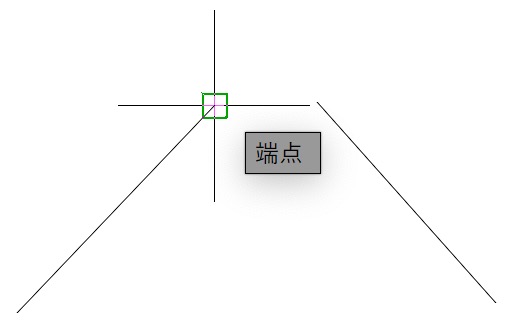
そして、その線分の延びる方向あたりにカーソルを移動します。
すると、線分の延長方向に破線が表示されます。
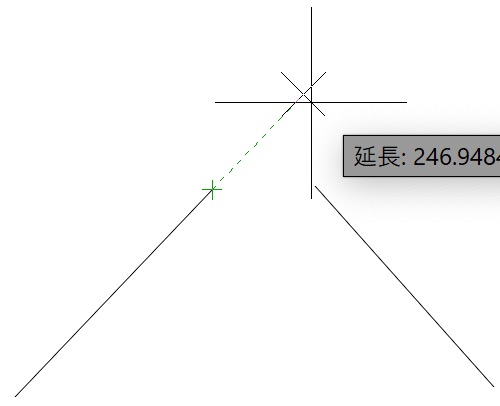
同じように、もうひとつの線分の端点にカーソルを持っていきます。
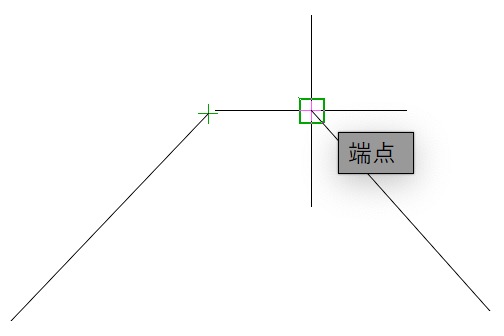
そして、その線分の延長方向にカーソルを移動します。
すると、線分の延長方向に破線が表示されます。
そして、交点あたりにカーソルを持っていくと、交点の位置が認識されます。
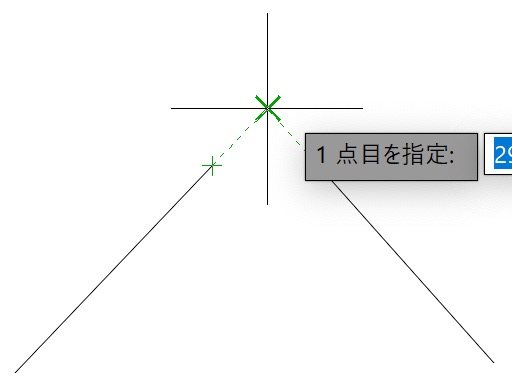
X が表示されている状態でクリックすると、正確な交点の位置を指定できます。
延長の使用例:その2
また、こんなこともできます。
線分コマンドを実行して、すでに描かれている線分の端点にカーソルを持っていきます。
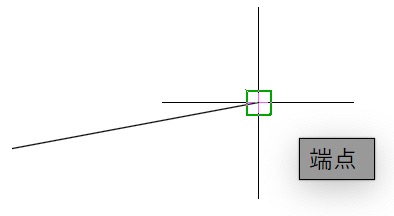
そして、線分の延長方向にカーソルを移動します。
破線が表示されていることを確認して、100 と入力します。
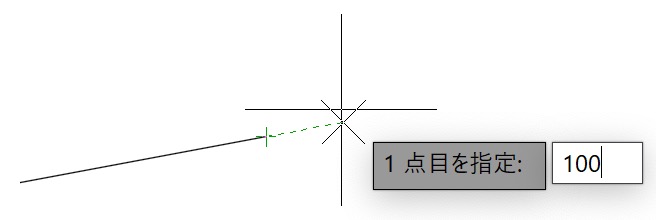
すると、延長方向に 100 離れた位置が、これから作成する線分の始点になります。
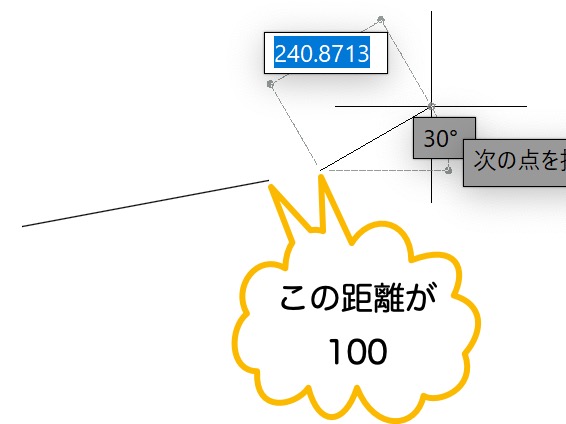
もう一度、端点上にカーソルを持っていきます。
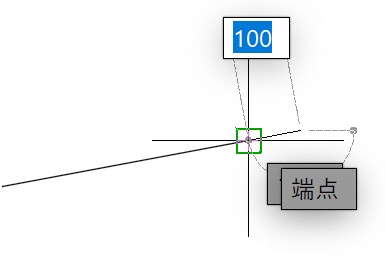
そして、線分の延長方向にカーソルを移動します。
破線が表示されていることを確認して、500 と入力します。
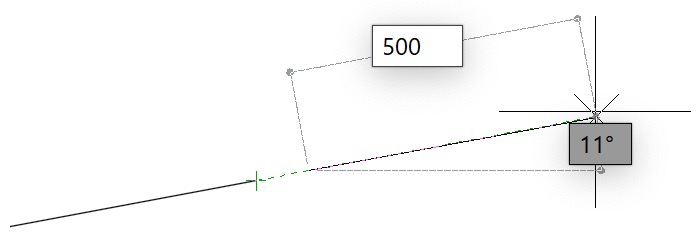
すると、もとからあった線分の延長方向に 100 離れた位置から、500 の長さの線分を作成できます。
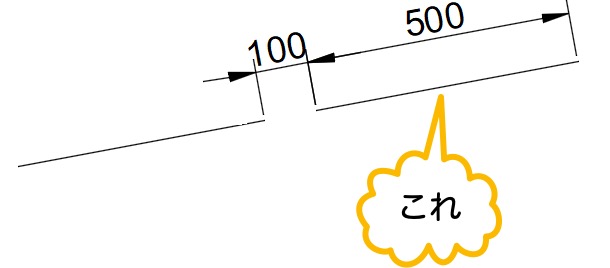
一時オブジェクト スナップ
現在の設定は、以下のダイアログで確認できました。
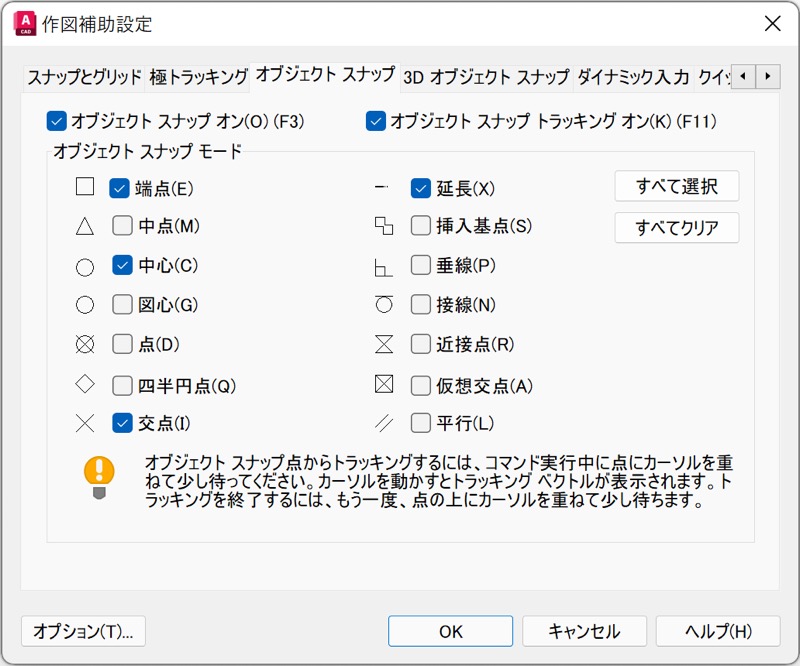
ここで設定しておけば、常に設定されたオブジェクト スナップが有効になります。
なので、定常オブジェクト スナップといっています。
それに対して、一時的に設定できるものもあります。
それを、一時オブジェクト スナップといっています。
たとえば、以下のような 2 つの円の接線を描きたいとします。
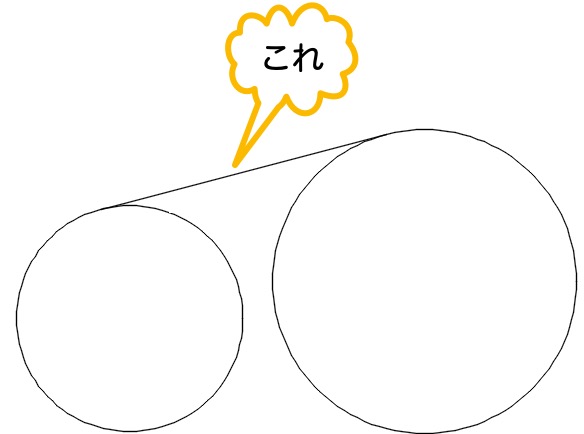
線分コマンドを実行して、ひとつの円の上にカーソルを持っていくと、中心が認識されてしまいます。
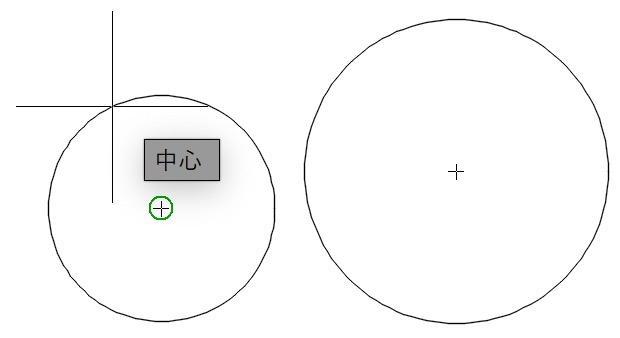
これでは接線を作成できません。
そこで、定常オブジェクト スナップの設定を変更してやり直すっていうのは、面倒ですよね。
そんなときに便利なのが、一時オブジェクト スナップです。
Shift+右クリック します。
すると、メニューが表示されるので、接線 をクリックします。
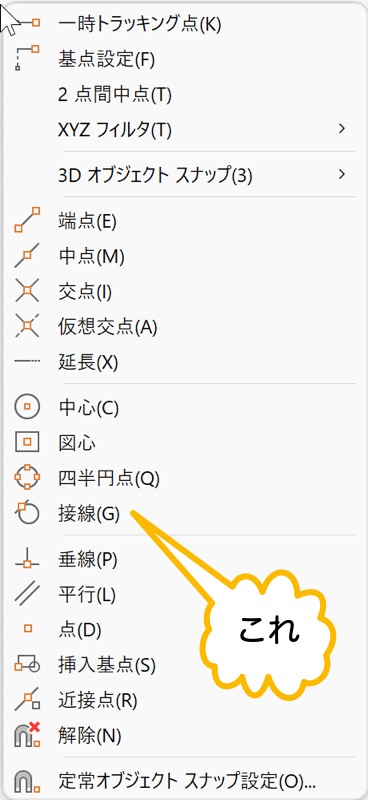
そして、円の上にカーソルを持っていくと、接線が認識されるのでクリックします。
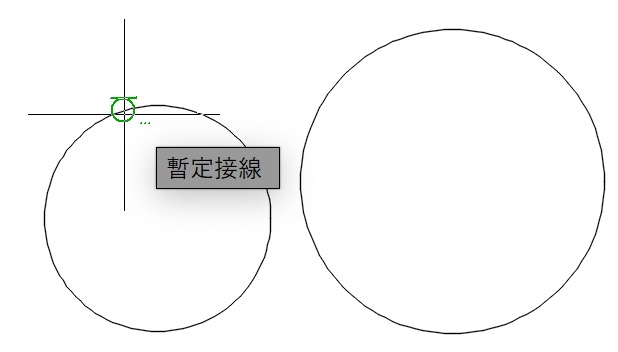
もう一度Shift+右クリック でメニューを表示して、接線 をクリックします。
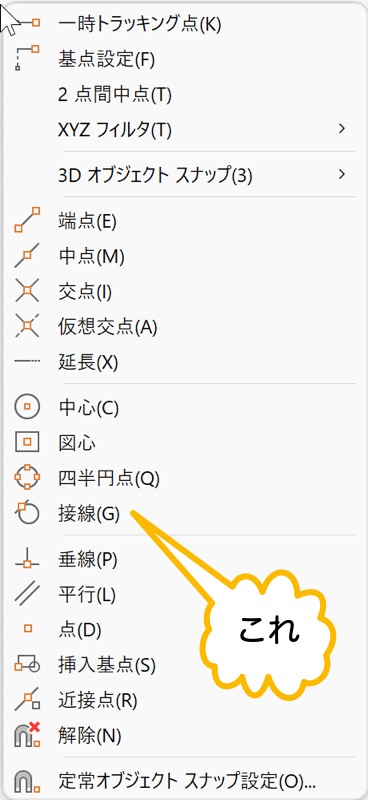
そして、もうひとつの円の上にカーソルを持っていきます。
すると、接線が認識されるのでクリックします。
Enterを押してコマンドを終了します。
これで、接線が描けました。
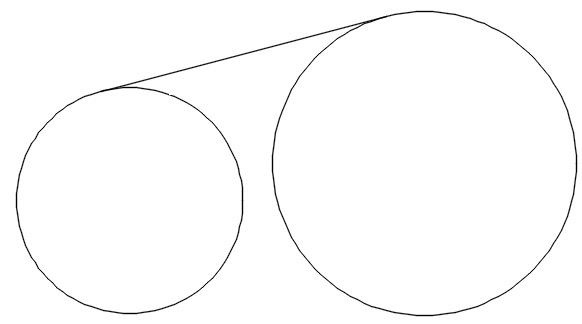
このように、通常は設定されていないオブジェクト スナップを一時的に使用できます。
まとめ
製図を行うときに、正確な位置を指定することはとても重要です。
オブジェクト スナップの機能を使用すれば、正確な位置を指定できます。
今回紹介した 端点、中心、交点、延長、接線 以外にも設定があるので、それぞれ試してみてください。
よく使うものは、定常オブジェクト スナップに設定しておきます。
そして、それ以外を使用するときは、Shift+右クリック で一時オブジェクト スナップを使用します。
このことを覚えておけば OK です。
