図面を作成するとき、水平や垂直な線を描きたいことがあります。
また、30度 の線分を描きたいなど、決まった角度で図形を描きたいこともあります。
そんなときに便利なのが、極トラッキングという機能です。
水平、垂直に図形を作成する
図形を水平、垂直に作成するには、極トラッキングの機能を使用します。
極トラッキングは、ステータス バーにあります。
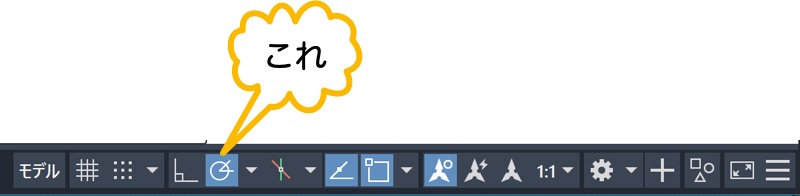
初期設定でオンになっています。
クリックすることで、オン/オフの切り替えを行えます。
オン
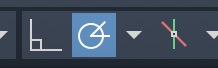
オフ
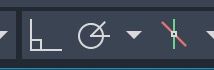
では、オンの状態で、以下を手順に沿ってみてください。
ポリライン をクリックします。
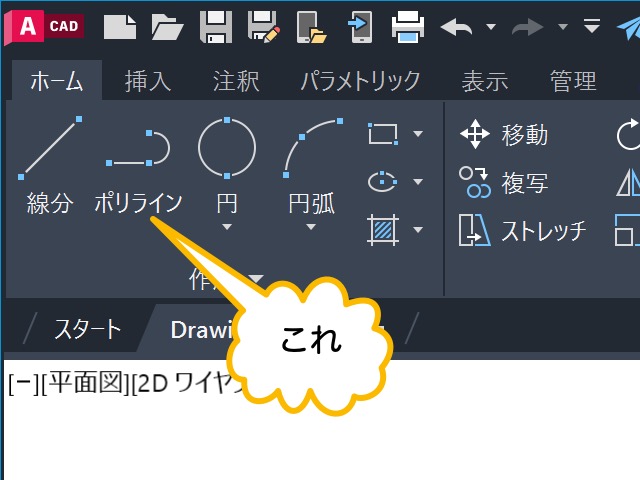
適当な点をクリックします。
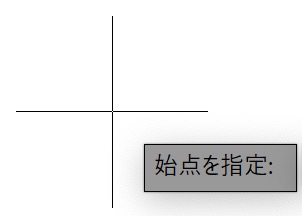
カーソルを右水平方向に移動します。
すると、水平方向の破線が表示されます。
初心者
この破線のことを、位置合わせパスといいます。
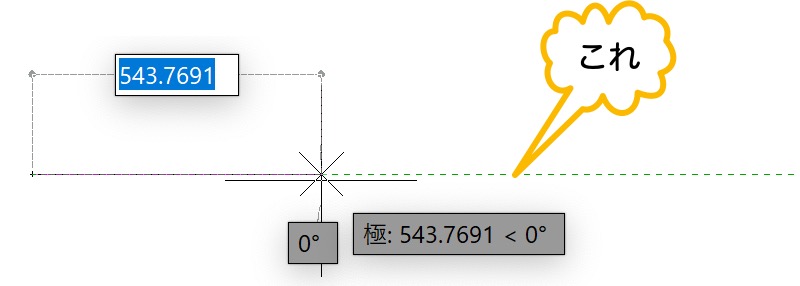
この破線が表示されている状態で、クリックします。
すると、水平な線を描けます。
今度は、垂直方向にカーソルを移動します。
今度は、垂直方向の位置合わせパスが表示されます。
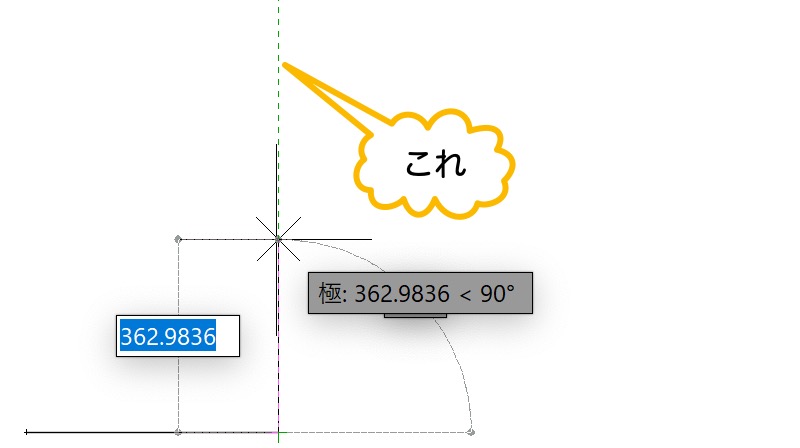
位置合わせパスが表示されている状態で、クリックします。
すると、垂直な線を描けます。
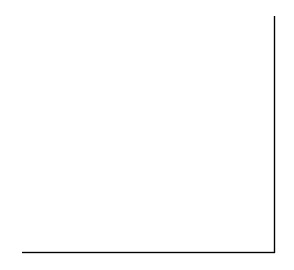
設定した角度で作図する
パソコン前で疑問に思うエプロン女性_01.png)
水平と垂直な線を描けたけど…
他の角度で描くことはできないの?
極トラッキングのアイコンの上で、右クリックしてみてください。
すると、以下のリストが表示されます。
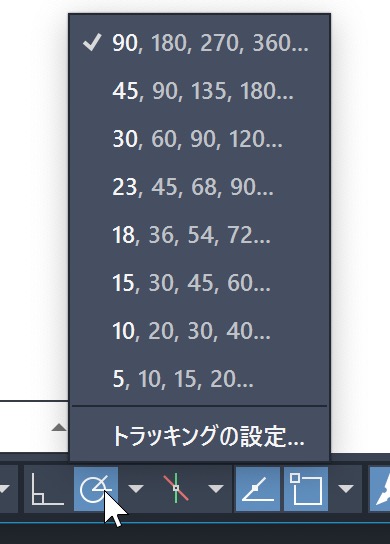
一番上の「90, 180, 270, 360...」に ✔ がついています。
なので、角度が 90度、180度、270度 と 90度間隔の角度で位置合わせパスが表示されます。
ここで、「30, 60, 90, 120... 」をクリックしてください。
ポリライン コマンドを実行して、適当な点をクリックします。
初心者
ポリライン コマンドは、リボンのポリラインをクリックして実行できます。
あるは、PLと入力しても実行できます。
そして、0度、 30度、60度 と、30度間隔の場所あたりにカーソルを移動してみてください。
0度
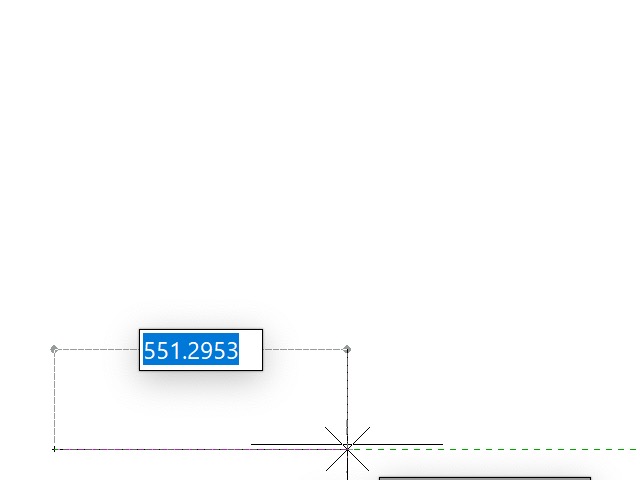
30度
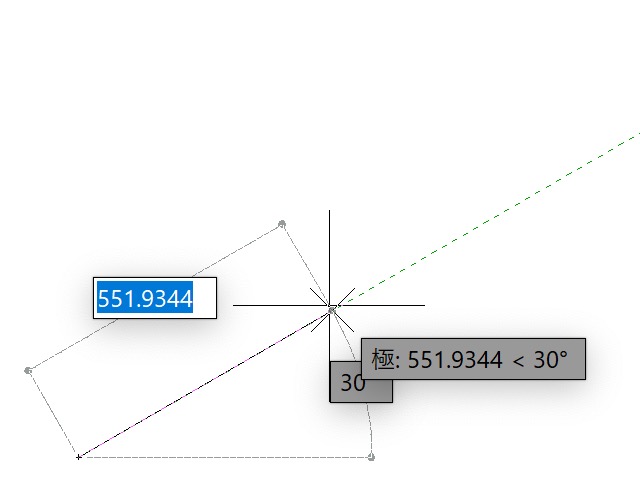
60度
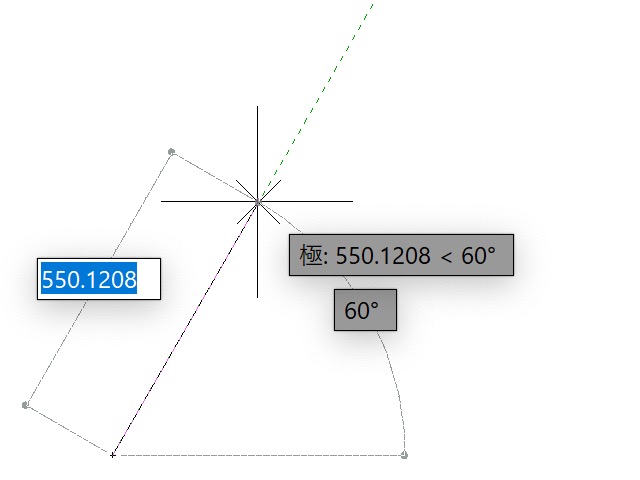
すると、位置合わせパスが表示されます。
これが表示されている状態で、クリックします。
すると、その角度で図形を作成できます。
初心者
AutoCAD では、角度は反時計回りになります。
既定の設定にない角度で作図する
パソコン操作をするエプロン女性_01.png)
リストにある角度ごとに、位置合わせパスを表示できるのはわかったけど…
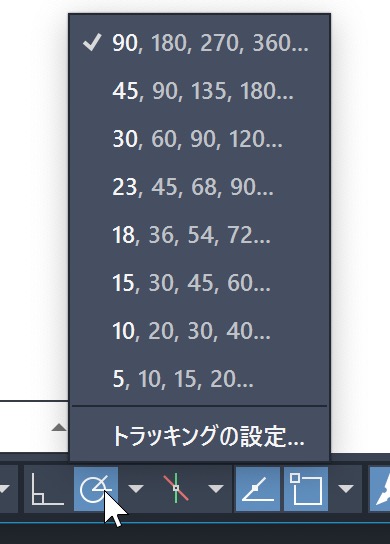
それ以外の角度にすることはできないんですか?
それ以外の角度にしたいときは、トラッキングの設定 をクリックします。
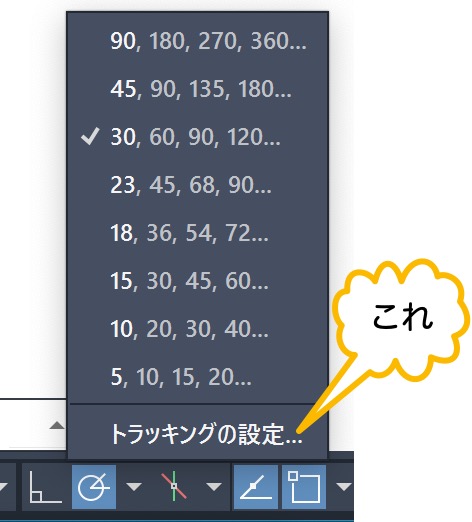
- 追加 をクリックします。(自動的に 追加角度を使用 にチェックが入ります。)
- 希望の角度を入力します。
- OK をクリックします。
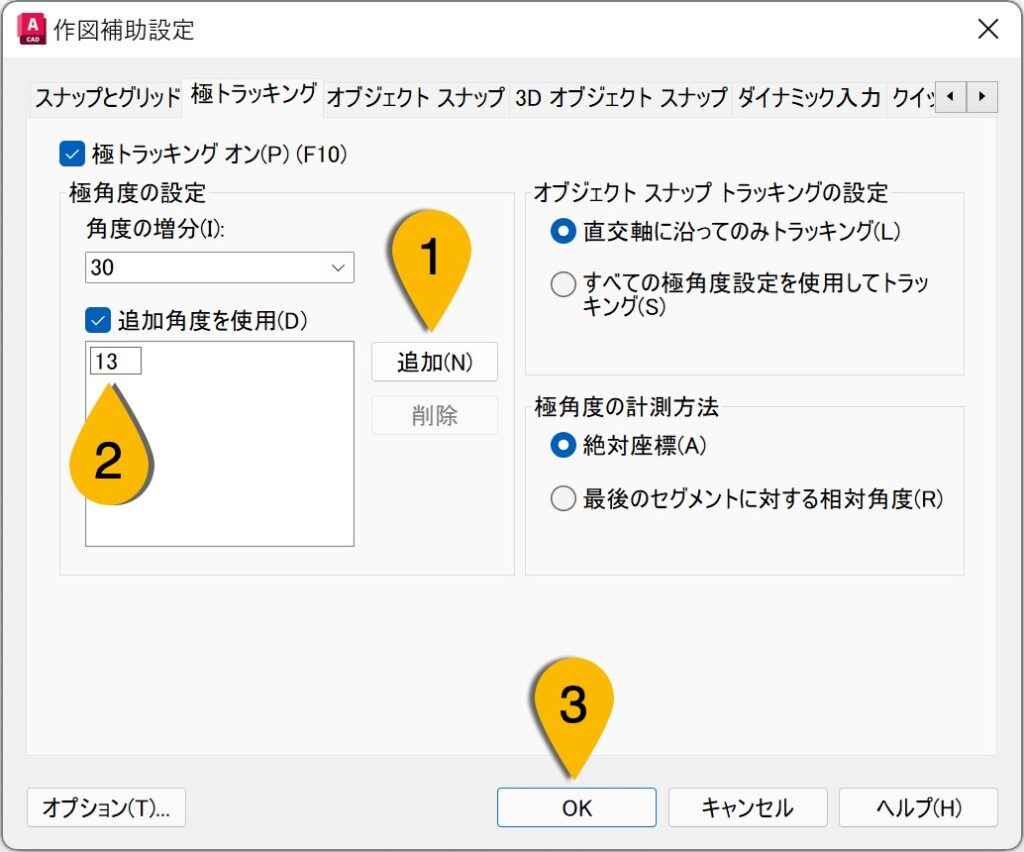
これで、設定完了です。
ポリライン コマンドを実行して、適当な点をクリックします。
カーソルを 13度あたりの場所に移動してみてください。
位置合わせパスが表示されます。
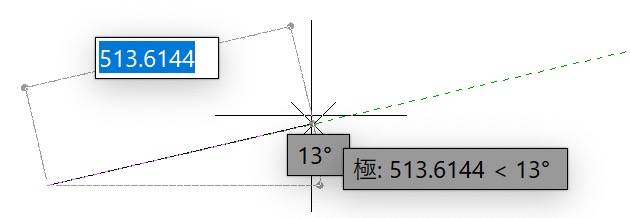
これで、13度で図形を作成します。
メモ
今回の操作では、13度で位置合わせパスが表示されます。
しかし、その倍の 26度などでは表示されません。
13度間隔で位置合わせパスを表示させたいときは、右クリックメニューに「13, 26, 39, 52...」が追加されているので、それを選択します。
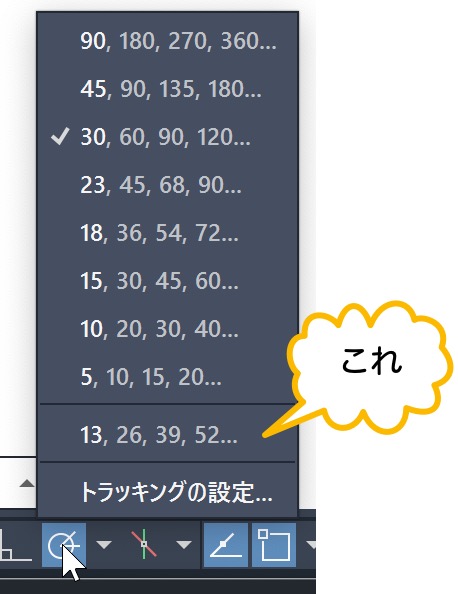
直交モード
90度間隔で図形を作成したいときは、直交モードという機能もあります。
直交モードの設定は、ステータス バーにあります。
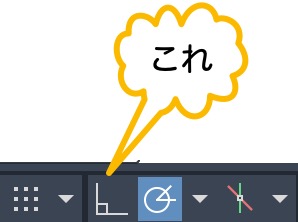
直交モードをオンにすると、極トラッキングがオフになります。
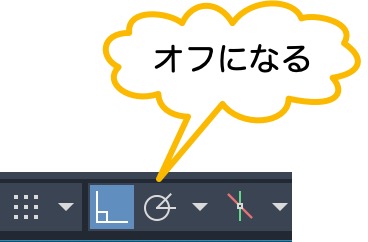
なので、どちらか一方しか使用できません。
直交モードをオンにして、ポリラインを描こうとしてみてください。
すると、カーソルがどこにあっても、90度間隔でしか描けなくなります。
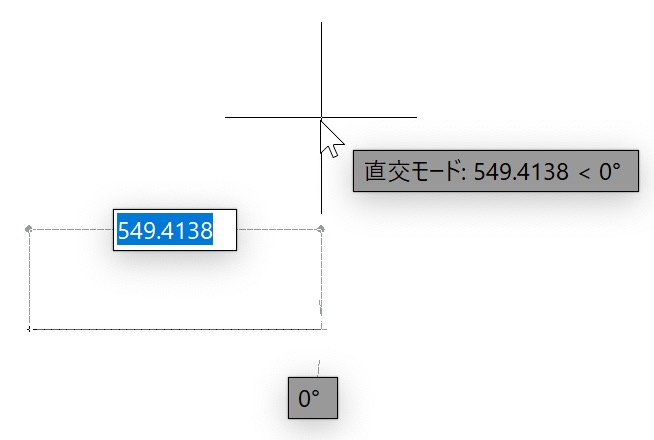
ダイナミック入力の機能を使用して角度を指定する
ダイナミック入力を使用して、角度を指定もできます。
ダイナミック入力というのは、ポリラインなどのコマンドを実行して、1 点目をクリックしたときに表示される以下のようなもののことです。
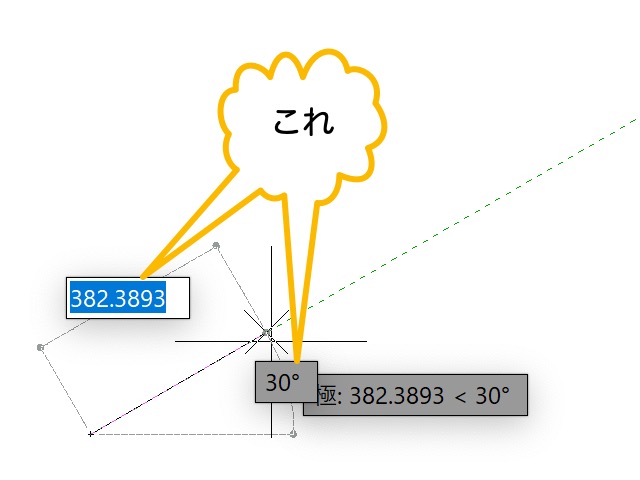
最初は、距離を入力するところがアクティブになっています。
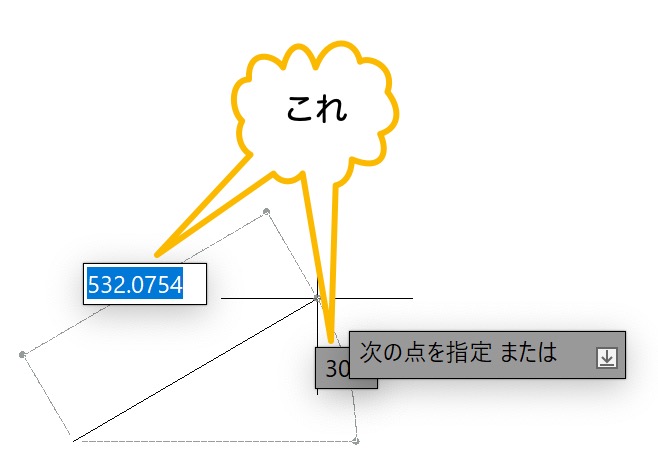
ここで、Tabを押してみてください。
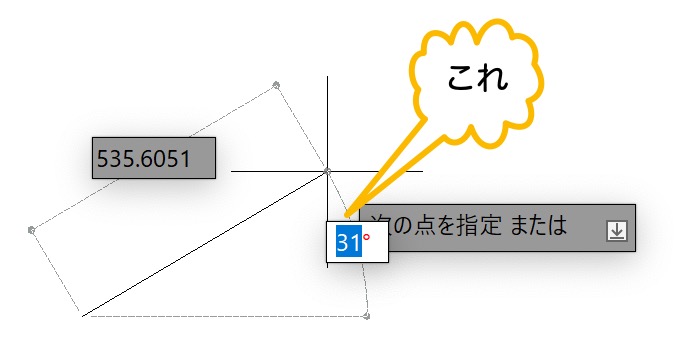
すると、角度を入力するところがアクティブになります。
ここで、45 と入力してみてください。
そして、Tabを押します。
マウスを動かすとわかりますが、角度が 45度で固定されて長さだけを変更できます。
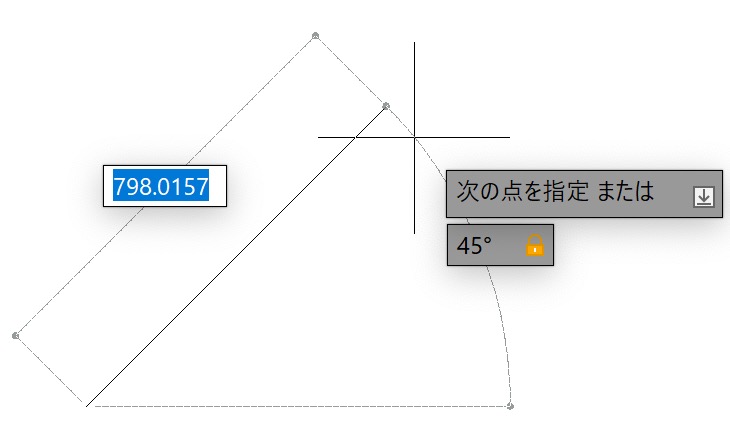
このように、ダイナミック入力を使用して、入力した角度で図形を作成できます。
まとめ
極トラッキングと直交モードの機能で、決められた角度で図形を作成できることがわかりましたね。
曲トラッキングの機能は、直交モードのあとに追加された機能です。
直交モードだと 90度間隔にしかならないので、他の角度にもしたいということで追加されたものです。
なので基本的には、極トラッキングの方を使用したほうがいいのではないかと思っています。
それに、ダイナミック入力の機能を使用する方法もありました。
どの方法を使用するかは、そのときどきによって、使いやすいものを使用してくださいね。
