図面を作成するときに、構築線(下書き線)を描いてから、それを元に図形を作成することがあります。
今回は、そのような描き方をするときに使用する 構築線[XLINE]コマンドと 放射線[RAY]について紹介します。
水平な構築線を作成する
では早速、構築線[XLINE]コマンドを使用して、構築線を作成してみましょう。
構築線 コマンドは、作成 パネルのスライドアウトにあります。
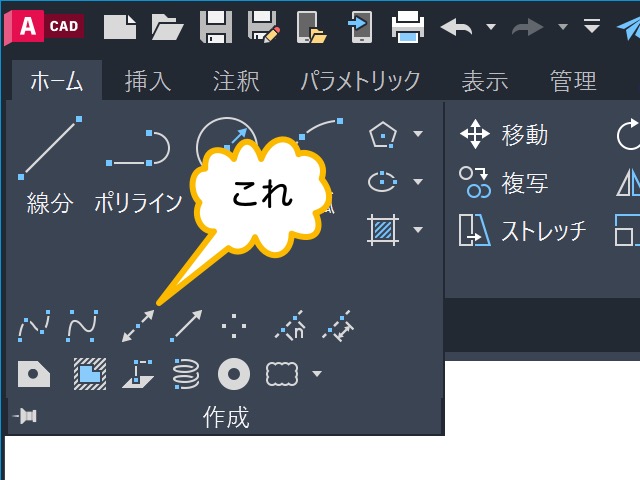
ボタンをクリックして、コマンドをを実行します。
メモ
XL と入力しても、構築線コマンドを実行できます。
水平 オプションをクリックします。
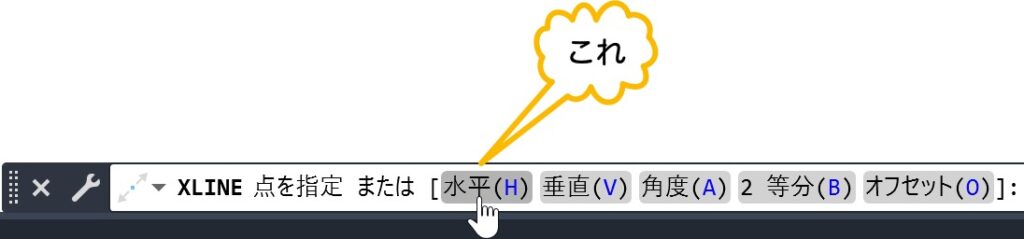
任意の点をクリックします。
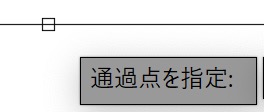
すると、クリックした点を通る、水平な構築線が描かれます。
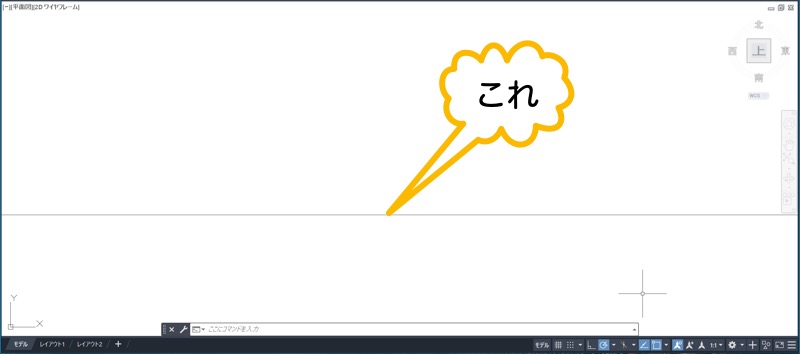
EnterまたはEscを押して、コマンドを終了します。
初心者
構築線の長さは無限です。
なので、どれだけ右や左に画面移動しても、ずっと表示されます。
垂直な構築線を作成する
こんどは、垂直な構築線を描いてみましょう。
構築線 コマンドを実行します。
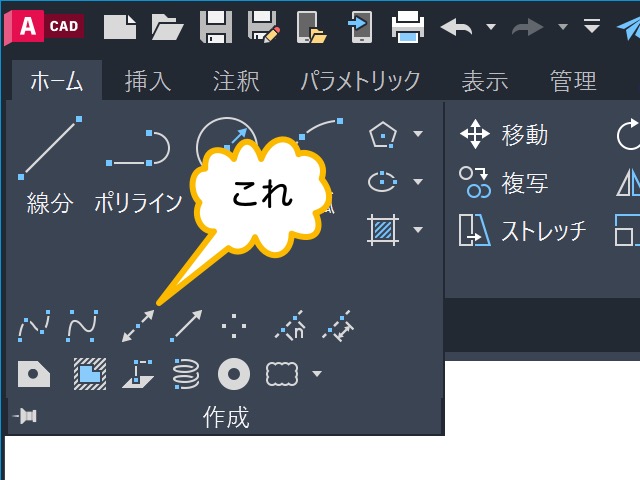
垂直 オプションをクリックします。

任意の点をクリックします。
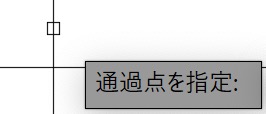
すると、クリックした点を通る、垂直な構築線が描かれます。
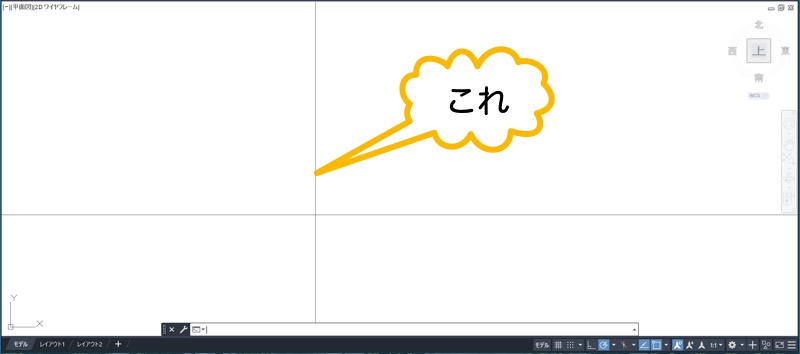
EnterまたはEscを押して、コマンドを終了します。
角度を指定して構築線を作成する
つぎに、角度を指定して構築線を作成してみましょう。
構築線 コマンドを実行します。
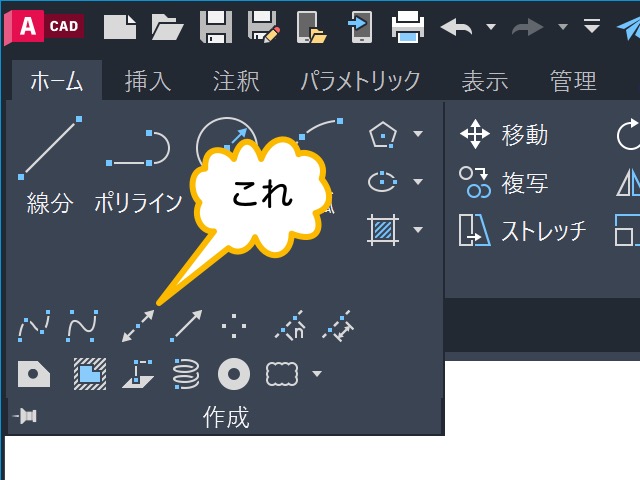
角度 オプションをクリックします。

角度として 45 を入力します。
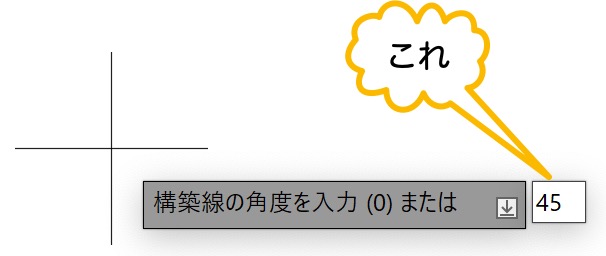
任意の点をクリックします。
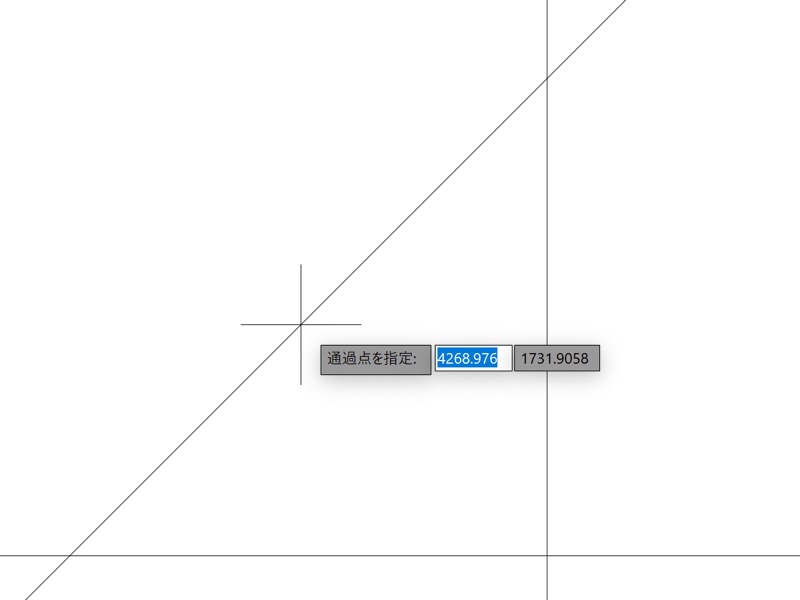
すると、クリックした点を通る、角度が 45度の構築線が描かれます。
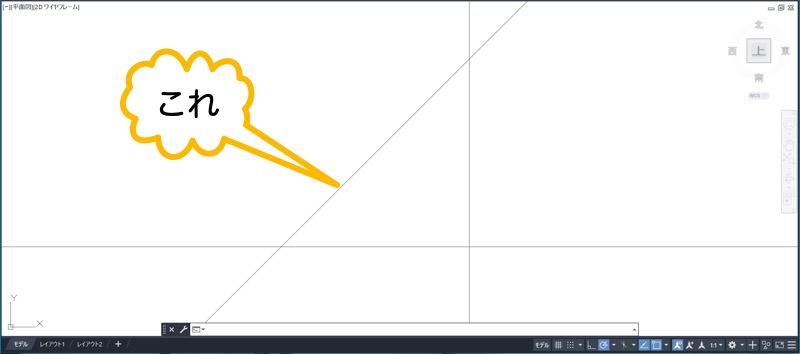
EnterまたはEscを押して、コマンドを終了します。
2 等分の構築線を作成する
つぎに、2 等分の構築線を作成してみましょう。
「2 等分の構築線」というのは、まずは構築線を通る点を指定します。
そして、2 点を指定すると、その真中を通る構築線が作成されます。
言葉だけでは、わかりにくいと思うので、実際に描いてみましょう。
構築線 コマンドを実行します。
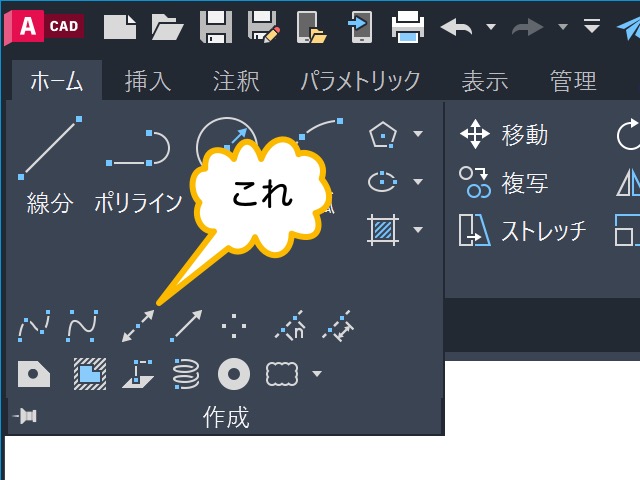
2 等分 オプションをクリックします。

水平と垂直の構築線の交点を指定します。
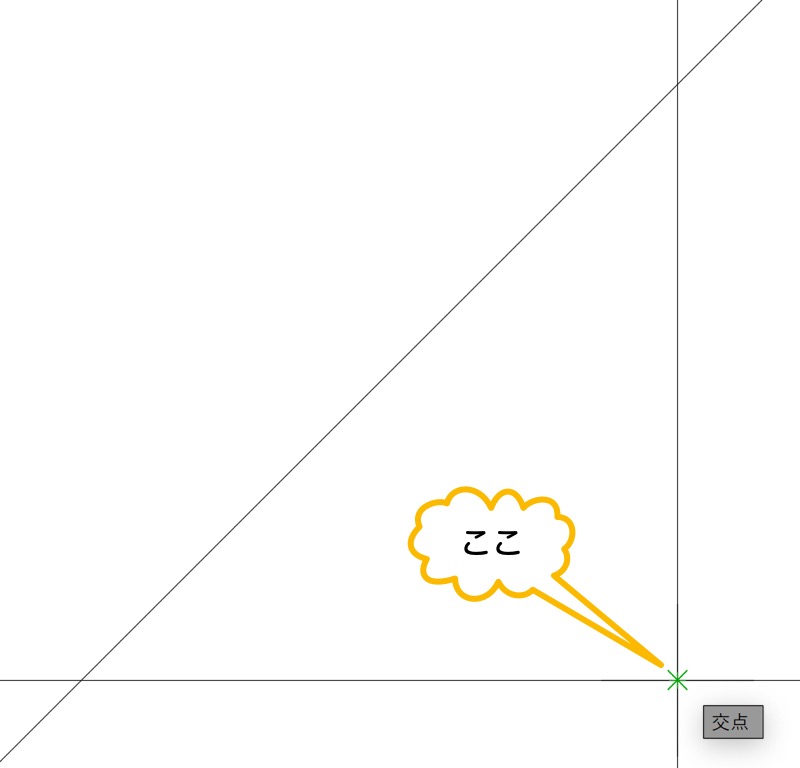
つぎに、垂直と 45度の構築線の交点を指定します。
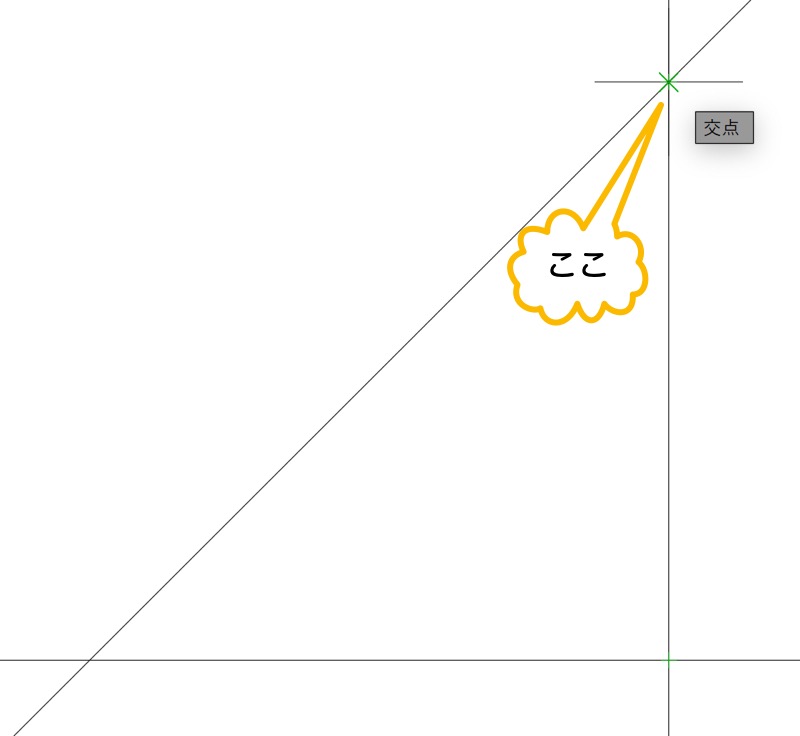
最後に、水平と 45度の構築線の交点を指定します。
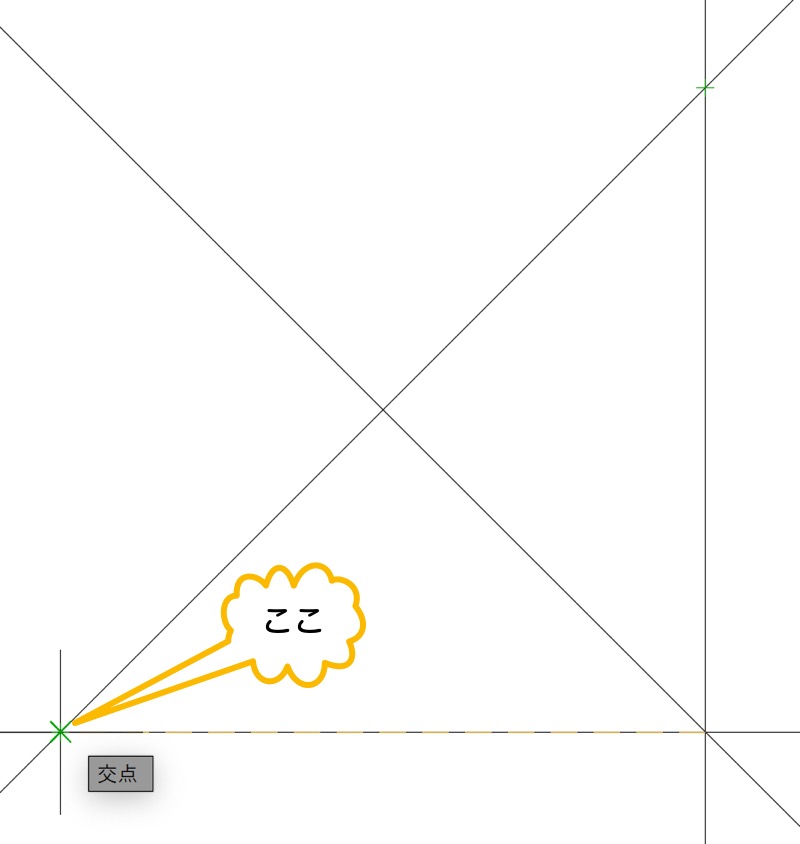
すると、最初にクリックした点を通る、2 等分の構築線が描かれます。
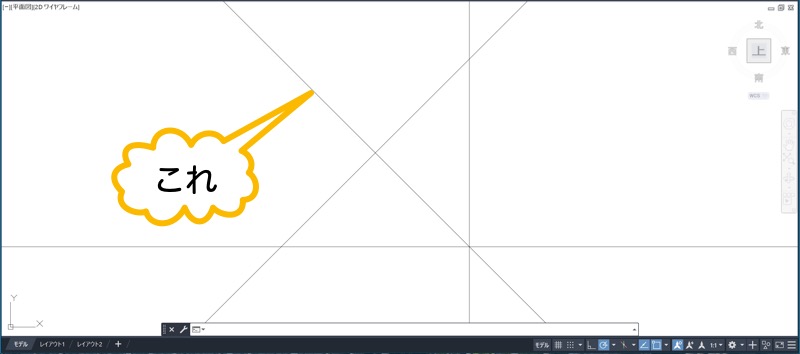
EnterまたはEscを押して、コマンドを終了します。
オフセットの構築線を作成する
ここでは、オフセットの構築線を作成してみましょう。
指定した図形から、指定した距離離れた平行な構築線を作成できます。
では、手順を見てみましょう。
構築線 コマンドを実行します。
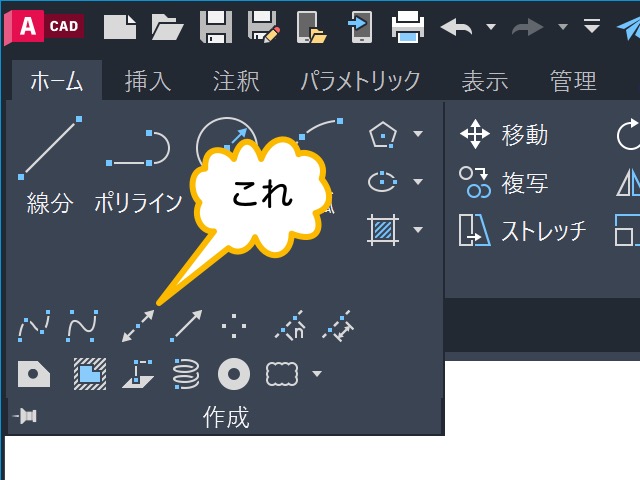
オフセット オプションをクリックします。

オフセットの間隔として、50 を入力します。
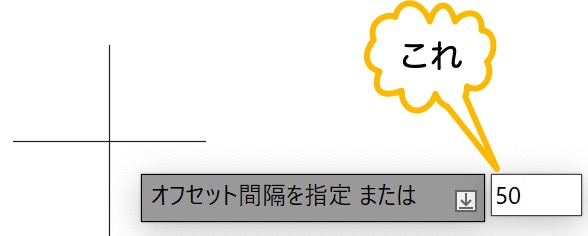
水平な構築線をクリックします。
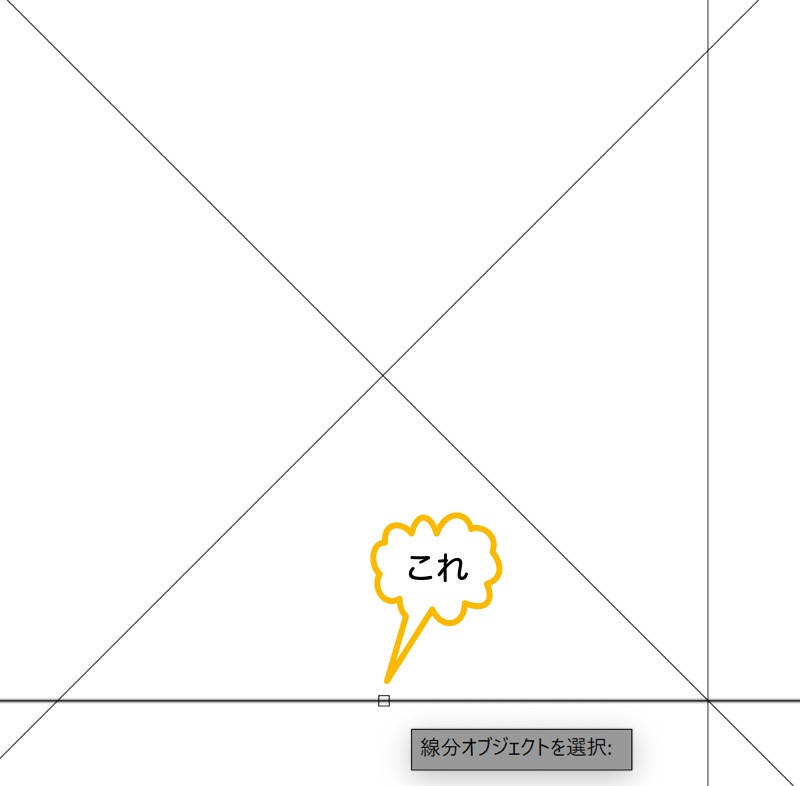
「オフセットする側を指定」に対して、水平な構築線より上の任意の点をクリックします。
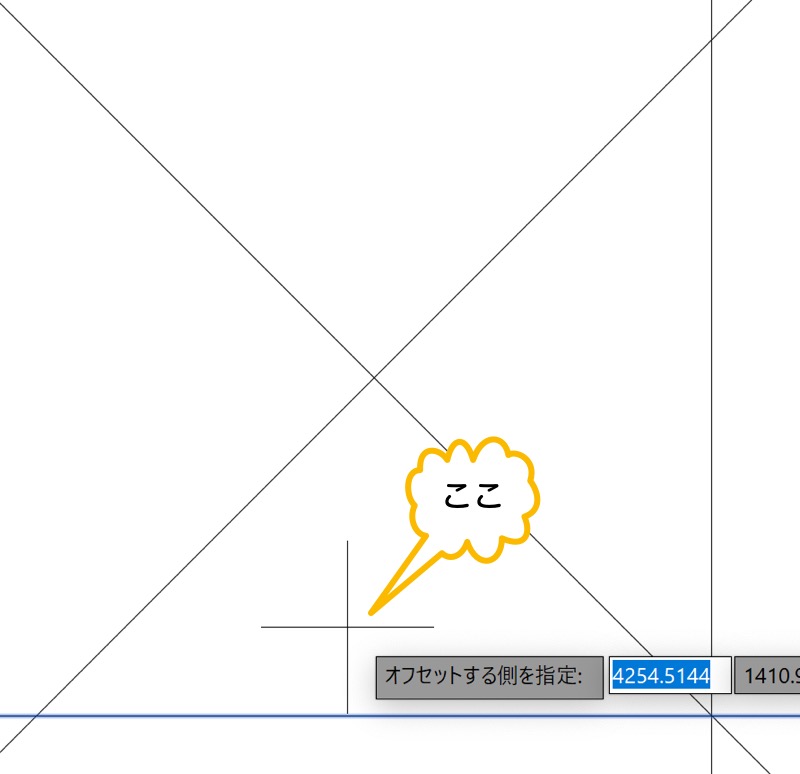
すると、水平な構築線から 50 はなれた上に、あらたに構築線が作成されます。
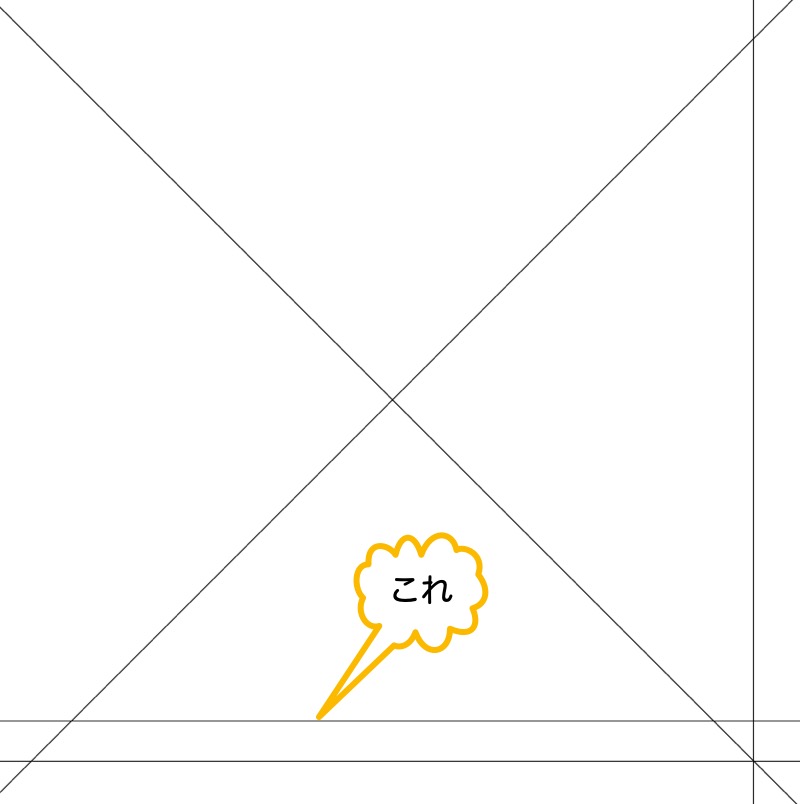
水平な構築線をクリックします。
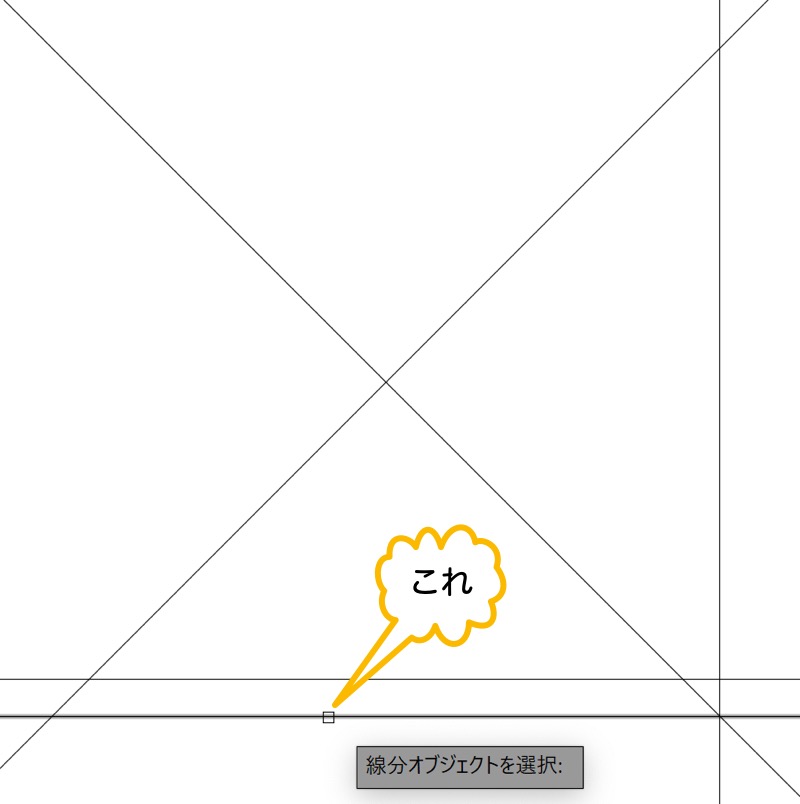
こんどは、「オフセットする側を指定」に対して、水平な構築線より下の任意の点をクリックします。
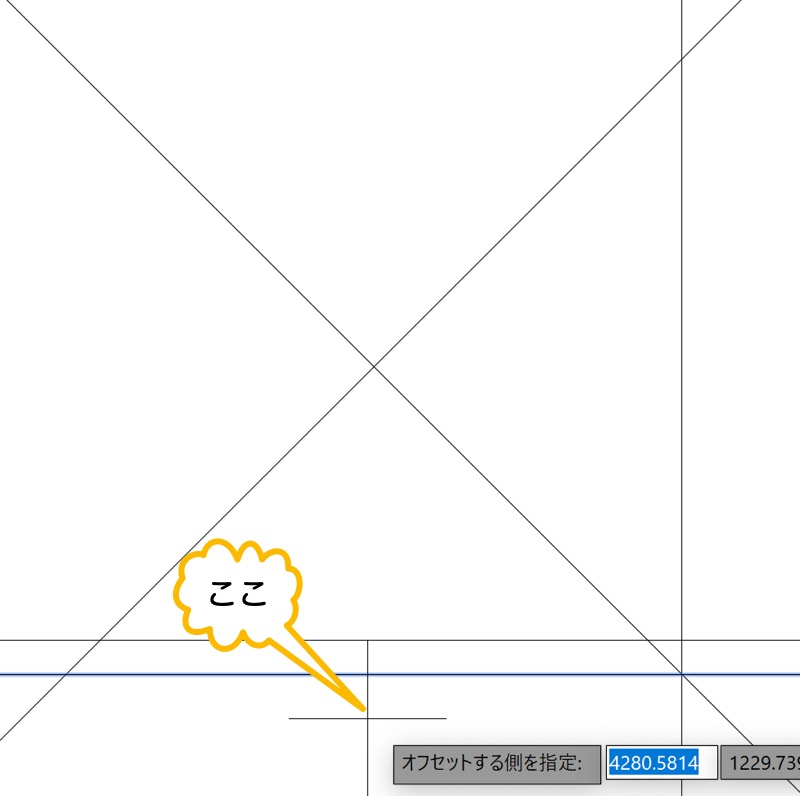
すると、水平な構築線から 50 はなれた下に、あらたに構築線が作成されます。
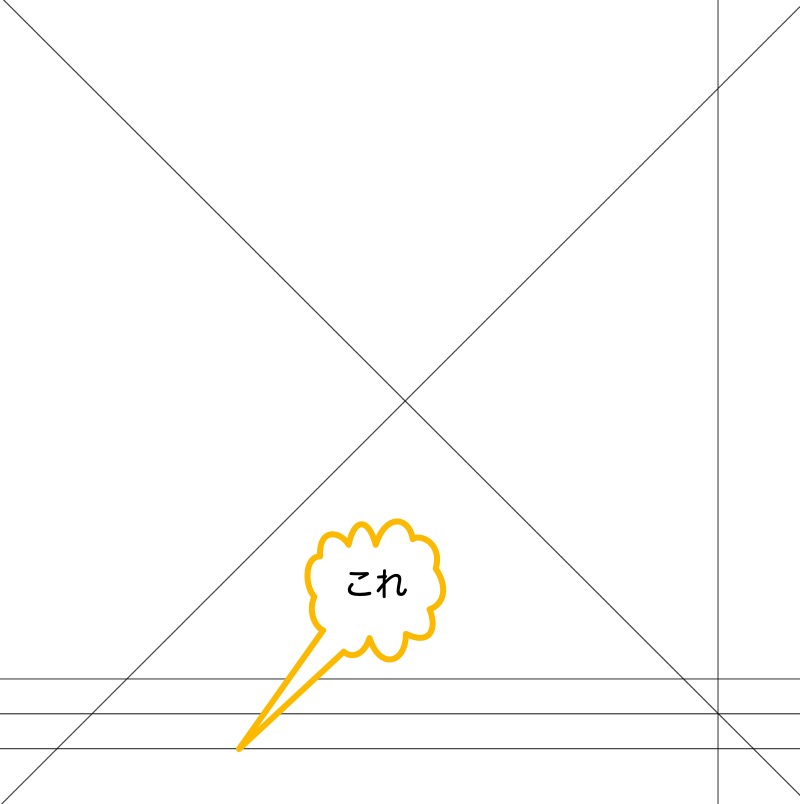
同様の手順を繰り返して、他の 3 つの構築線もオフセットして、以下のような図形にします。
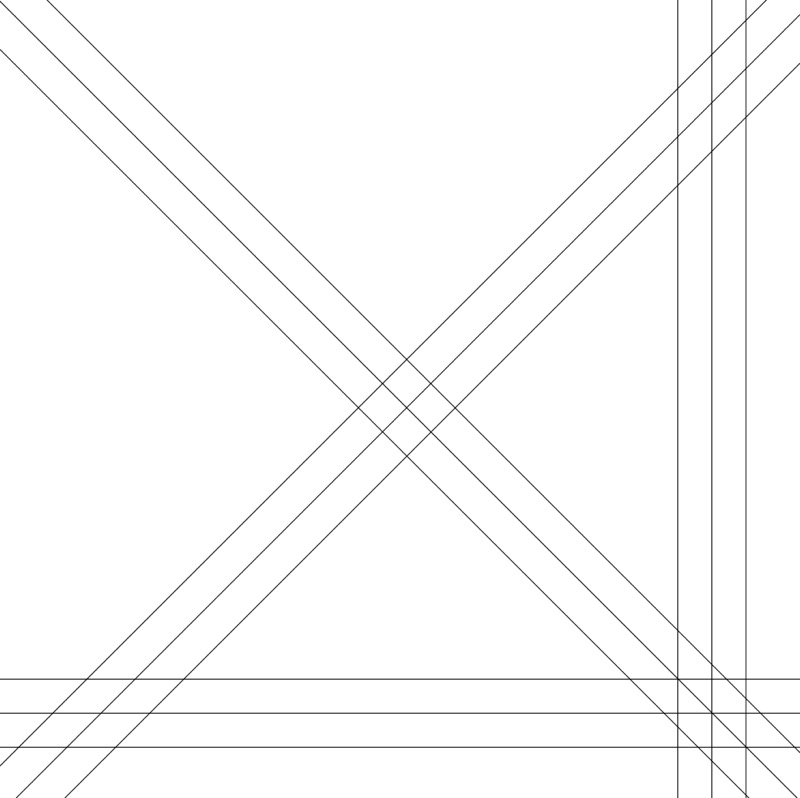
EnterまたはEscを押して、コマンドを終了します。
構築線を使用して図形を作成する
これまで作成した構築線を使用して、図形を作成してみましょう。
ポリライン コマンドを実行します。
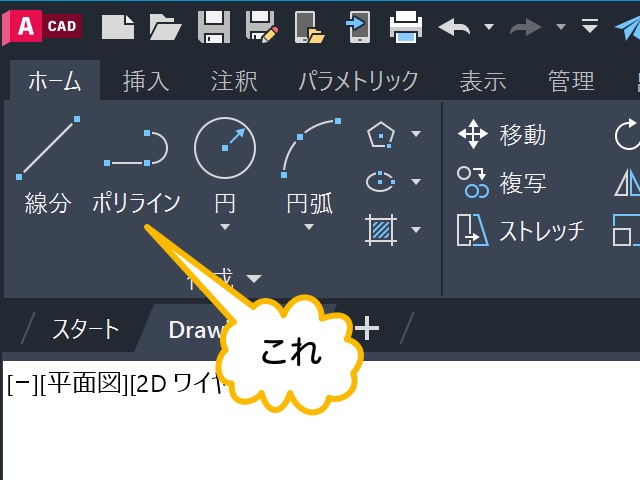
以下の 3 つの交点を順に指定します。

閉じる オプションをクリックして、コマンドを終了します。

Enterを押して、ポリライン コマンドを再度実行します。
以下の 3 つの交点を順に指定します。
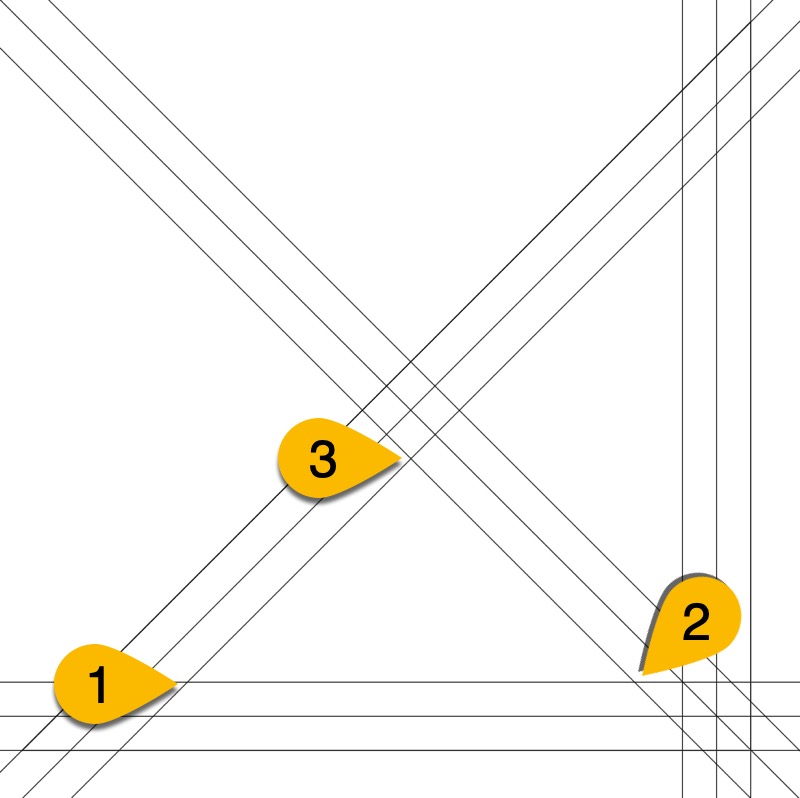
閉じる オプションをクリックして、コマンドを終了します。

Enterを押して、ポリライン コマンドを再度実行します。
以下の 3 つの交点を順に指定します。
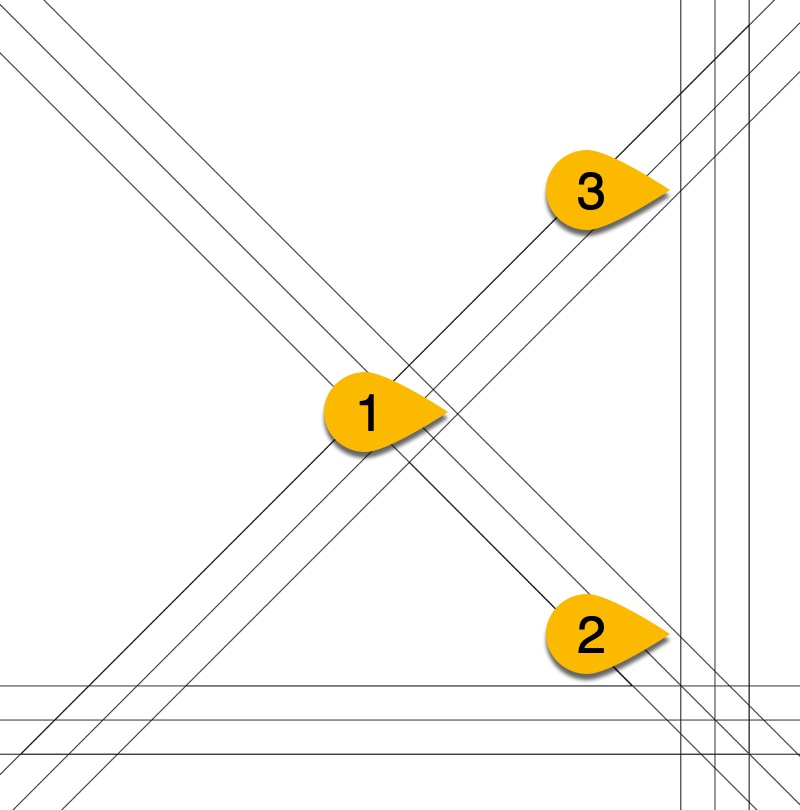
閉じる オプションをクリックして、コマンドを終了します。

すべての構築線を選択します。
※ ポリラインは選択しないように気をつけてください。
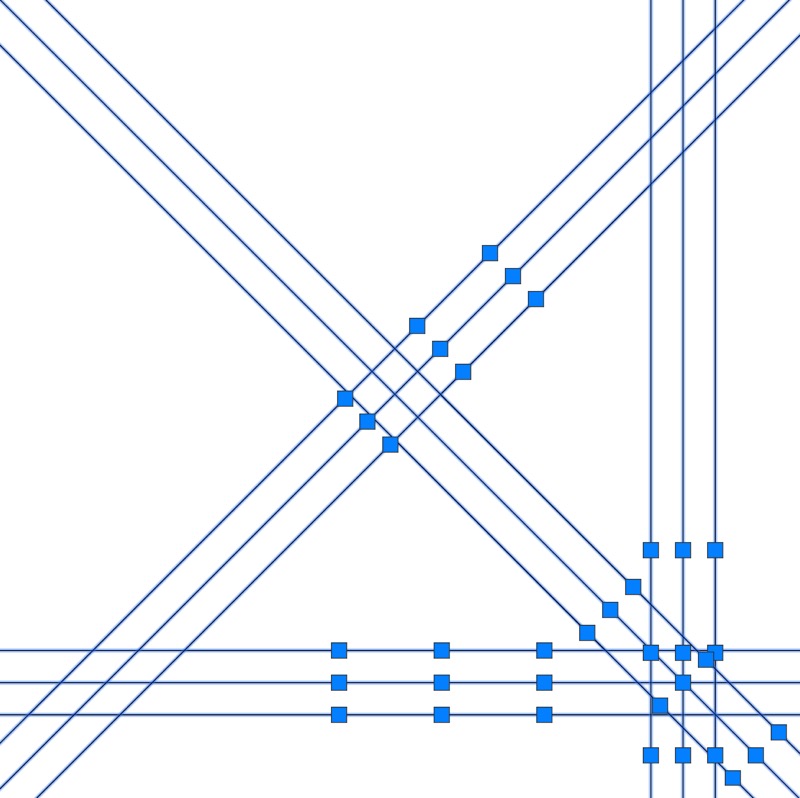
Deleteを押して、構築線を削除します。
すると、構築線をもとに作成されたポリラインだけが残ります。
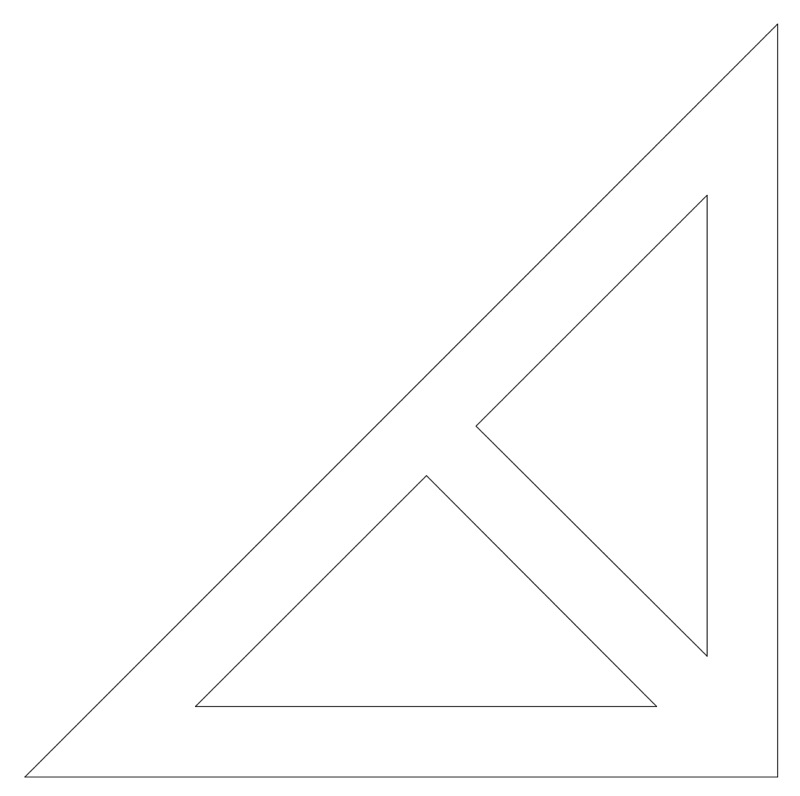
このように、構築線をもとに図形を作成できます。
放射線[RAY]コマンド
構築線は、無限の長さを持った線です。
それに似た、放射線というものもあります。
放射線は、端点が片側にだけあって、もう一方は無限に延びている線です。
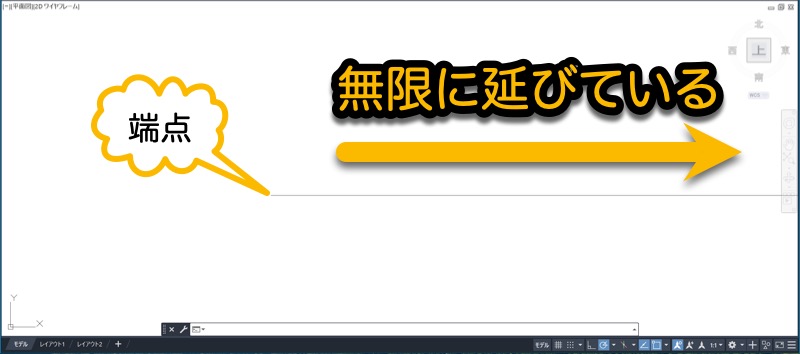
放射線[LAY]コマンドは、作成 パネルのスライドアウトにあります。
![放射線[LAY]コマンド](https://www.memodayo.com/wp-content/uploads/2022/05/2022-05-12_08-06-57.jpg)
メモ
RAY と入力しても、放射線コマンドを実行できます。
放射線 コマンドを実行すると、「始点を指定」と聞かれます。
放射線の始点となる場所をクリックします。
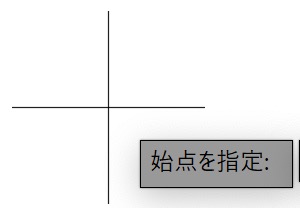
つぎに「通過点を指定」と聞かれるので、放射線が延びる方向の点をクリックします。
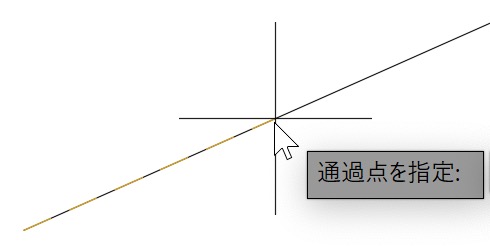
コマンドを終了するには、EnterまたはEscを押します。
まとめ
構築線を各オプションとして、「水平」「垂直」「角度」「2 等分」「オフセット」がありました。
これらのオプションを使用して、さまざまな構築線を作成できます。
構築線は、無限線なのでこれを下書き線として使用して、図形を作成できます。
作図し終わったら、構築線は不要なので削除します。
※ 画層を使用できるようになったら、構築線の画層を非表示にするという方法もあります。
構築線に似た、放射線というものもあります。
放射線は、ひとつだけ端点がある無限に延びている線です。
これも、下書き線として使用できます。
これで、構築線や放射線を下書き線として使用して、作図を行えるようになりましたね。
