オブジェクトの大きさを変更する方法のひとつに、尺度変更というものがあります。
基点を決めて、オブジェクトを何倍の大きさに変更するか指定します。
1 倍より大きくすれば、オブジェクトを大きくできます。
1 倍より小さくすれば、オブジェクトを小さくできます。
尺度変更を行うコマンドが SCALE なので、スケールを変更する と言うこともあります。
では、その方法を見ていきましょう。
尺度変更[SCALE]コマンドを使用する
尺度変更[SCALE]コマンドを使用して、オブジェクトの尺度を変更できます。
まずは、尺度変更を行う適当な図形を作成しておきましょう。
例として、円をひとつと長方形を 3 つ適当に作成します。
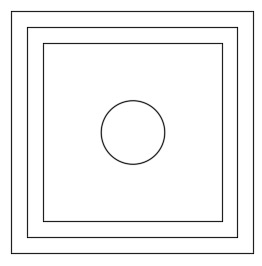
尺度変更コマンドを実行します。
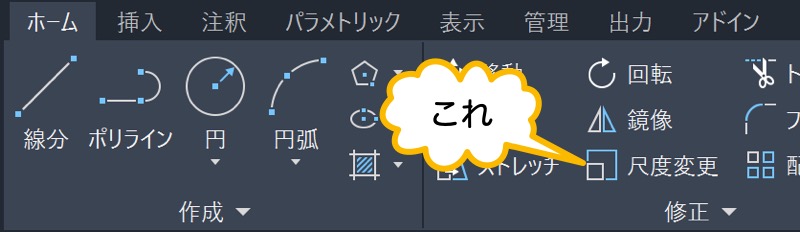
初心者
SC と入力しても、尺度変更コマンドを実行できます。
3 つの長方形を選択して、右クリックで確定します。
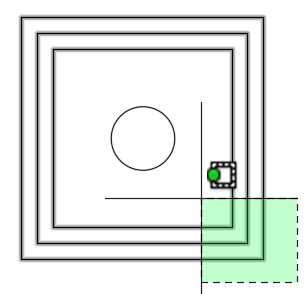
基点として、円の中心をクリックします。
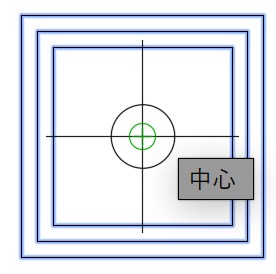
尺度として 2 を入力してEnterを押します。
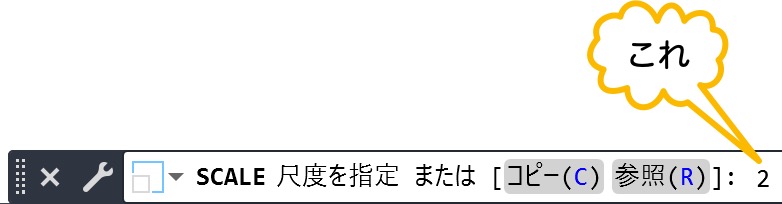
これで、3 つの長方形の大きさを 2 倍にできました。
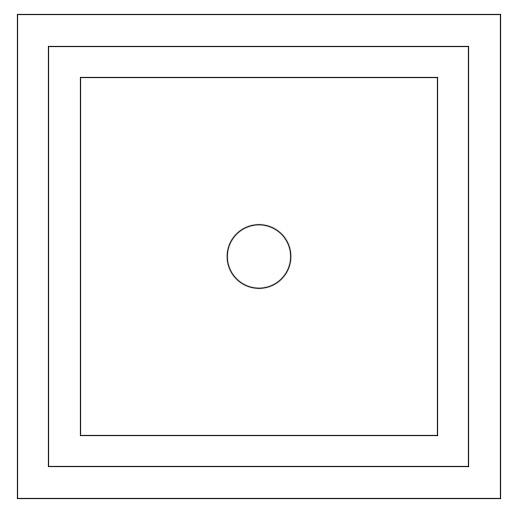
メモ
コピー をクリックすると、もとのオブジェクトを残したまま、尺度変更したオブジェクトを追加できます。
参照 の使い方は、以下記事を参考にしてください。
グリッドを使用して尺度変更
グリッドを使用しても、尺度変更できます。
3 つの長方形を選択します。
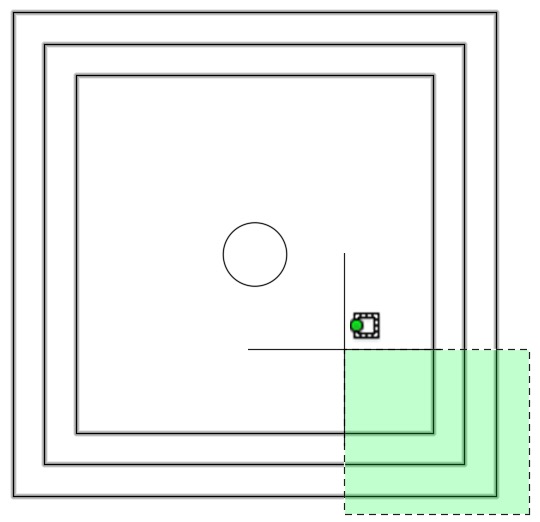
適当なグリッドをクリックします。
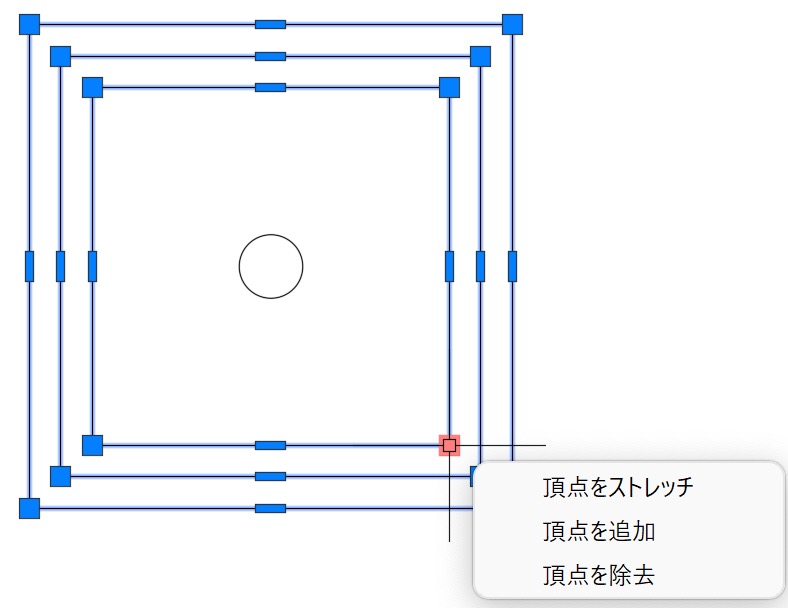
スペースを 3 回押して、*** 尺度変更モード *** にします。
そして、基点 をクリックします。
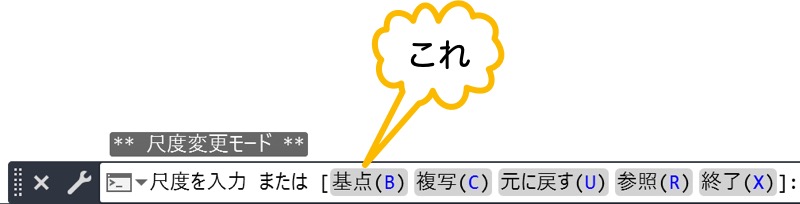
基点として、円の中心をクリックします。
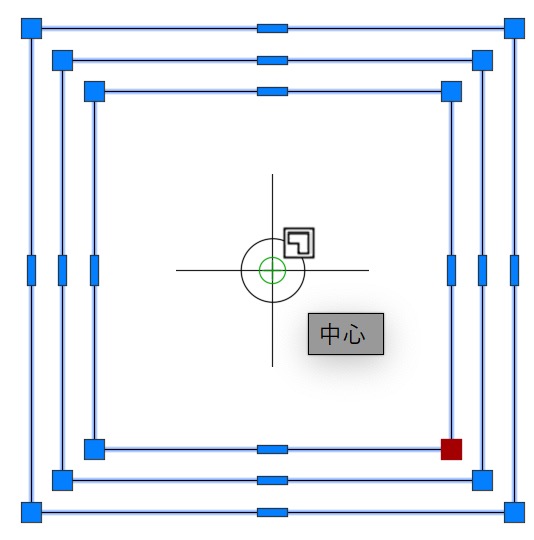
尺度として 0.7 を入力してEnterを押します。
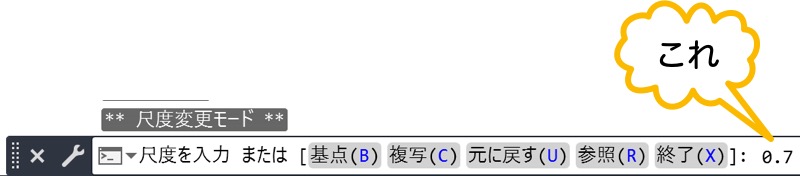
Escを押して、選択を解除します。
これで、3 つの長方形を、0.7 倍の大きさに小さくできました。
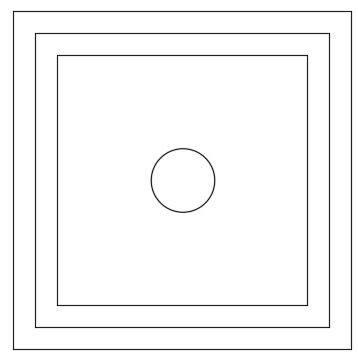
まとめ
オブジェクトの大きさを変更する方法として、尺度変更[SCALE]コマンドがあります。
基点を指定して、選択したオブジェクトの大きさを何倍にするのか指定できました。
また、グリップの機能を使用しても、尺度変更を行えます。
でも、尺度変更コマンドのほうが、グリップよりも使いやすいように思います。
操作は簡単なので、すぐに覚えられたんではないでしょうか。
