AutoCAD には、オブジェクトを鏡像する機能があります。
鏡像というのは、鏡に写すようにある軸を基準として反転する機能です。
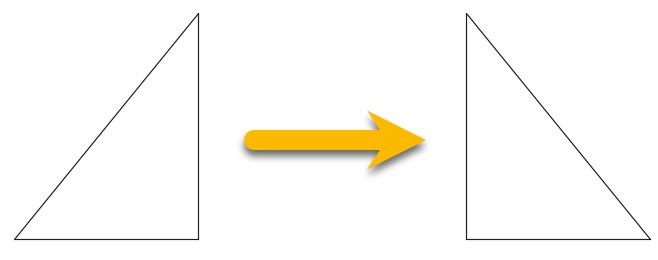
英語のコマンド名から「ミラーする」ということもあります。
では、その使い方を見ていきましょう。
鏡像[MIRROR]コマンドで鏡像する
鏡像するための鏡像[MIRROR]コマンドというものがあります。
最初に鏡像を行う適当なオブジェクトをポリラインで描いておきましょう。
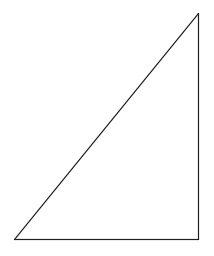
そして、鏡像コマンドを実行します。
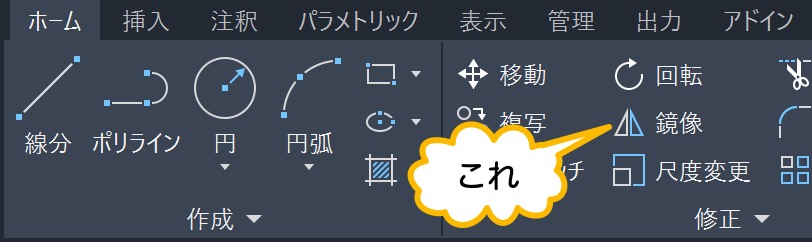
初心者
MI と入力しても、鏡像コマンドを実行できます。
鏡像するオブジェクトを選択し、右クリックで確定します。
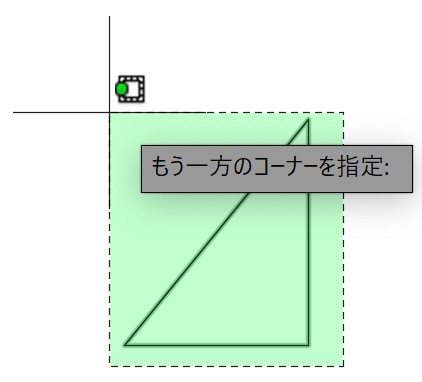
鏡像の対称軸となる 1 点目を指定します。
今回は、適当な場所をクリックします。
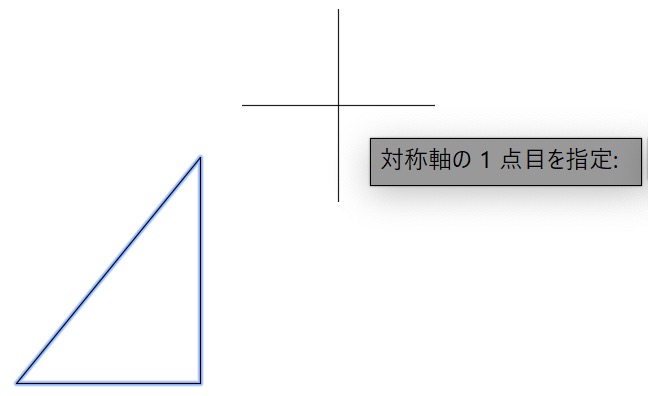
カーソルを下方向に移動すると、位置合わせパスが表示されます。
そして、適当なところでクリックします。
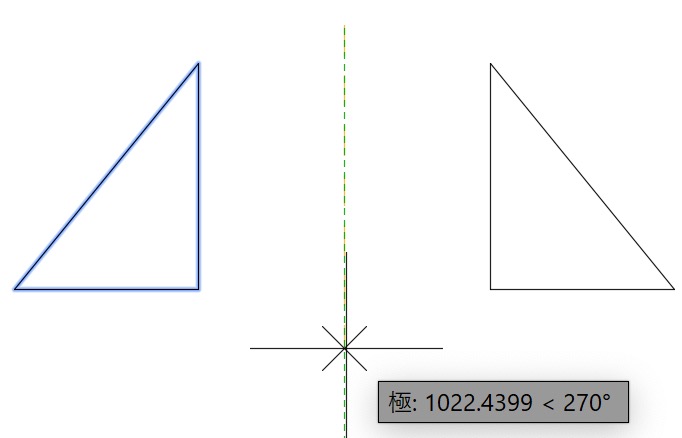
いいえ をクリックします。
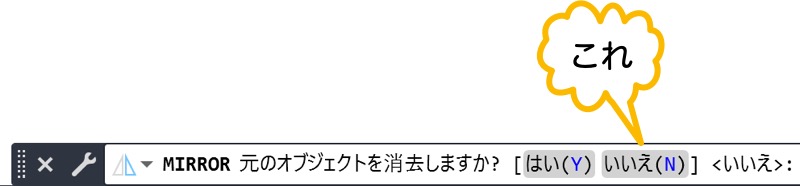
これで、オブジェクトを鏡像できました。
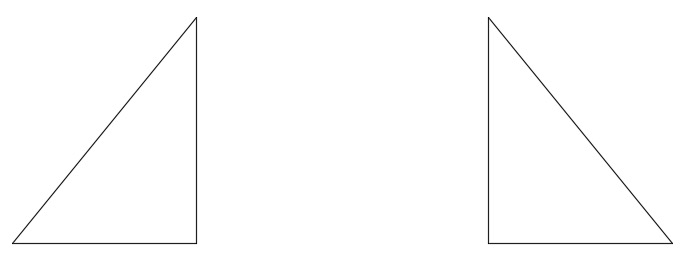
メモ
はい をクリックすると、もとのオブジェクトが消えます。

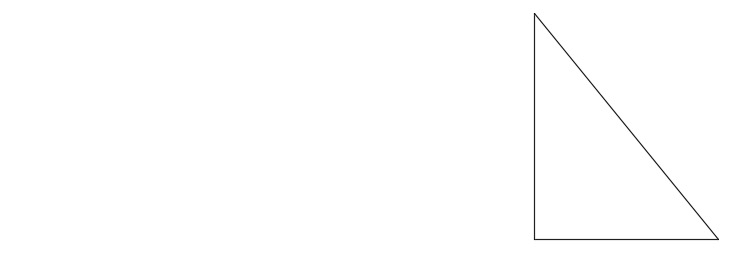
グリップを使用して鏡像する
グリップを使用して鏡像することもできます。
鏡像したいオブジェクトを選択します。
そして、グリップのひとつをクリックします。
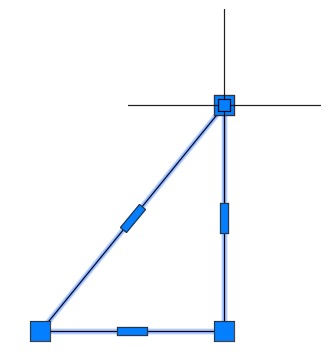
スペースを 4 回押して、*** 鏡像モード *** にします。
そして、複写 をクリックします。

メモ
複写をクリックしなければ、もとのオブジェクトが消えます。
基点をクリックします。
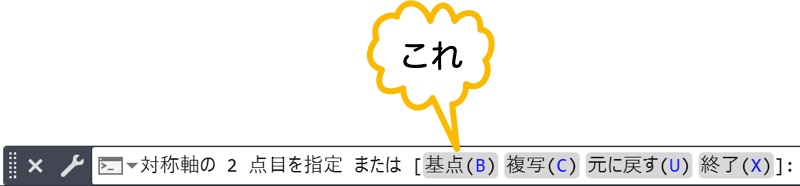
対称軸の 1 点目をクリックします。
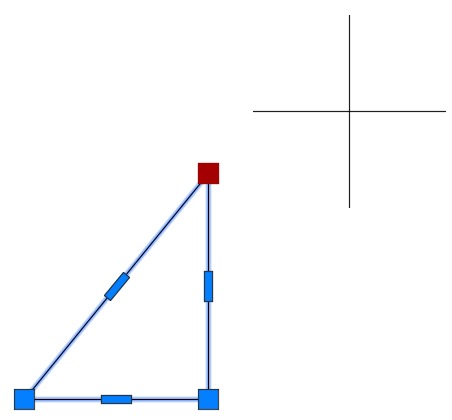
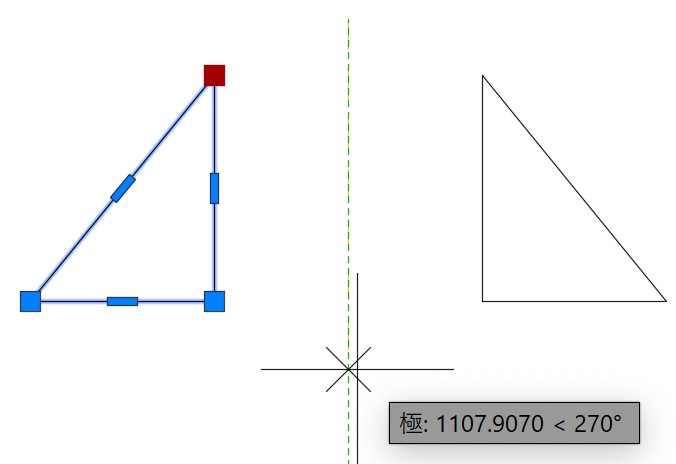
カーソルを下方向に移動すると、位置合わせパスが表示されます。
そして、適当なところでクリックします。
終了 をクリックして、鏡像の操作を終わります。

メモ
Escを押しても終われます。
Escを押して選択を解除します。
これで、鏡像できました。
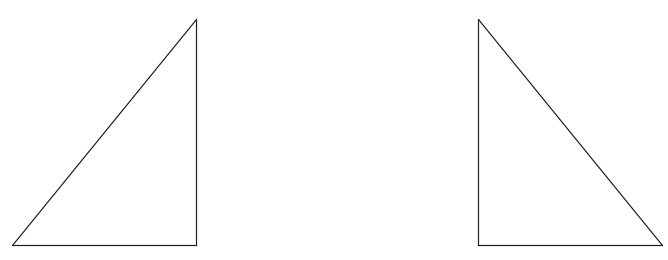
文字を鏡像するとどうなる?
パソコン操作をするエプロン女性_01.png)
オブジェクトを鏡像できることはわかりました。
文字を鏡像すると、どうなるんですか?
文字も反対向きになるんでしょうか?
初期設定では、文字は反対向きにはなりません。
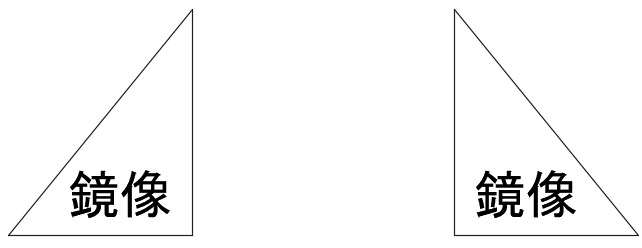
反対向きにしたいときは、システム変数 MIRRTEXT の値を変更します。
システム変数 MIRRTEXT の値は、0 か 1 で、初期値は 0 です。
MIRRTEXT と入力すると、新しい値を聞かれるので 1 と入力してEnterを押します。
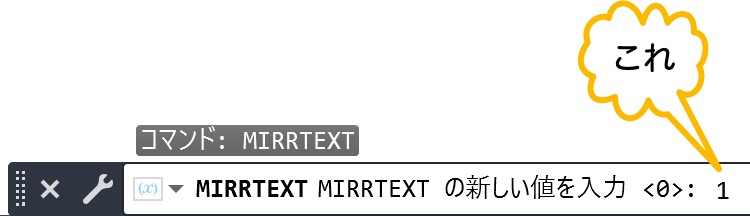
そして、鏡像を行うと、文字も反転されます。
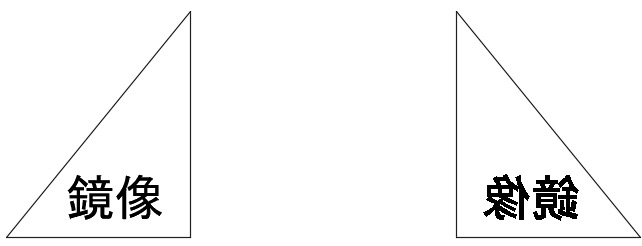
まとめ
鏡像を行うには、鏡像コマンドで行う方法と、グリップを使用する方法がありました。
どちらも、もとのオブジェクトを消すのか残すのかを選ぶことができます。
文字は、初期設定では胸像されても逆向きになりません。
でも、システム変数 MIRRTEXT の値を 1 に変更したあとは、逆向きになります。
作図を行っていると、鏡像を行いたくなることがときどきあります。
そんなときは、今回のことを思い出してくださいね。
