今回は、新しい図面を開く方法です。
新しい図面を開く方法は、いくつかあります。
また、そのときにテンプレート ファイルというものが使用されます。
その、テンプレートについてもちょっとだけ見ていきましょう。
起動時の画面の 新規作成 をクリック
AutoCAD を起動したときの画面に、新規作成 というものがあります。
これをクリックして新規図面を開けます。
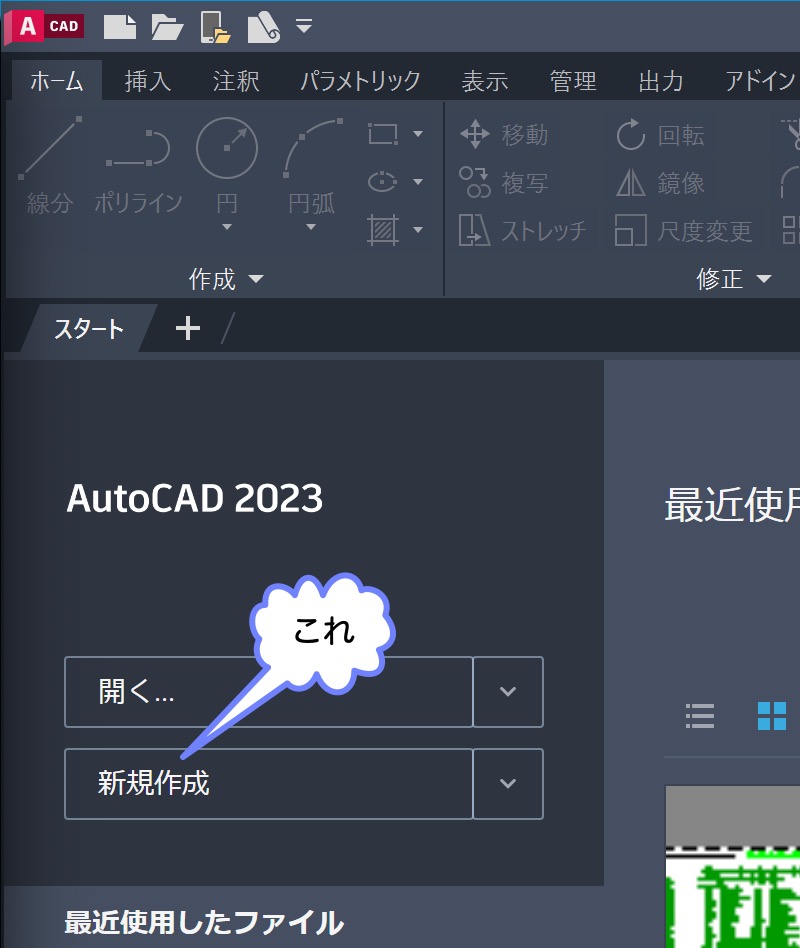
これをクリックすると、新規図面が開かれます。
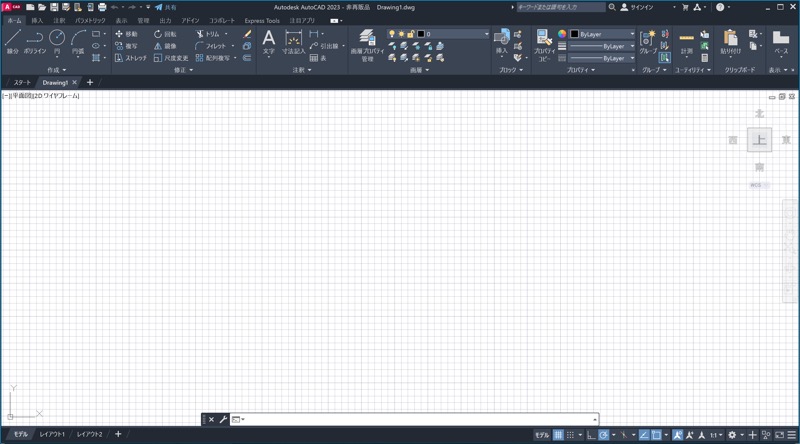
メモ
このとき、図面名は Drawing1 になっています。
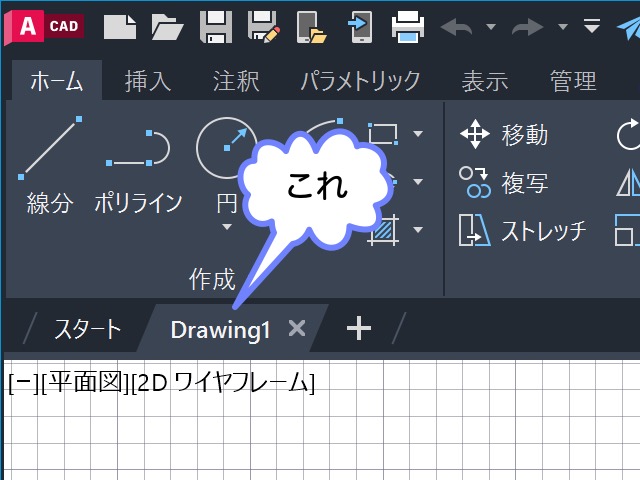
つぎに新規図面を開いたときは、Drawing2 という名前になります。
このように、Drawing のあとに数字がついた名前が既定の図面名になります。
名前を付けて保存[SAVEAS] コマンドで、好きな名前で保存できます。
図面タブの右にある + をクリックして新規図面を開く
図面を開いたあとは、スタート の画面が表示されていません。
スタート タブをクリックして、新規図面 をクリックしてもいいのです。
でも、めんどうですよね。
そこで、図面タブの右にある + の出番です。
これをクリックしても新規図面を開けます。
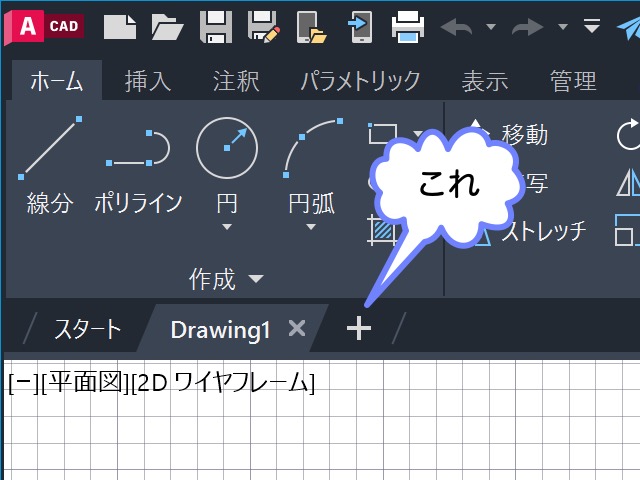
+ をクリックしてみてください。
Drawing2 という名前で、新規図面が開かれます。
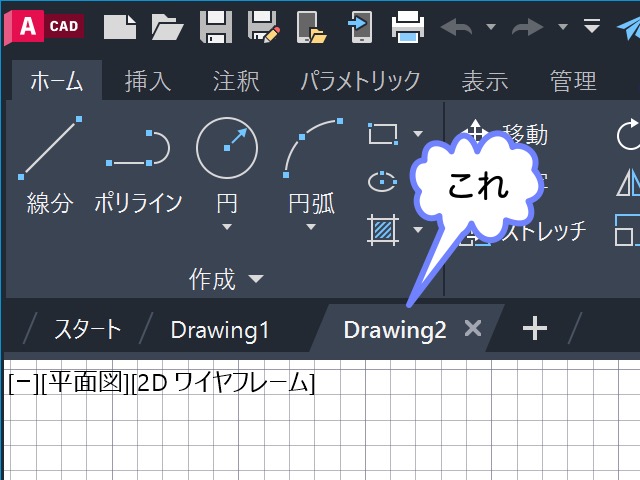
クイック新規作成 コマンドで新規図面を開く
その他に、クイック アクセス ツールバーから新規図面を開けます。
それは、クイック新規作成[QNEW]コマンドです。
![クイック新規作成[QNEW]コマンド](https://www.memodayo.com/wp-content/uploads/2022/04/2022-04-24_18-35-34-2.jpg)
クイック新規作成 コマンドのボタンをクリックしてみてください。
すると、以下のダイアログが表示されます。
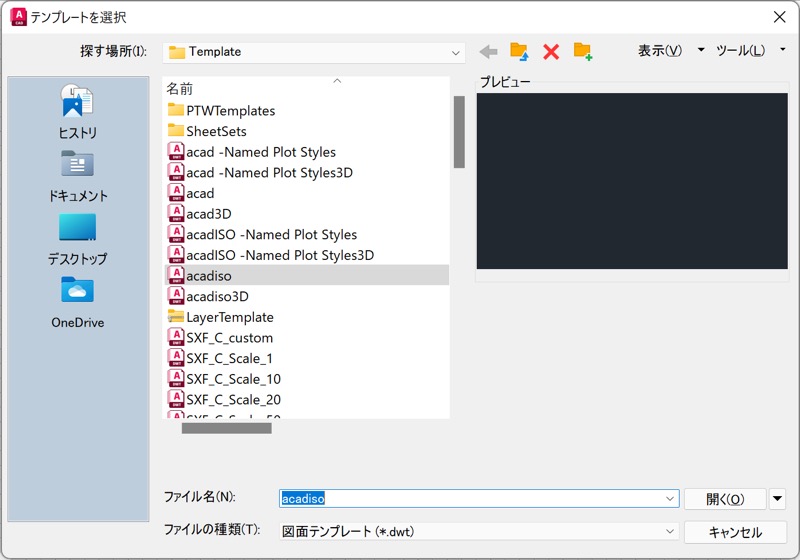
ダイアログの左上に テンプレートを選択 と表示されていますね。
なので、新規図面を作成するためのテンプレートを指定してくだいということです。
初心者
パソコン前で疑問に思うエプロン女性_01.png)
テンプレートってなに?
テンプレートというのは、図面の雛形のようなものです。
AutoCAD には、設定があります。
たとえば、文字のフォント、寸法の矢印形状など、数え切れないぐらいあります。
それを、新規図面を開くたびに設定するのって面倒ですよね。
そこで、テンプレートに様々な設定をしておくんです。
そして、新規図面作成時にそのテンプレートを指定します。
すると、テンプレートに設定していた内容で、新規図面が開きます。
なので、毎回設定する必要がなくて便利ということです。
AutoCAD には、予め用意されているテンプレートがあります。
なので、今回はその中のひとつを使用しましょう。
acadiso を選択して、開く をクリックします。
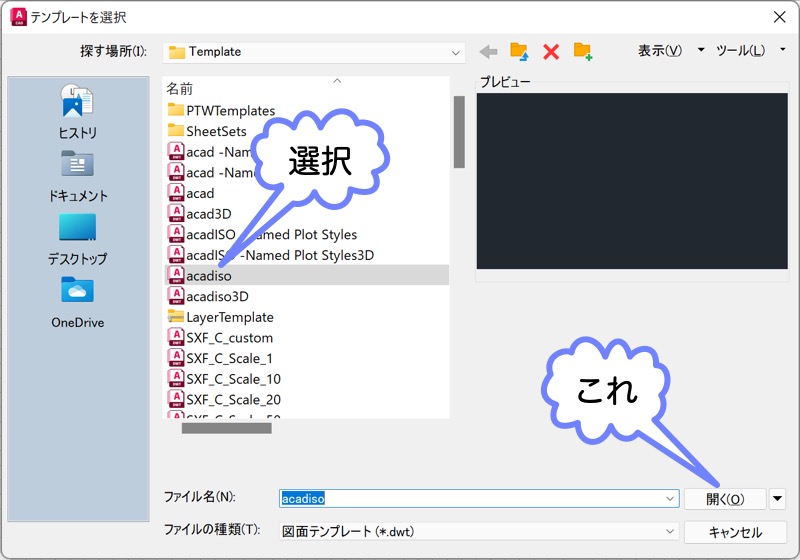
これで、acadiso.dwt というテンプレートを使用して新規図面が開かれました。
図面名は Drawing3 になります。
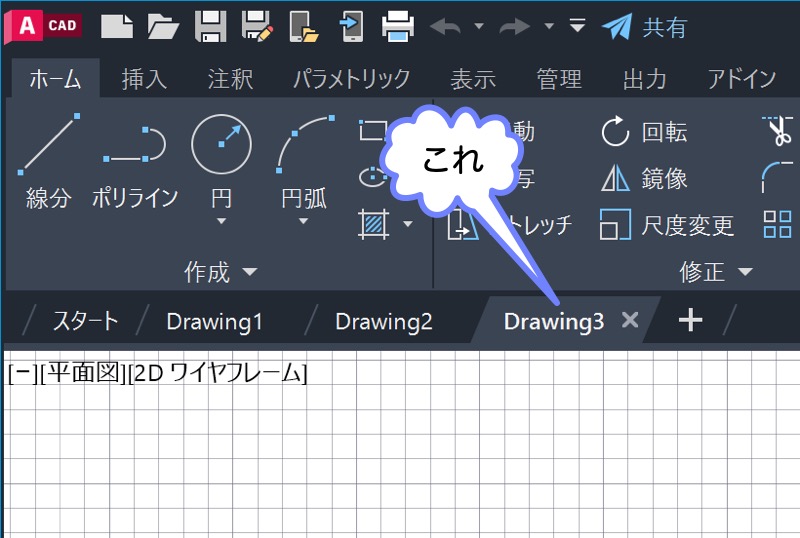
初心者
パソコン前で疑問に思うエプロン女性_01.png)
スタート タブにある 新規図面 クリックしたときは、テンプレートを聞かれなかったよね?
図面タブの + をクリックしたときも…
そのときって、何もテンプレートが使われてない、まっさらな図面ってこと?
そうではありません。
AutoCAD をインストールした直後は、acadiso.dwt が使用されます。
その後は、最後に使用したテンプレートが自動的に使用されています。
なので、いつも決まったテンプレートを使用するときは、一度だけ クイック新規作成 コマンドで新規図面を開きます。
そのとき、テンプレートを指定しておいて、次回からは図面タブの隣にある + をクリックします。
そうすれば、テンプレートを毎回指定する手間がなくて便利です。
まとめ
新規図面を開く方法がいくつかありましたね。
最初だけ クイック新規作成 コマンドで、テンプレートを指定する。
その後は 図面タブの 右にある + をクリックして新規図面を開く。
というのがおすすめです。
