今回は、図面のバージョンについてです。
AutoCAD は、1982 年からあるアプリです。
そのため、今まで多くのバージョンがあります。
では、バージョンごとの図面の種類(形式)や、保存方法を見ていきましょう。
図面ファイルの種類
図面ファイルの種類はバージョンによって異なっています。
図面の種類ではなく 図面形式 というほうがよく使用されているかもしれません。
拡張子はどれも .dwg なのですが、その中身が違うということです。
| AutoCAD のバージョン | 図面のファイルの種類(形式) |
|---|---|
| AutoCAD 2018 〜 AutoCAD 2023 | AutoCAD 2018 図面 |
| AutoCAD 2013 〜 AutoCAD 2017 | AutoCAD 2013 図面 |
| AutoCAD 2010 〜 AutoCAD 2012 | AutoCAD 2010 図面 |
| AutoCAD 2007 〜 AutoCAD 2009 | AutoCAD 2007 図面 |
| AutoCAD 2004 〜 AutoCAD 2006 | AutoCAD 2004 図面 |
| AutoCAD 2000 〜 AutoCAD 2002 | AutoCAD 2000 図面 |
| AutoCAD R14 | AutoCAD R14 図面 |
| AutoCAD R12 〜 AutoCAD R13 | AutoCAD R12 図面 |
以前は、AutoCAD のバージョンが 3 つ上がると、図面ファイルの種類も変わっていました。
しかし、最近は AutoCAD 2018 図面が続いています。
初心者
パソコン前で疑問に思うエプロン女性_01.png)
図面ファイルの種類がいくつかあるけど…
これで、なにか注意しなきゃいけないことがあるの?
新しいバージョンの AutoCAD では、古いバージョンの AutoCAD の図面を開けます。
たとえば、AutoCAD 2023 は、どの図面ファイルの種類であっても開けます。
でも逆に、古いバージョンの AutoCAD では、新しいバージョンの図面を開けません。
たとえば、AutoCAD 2017 では、AutoCAD 2018 図面を開けません。
なので、図面のやり取りを行う相手との間で、AutoCAD のバージョンが異なるときは注意が必要です。
おそらく、会社で「AutoCAD の図面ファイルの種類は AutoCAD **** 図面 で統一するように」といった決まり事があるのではないかと思います。
異なる種類での保存方法
初期設定では、図面を保存すると、使用している AutoCAD 保存できる最新の種類で保存されます。
たとえば、AutoCAD 2023 の場合は AutoCAD 2018 図面で保存されます。
そして、AutoCAD 2013 の場合は AutoCAD 2013 図面で保存されるといった感じです。
パソコン前で疑問に思うエプロン女性_01.png)
初期設定と異なる種類の図面で保存するには、どうすればいいの?
名前を付けて保存[SAVEAS]コマンドを使用します。
クイック アクセス ツールバーにあるやつです。
![名前を付けて保存[SAVEAS]コマンド](https://www.memodayo.com/wp-content/uploads/2022/04/2022-04-24_12-36-29.jpg)
これをクリックすると、以下の画面が表示されます。
この画面の一番下にある ファイルの種類 の右にあるリストを展開して、図面ファイルの種類を選択できます。
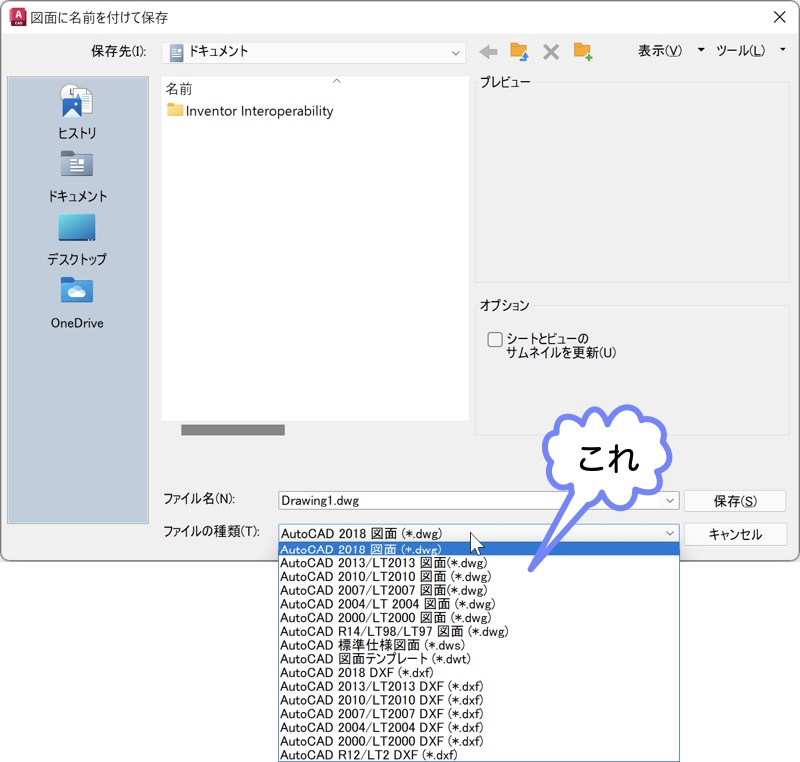
保存したいファイル形式を選択したら、保存 をクリックします。
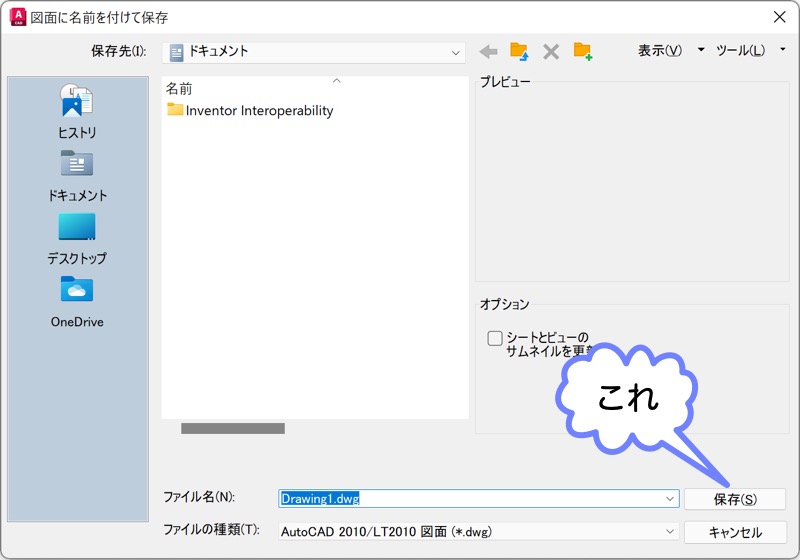
初心者
リストの中には、図面(.dwg)以外の .dws、.dwt、.dxf もあります。
まちがえて、それらを選択しないよう気をつけてください。
新規に開いた図面の場合、これで保存されます。
既存の図面の場合は、ここで以下のメッセージが表示されます。
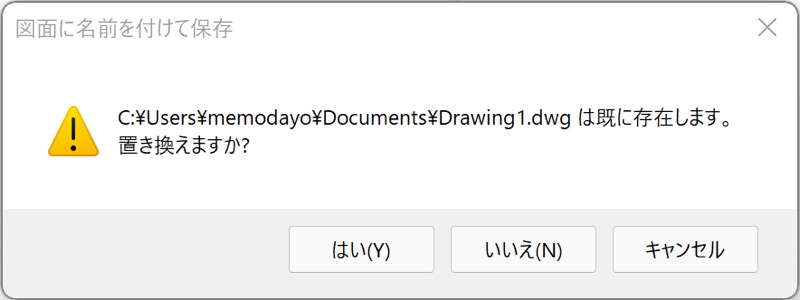
置き換えて(上書きして)いいときは、はい をクリックします。
そうでないときは、いいえ をクリックします。
そして、新しいファイル名を入力してから 保存 をクリックします。
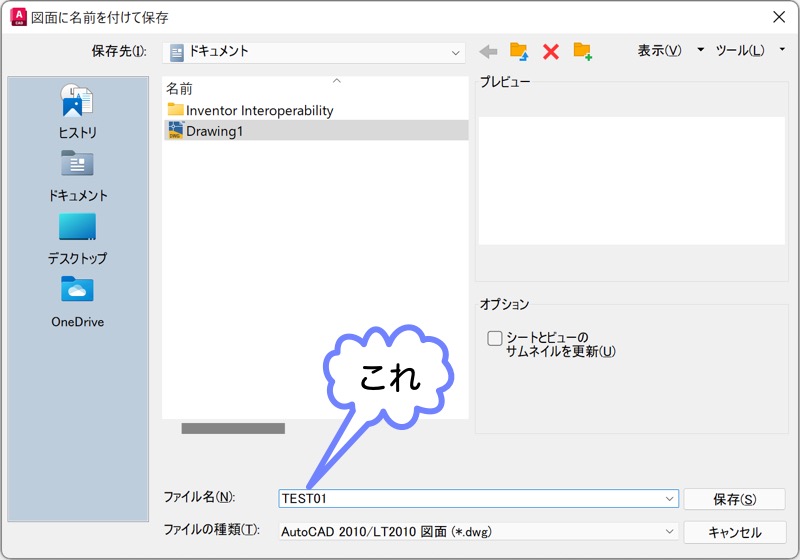
上書き保存したときのファイルの種類
パソコン前で疑問に思うエプロン女性_01.png)
ファイルの種類が最新だったものを、それ以外の種類にする方法はわかったけど…
ファイルの種類が最新でないときに、上書き保存したときはどうなるの?
初期設定では、最新のファイルの種類になります。
たとえば、一度 AutoCAD 2010 図面で保存した図面でも、図面を開き直して上書き保存[QSAVE]コマンドで保存すると、AutoCAD 2018 図面になります。
パソコン前で頭を抱えて悩むエプロン女性_01.png)
え〜!
そしたら、AutoCAD 2010 図面で保存する決まりになっているときは、上書き保存 はできないってこと?
毎回 名前を付けて保存 コマンドで保存しなきゃいけないの?
大丈夫です。
そのための設定があります。
オプション ダイアログで、その設定を行えます。
初心者
オプション ダイアログの表示方法:
AutoCAD には、多くの設定があります。
その多くは、オプション ダイアログで設定できます。
なので、その表示方法を覚えておきましょう。
おすすめは、キーボードから OP と入力です。
これなら、とても簡単で素早く表示できます。
キーボードを使用したくない人は、作図ウィンドウ上で右クリックします。
すると、メニューが表示されるので、その中から オプション を選択します。
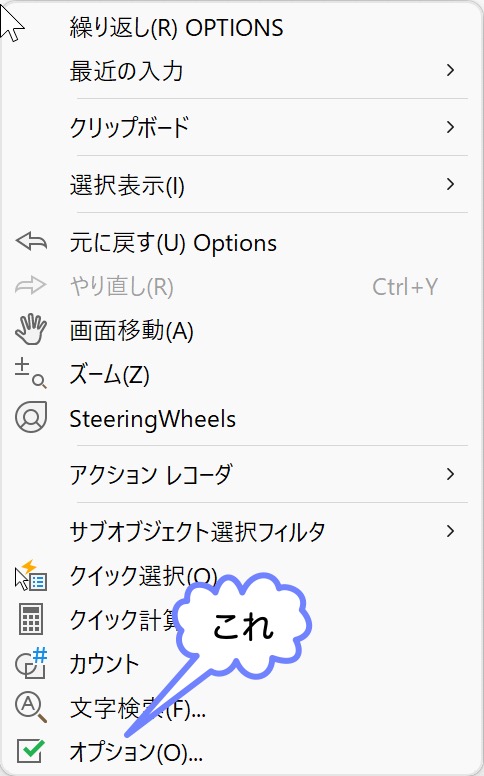
オプション ダイアログを表示して、開く/保存 タブをクリックします。
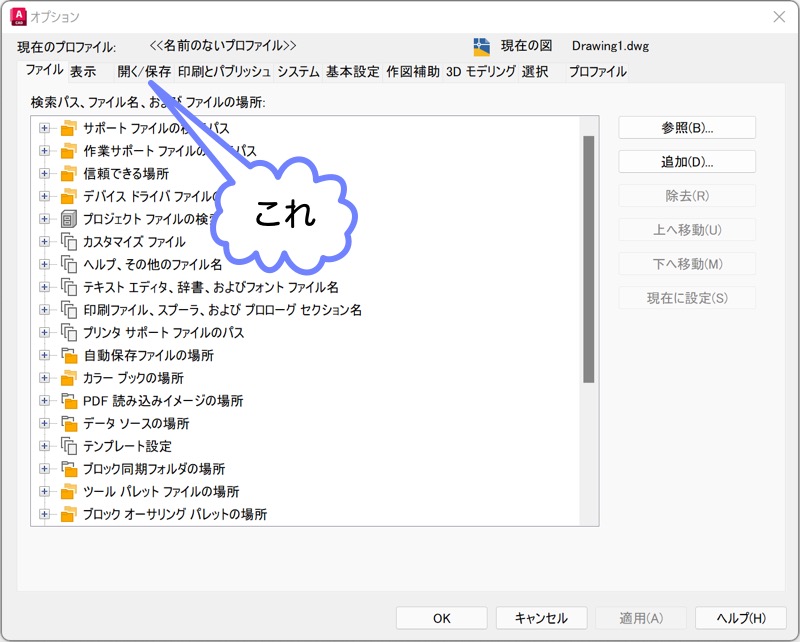
その画面に、名前を付けて保存のファイル形式 というものがあります。
そのリストを表示して、保存したい図面の種類を選択します。
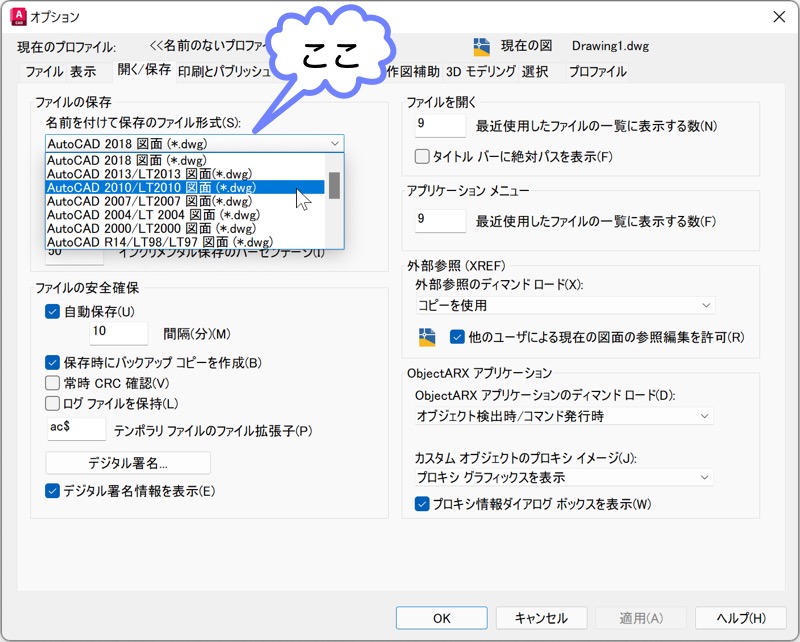
OK をクリックしてダイアログを閉じます。
これで、このあと上書き保存したファイルは、すべてここで指定したファイルの種類になります。
まとめ
AutoCAD の図面には、いろいろな種類がありましたね。
あたらしいバージョンの AutoCAD では、古い形式の図面を開けます。
でも、古い AutoCAD で、新しい形式の図面は開けないので、注意が必要です。
初期値では、最新の図面形式で保存されます。
常に古い図面形式で保存したいときは、オプション ダイアログで設定を行います。
これらのことを覚えておいて、うまく使い分けてくださいね。
