AutoCAD 作成した図面は、.dwg という拡張子のファイルで保存されます。
他の CAD やアプリと図面データをやり取りするときに、相手が .dwg ファイルを扱えないと困りますよね。
そんなときのためにあるのが、DXF ファイルです。
Data eXchange Format の略で、拡張子が .dxf というファイルです。
DXF ファイルのフォーマットは、公開されています。
なので、オートデスク社以外の CAD や アプリ でも、そのフォーマットを読み書きする機能を作成できます。
その結果、中間ファイルとして他の CAD や アプリ とデータをやり取りできるということです。
DXF ファイルへの書き出し
さっそく、DXF ファイルに書き出してみましょう。
何も図形がないファイルを書き出してもしょうがないので、ひとつ円を描いてみましょう。
まずは、AutoCAD を起動します。
スタート タブの右にある + をクリックして、新規図面を開きます。
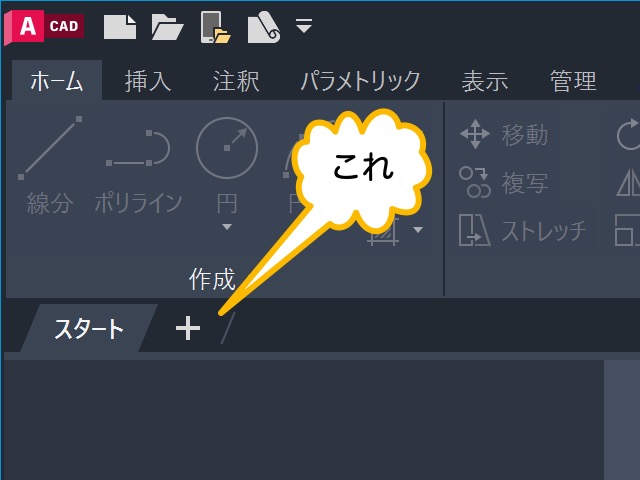
キーボードからCと入力します。
「円の中心点を指定 または」と表示されるので、作図ウィンドウ内の適当な点をクリックします。
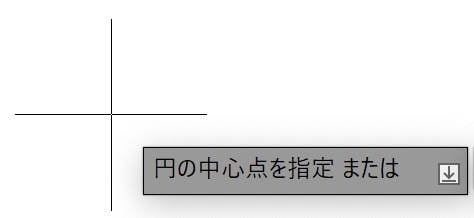
「円の半径を指定 または」と表示されるので、作図ウィンドウ内の適当な点をクリックします。
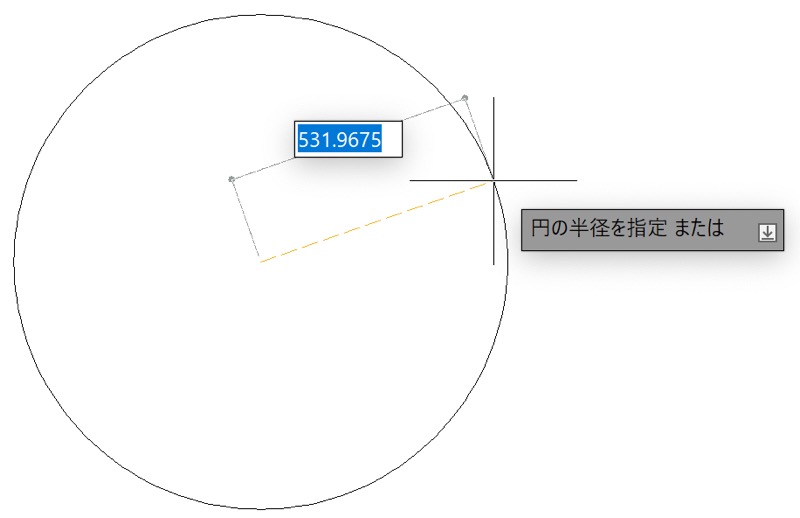
これで、円が描けました。
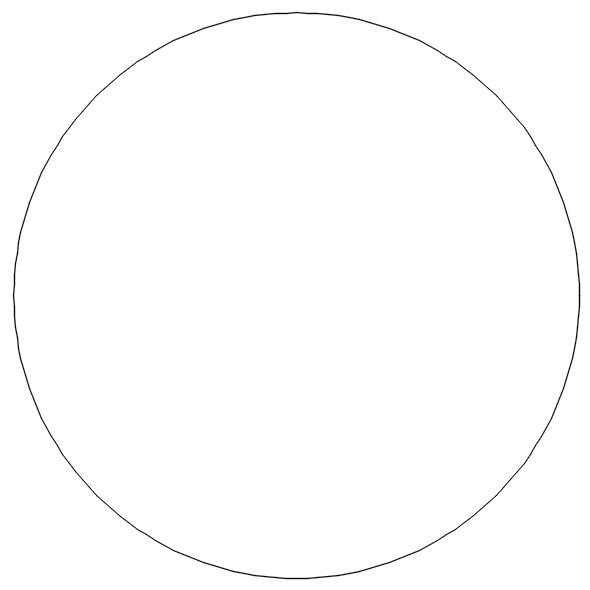
では、この図面を DXF ファイルに書き出してみましょう。
名前を付けて保存 をクリックします。
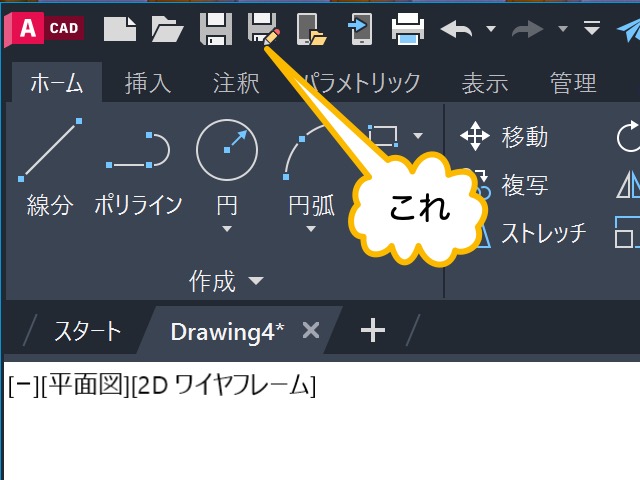
ファイルの種類 の右のところをクリックすると、リストが表示されます。
その中から、 AutoCAD 2018 DXF (*.dxf) をクリックします。
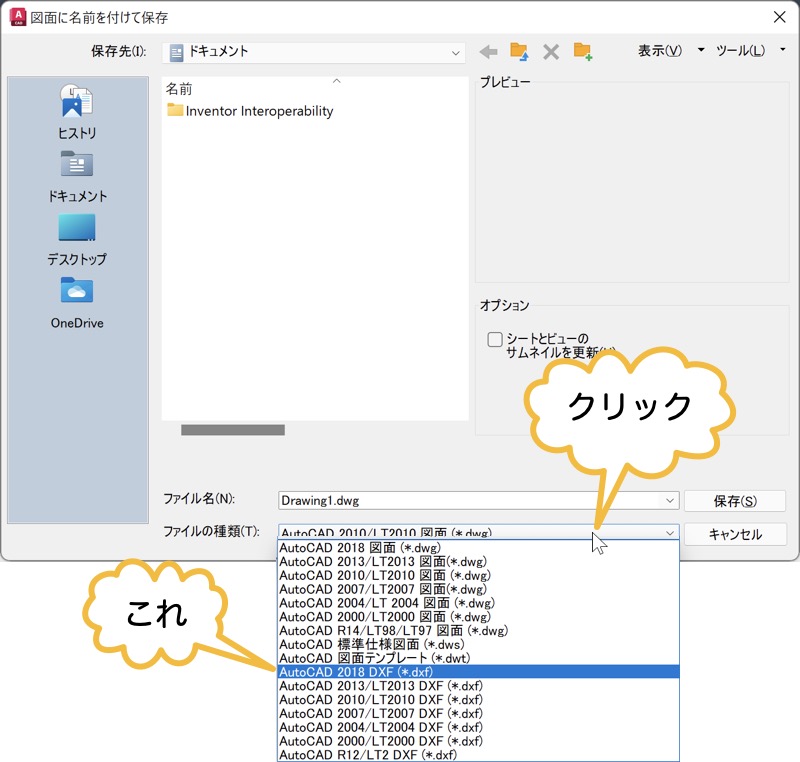
適当なファイル名(例:TEST01)を入力して、保存 をクリックします。
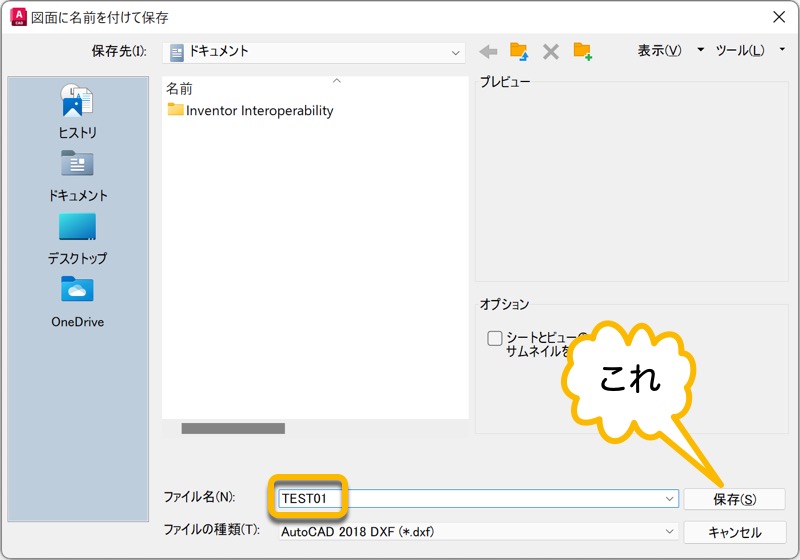
これで、TEST01.dxf というファイルに書き出せました。
メモ
今回は、AutoCAD 2018 DXF (*.dxf) に書き出しました。
他に AutoCAD 2013/LT2013 DXF (*.dxf) などもあります。
図面ファイル(.dwg)と同じように、DXF も AutoCAD のバージョンによって DXF ファイルの種類(形式)があります。
相手の CAD や アプリ が、古いバージョンのファイルの種類しか対応していないことがあります。
そのんなときは、相手が読み込めるものを選択してくださいね。
DXF ファイルの読み込み
今度は、DXF ファイルを読み込む方法を見ていましょう。
図面タブの x をクリックして、今開いている TEST01.dxf を閉じます。
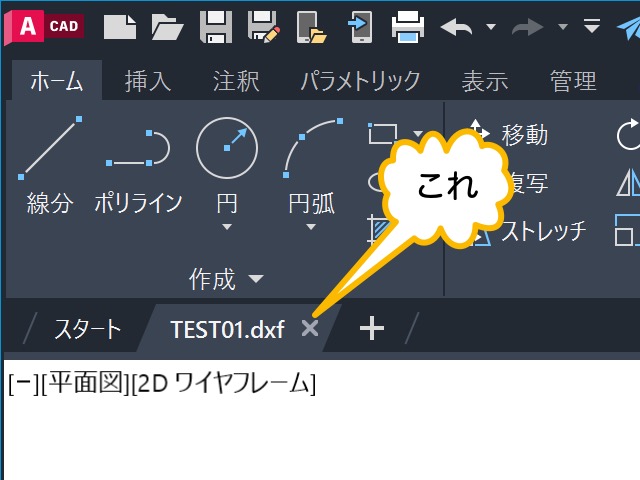
いいえ をクリックします。
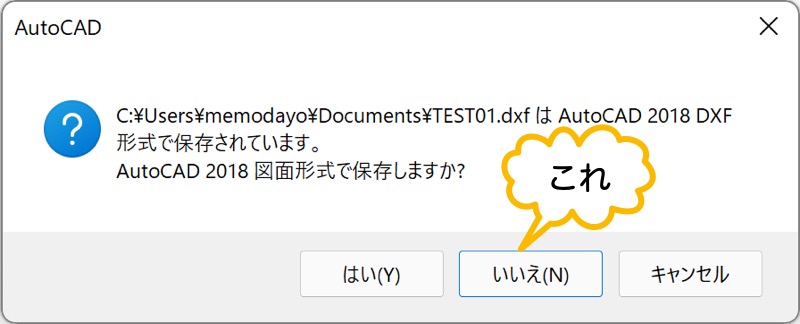
メモ
AutoCAD では、.dwg ファイルを開いて図面を編集します。
TEXT01.dxf という .dxf ファイルになっているので、「.dwg ファイルに保存しますか?」と聞いているメッセージです。
今回は、.dwg ファイルには保存しないので、いいえ を選択します。
開く をクリックします。
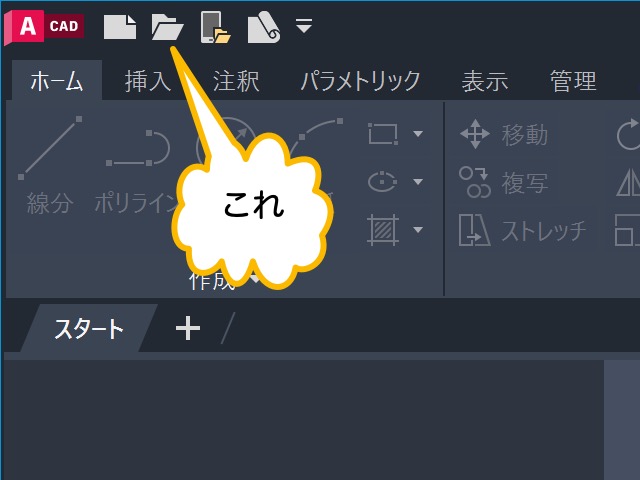
ファイルの種類 の右のところをクリックすると、リストが表示されます。
その中から、 DXF (*.dxf) をクリックします。
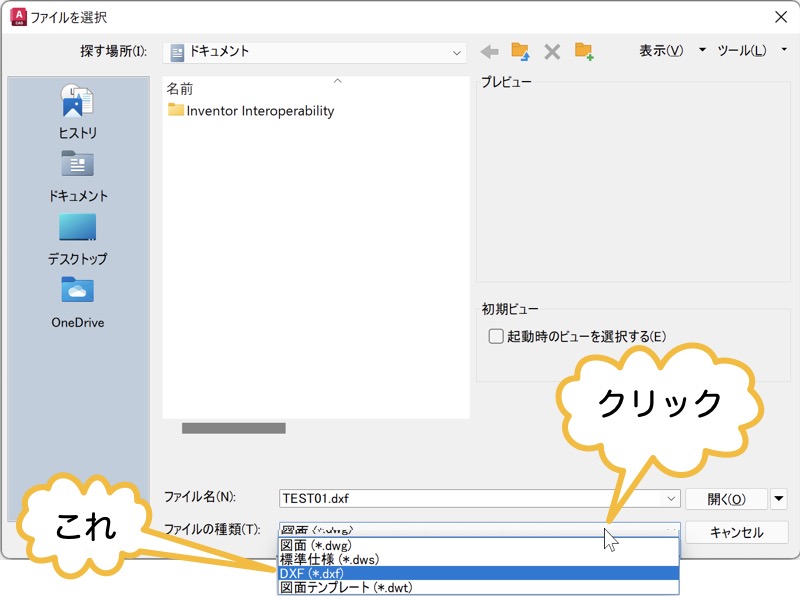
さっき書き出した TEST01 を選択して、開く をクリックします。
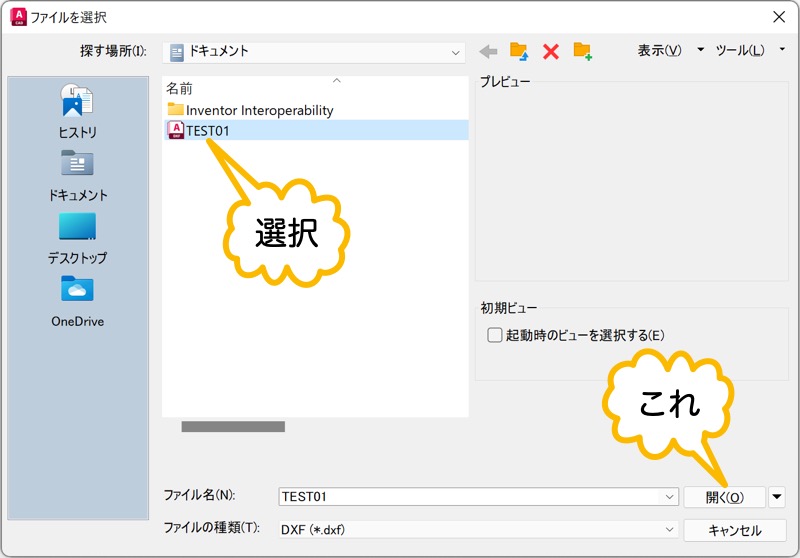
これで、TEST01.dxf ファイルを読み込めました。
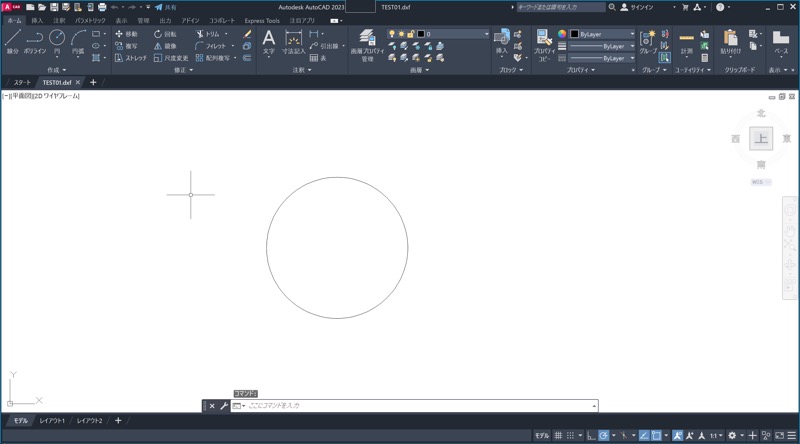
キーボード入力での DXF ファイルへの書き出し/読み込み
パソコン前で疑問に思うエプロン女性_01.png)
書き出しや読み込みを行うとき、ファイルの種類を選択しなきゃいけないんですね…
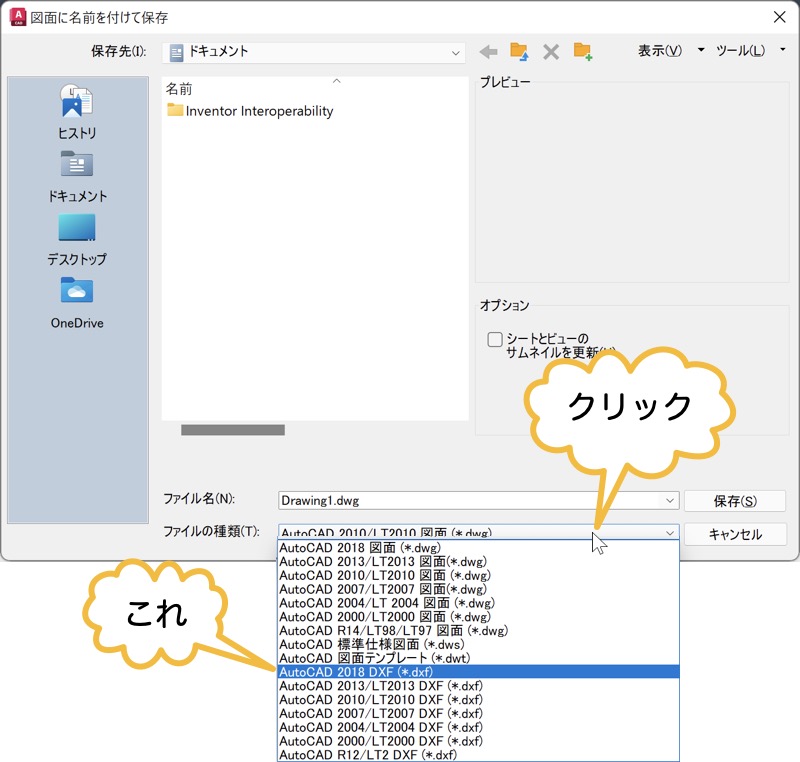
でも、それってちょっとめんどう。
もっと簡単な方法はないの?
キーボード入力でもコマンドを実行できます。
すると、もとから AutoCAD 2018 DXF (*.dxf) が選択された状態になります。
キーボードからDXFOUTと入力してみてください。
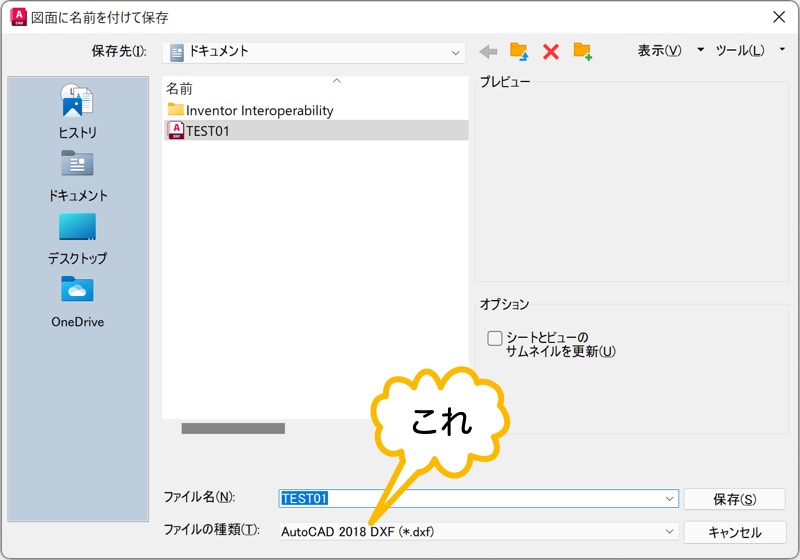
ファイルの種類が、もとから AutoCAD 2018 DXF (*.dxf) になってますよね。
読み込むときは、DXFINと入力してみてください。
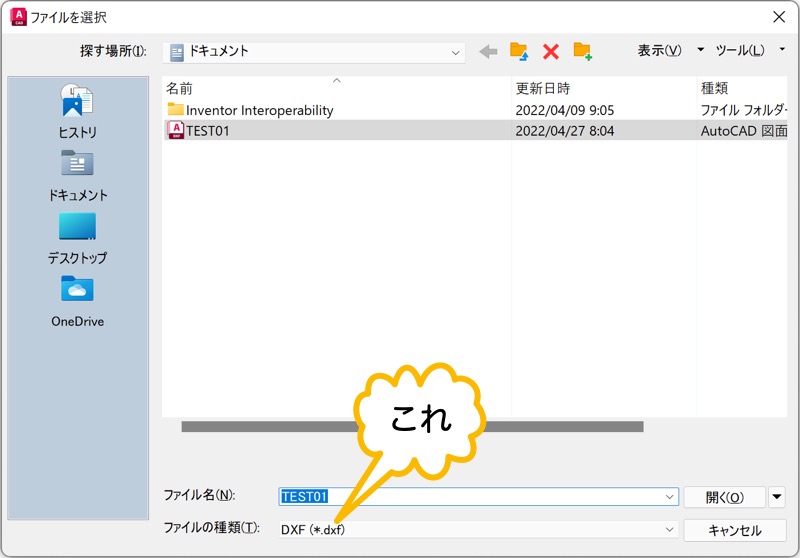
ファイルの種類が、もとから DXF (*.dxf) になっていますね。
パソコン前でガッツポーズ-エプロン女性_01.png)
ホントだ!!
これで、ちょっと操作が簡単になりましたね。
DXF ファイルを DWG ファイルに保存
AutoCAD で作業を行うときは、.dwg ファイルを使用します。
なので、.dxf ファイルを読み込んだあとは、.dwg ファイルに変換しておきましょう。
名前を付けて保存 をクリックします。
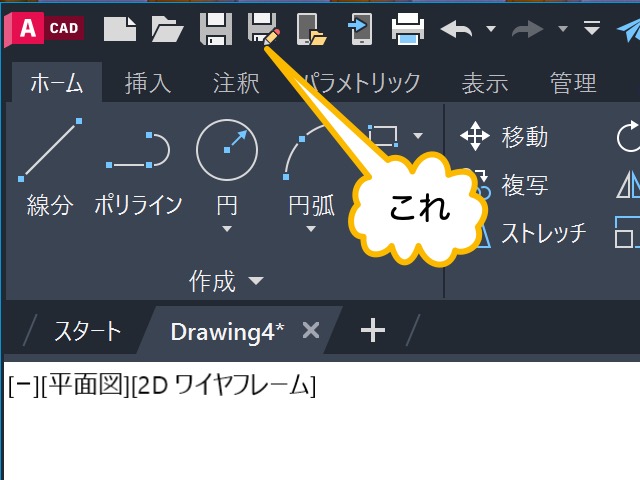
メモ
キーボードからCtrl+Sを押してもいいです。
このとき、ファイル名は DXF ファイルと同じ TEST01 で、拡張子が自動的に .dwg になっています。
なので、そのまま 保存 をクリックします。
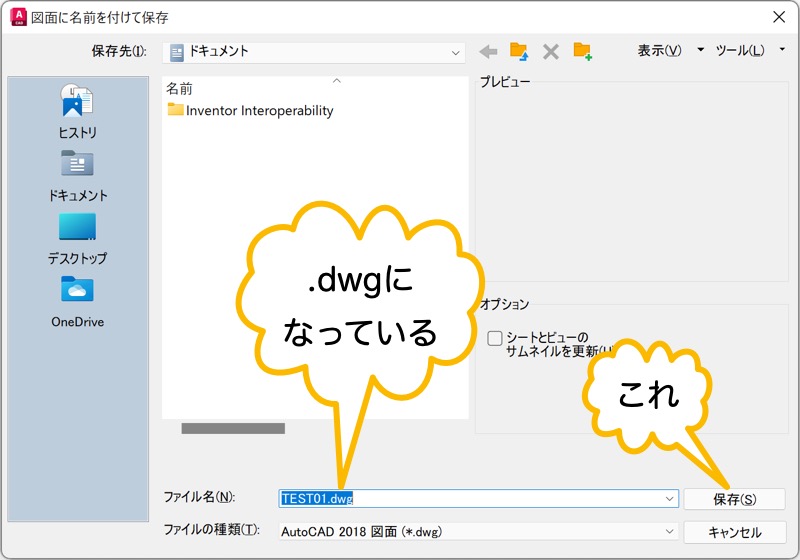
これで、TEST01.dwg というファイル名で保存できました。
今後 AutoCAD で作業を行うときは、このファイルを使用します。
まとめ
AutoCAD で図面を作成すると、それを関連会社などとデータのやり取りすることがあります。
相手のアプリが .dwg ファイルを使用できないときに .dxf が役立つことがあります。
相手のアプリが .dxf に対応していれば、それでやり取りができるということです。
AutoCAD を使用していると、DXF ファイルに書き出したり、読み込んだりする必要があることがでてくるかもしれません。
そんなときは、今回の操作を思い出してくださいね。
