AutoCAD に限らず、アプリを使用していると、クラッシュしたりハングアップしたりすることがあります。
何も対策を行っていないと、その前に行っていた作業のやり直しが必要になってしまうことがあります。
多くの作業のやり直しとなると、大変だしショックですよね。
その損害を最小限にするために、自動保存という機能があります。
データが自動的に保存されるので、前回保存時までの作業を再度行うという必要がなくなります。
その自動保存において理解しておきましょう。
自動保存の設定場所
自動保存の設定は、オプション ダイアログにあります。
作図ウィンドウ内で右クリックするとメニューが表示されます。
その中にある オプション をクリックします。
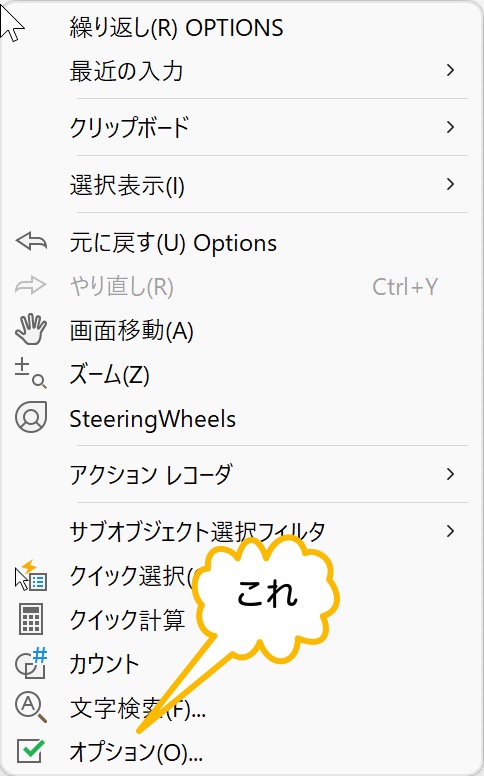
開く/保存 タブをクリックします。
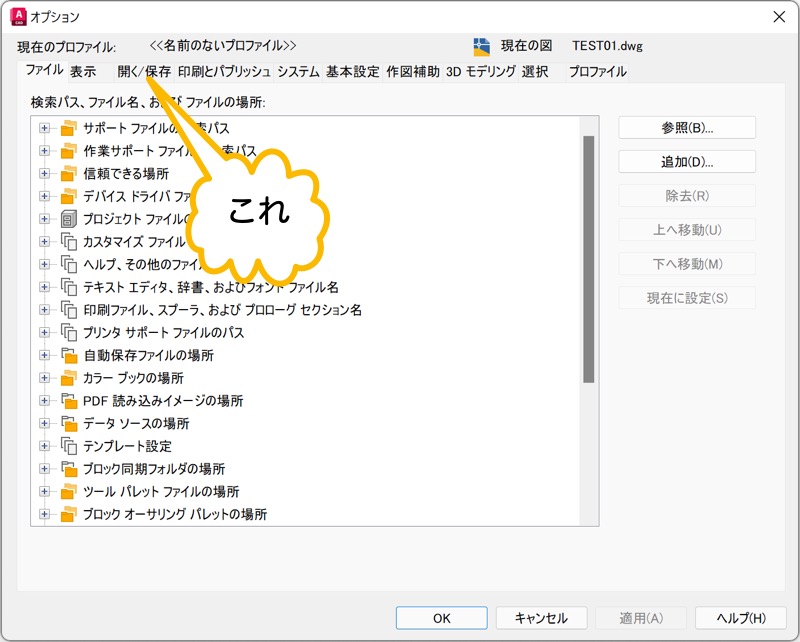
自動保存 のところにチェックが付いています。
また、10 間隔(分) となっています。
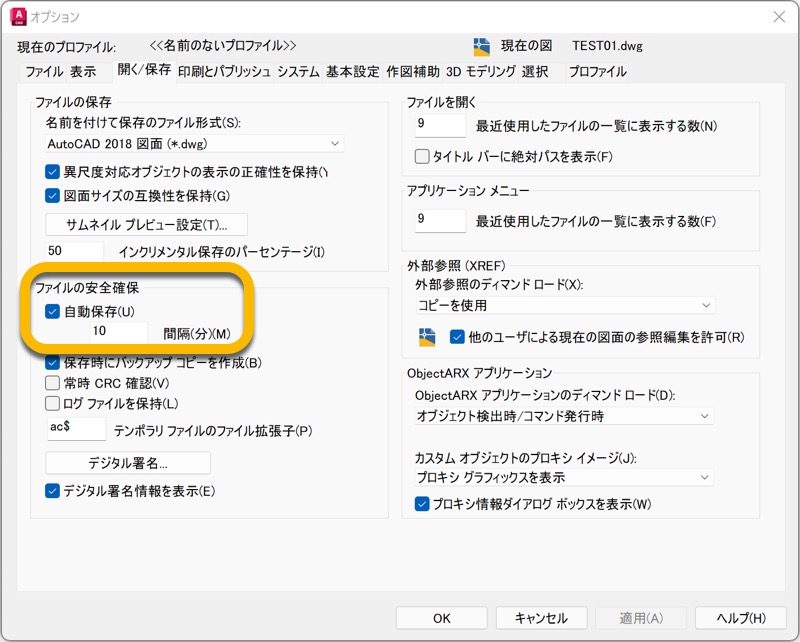
つまり、初期設定は以下になっています。
- 自動保存の設定がされている。
- 自動保存は、10 分間隔で実行される。
自動保存の間隔を変更したいときは、10 のところを希望の数値に変更します。
そして、OK をクリックします。
自動保存ファイルが作成されるのを確認する
ではここで、自動保存ファイルが作成されるのを確認してみましょう。
事前準備:ファイルを作成
まずは、事前準備として、ファイルをひとつ作成しましょう。
図面を作成するために、スタート タブの右にある + をクリックします。
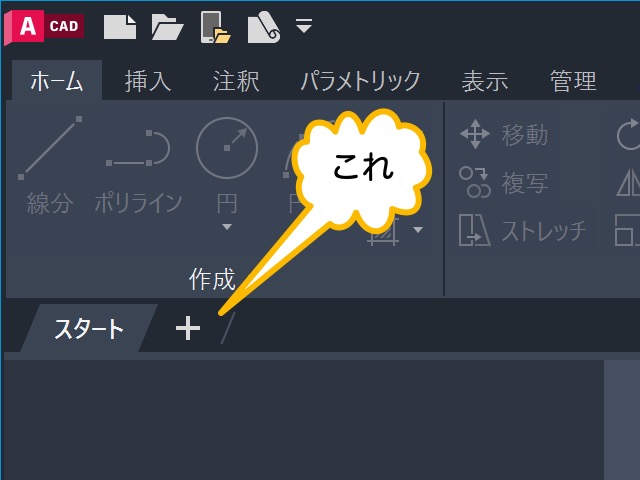
円をひとつ作成するために、キーボードからCと入力します。
「円の中心点を指定 または」に対して、適当な点をクリックします。
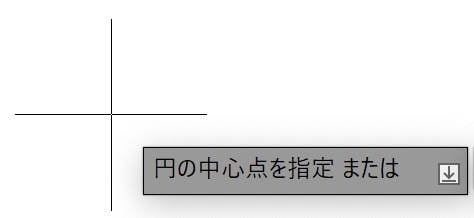
「円の半径を指定 または」に対して、適当な点をクリックします。
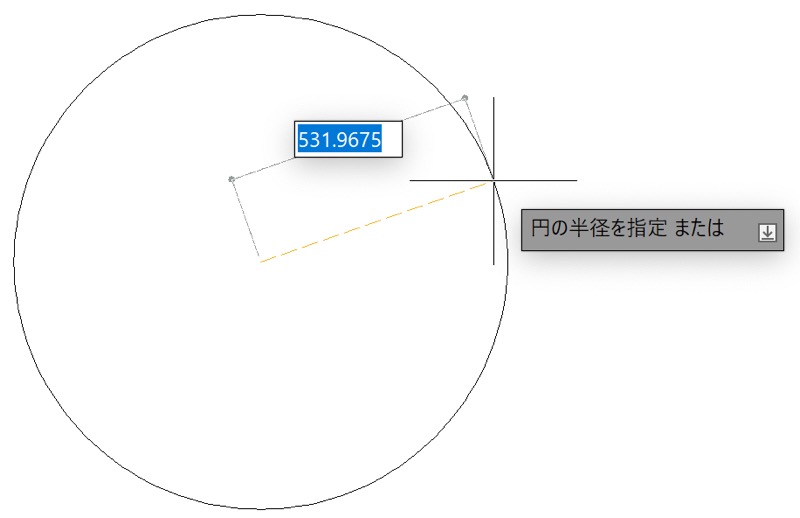
これで、円が描けました。
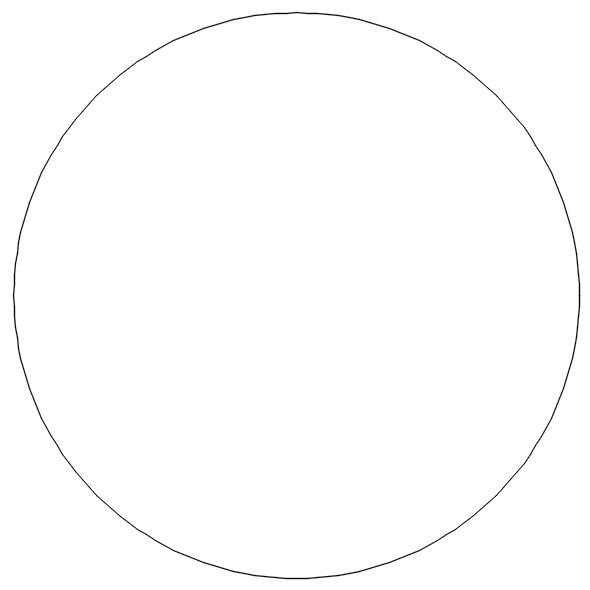
図面を保存するために、Ctrl+Sを押します。
表示された画面で、ファイル名として TEST01 と入力します。
そして、保存 をクリックします。
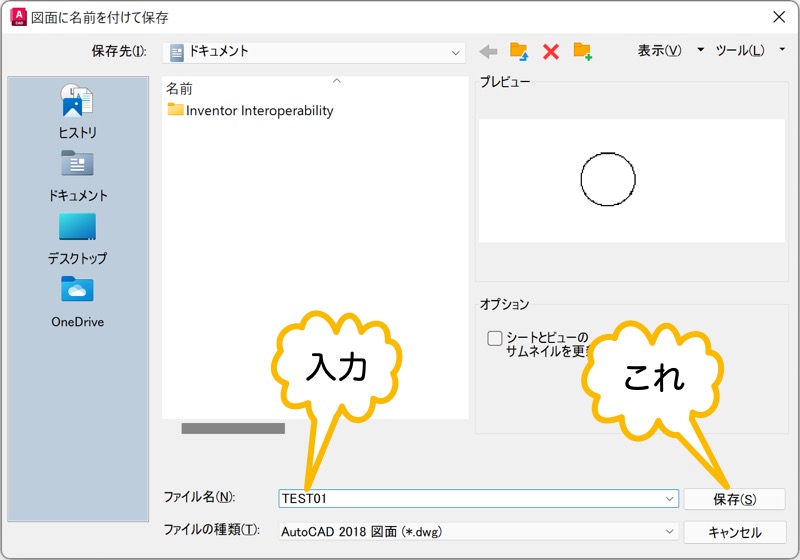
これで、TEST01.dwg というファイルが作成されました。
このファイルで、自動保存ファイルが作成されるのを確認しましょう。
自動保存の実施を確認
では、自動保存ファイルが作成されることを確認しましょう。
10 分待つのは大変なので、設定を 1 分に変更しておきましょう。
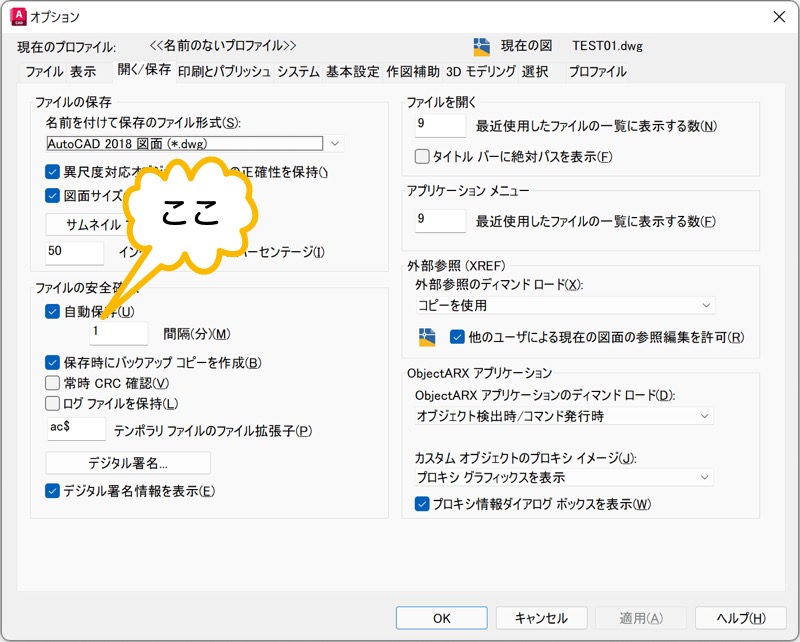
パソコン操作をするエプロン女性_01.png)
1 分待ってみましたが、何も起きませんよ…
はい。ただ待っているだけでは自動保存されません。
キーボードからTIMEと入力してみてください。
すると、次に自動保存される時間 が <修正なし> になっています。
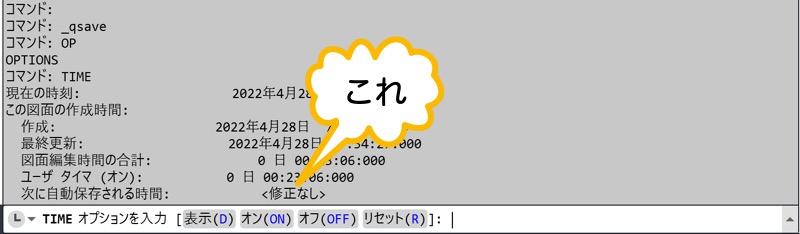
メモ
自動保存は、図面が何も変更されていないと実行されません。
何も変更されていないので、する必要がないってことですね。
なので、図面に変更がされてからカウントダウンが始まります。
ここで、キーボードからCと入力して、適当な円をもうひとつ描いてみてください。
そして、もう一度TIMEと入力します。
すると、次に自動保存される時間 が 0 日 00:00:51.744 のようになります。
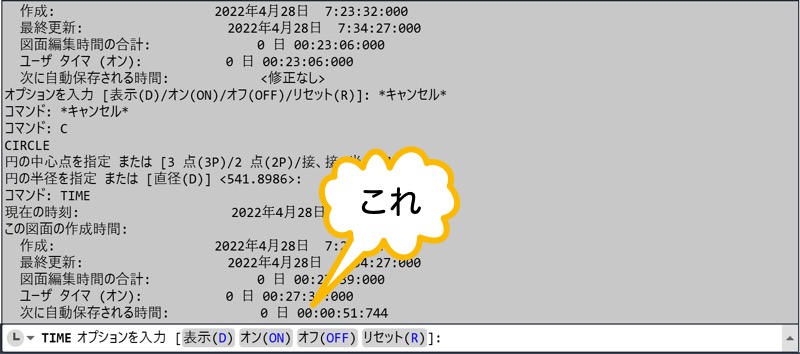
つまり、あと51.744 秒後に自動保存されるこということです。
自動保存される時間がくると、コマンド ウィンドウの上に、以下のように表示されます。
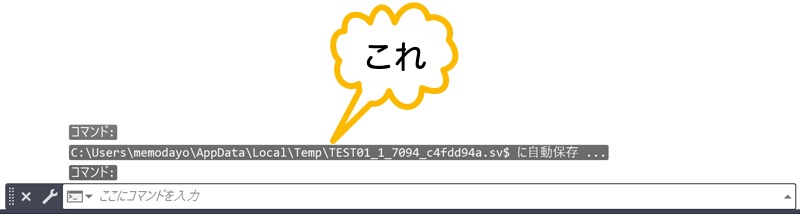
C:\Users\memodayo\AppData\Local\Temp\TEST01_1_7094_c4fdd94a.sv$ というファイルに保存されたということです。
※ memodayo の部分は、Windows のログイン名なので、環境によって異なります。
初心者
この表示は、少し時間が経つと消えます。
消えてしまったときは、F2を押してテキスト ウィンドウを表示すると確認できます。
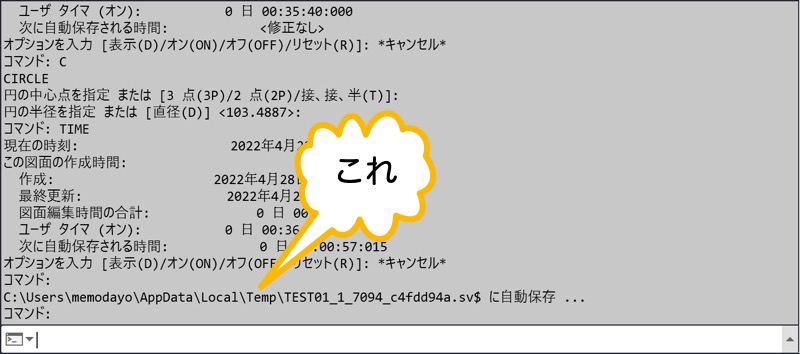
メモ
自動保存が実施されると、再度 <修正なし> の状態に戻ります。
次に何か編集したときに、再度自動保存のカウントダウンが始まります。
また、Ctrl+Sなどで図面を保存したときも、<修正なし> の状態に戻ります。
ときどき、「自動保存がされないんです」という人がいますが、このことを理解していないと勘違いしてしまいます。
自動保存ファイルを使用するには?
パソコン前で疑問に思うエプロン女性_01.png)
自動保存ファイルは作成できたけど…
クラッシュしたり、ハングアップしてしまったときは、どうすればいいの?
クラッシュしたり、ハングアップしてしまったとします。
すると、次回 AutoCAD を起動したときに、以下の画面が表示されます。
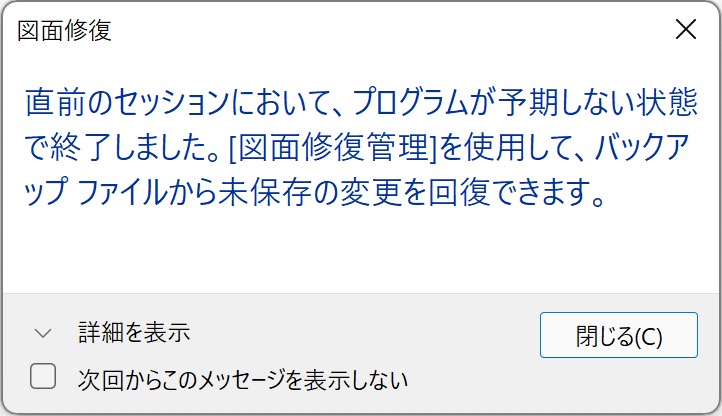
閉じる をクリックます。
すると、AutoCAD の画面に 図面修復管理 パレットが表示されます。
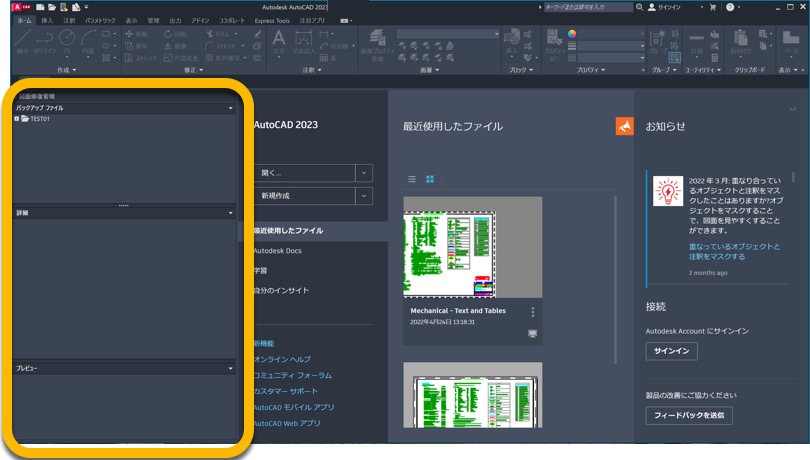
そこに、図面名があるので、その左にある + をクリックして展開します。
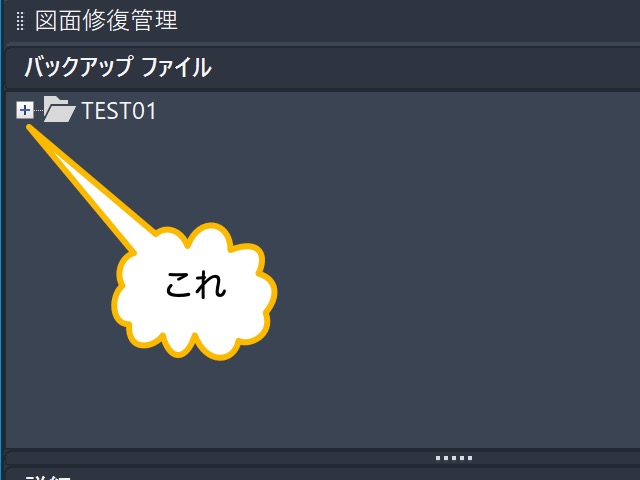
そこに自動保存ファイルが表示されます。
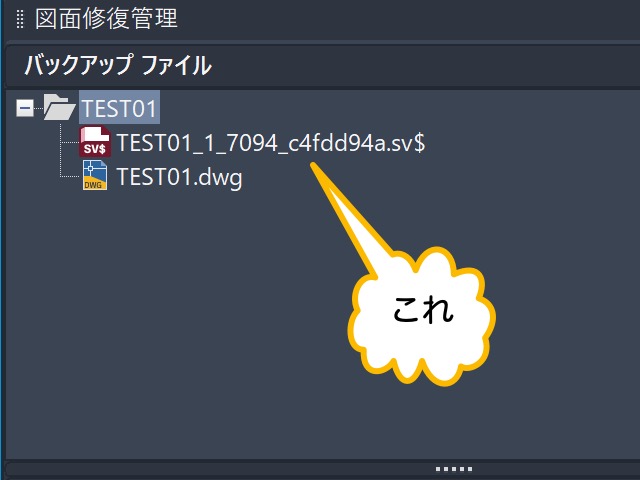
それをダブルクリックすると、自動保存ファイルが開きます。
あとはCtrl+Sを押して 保存 をクリックすると、.dwg ファイルとして保存できます。
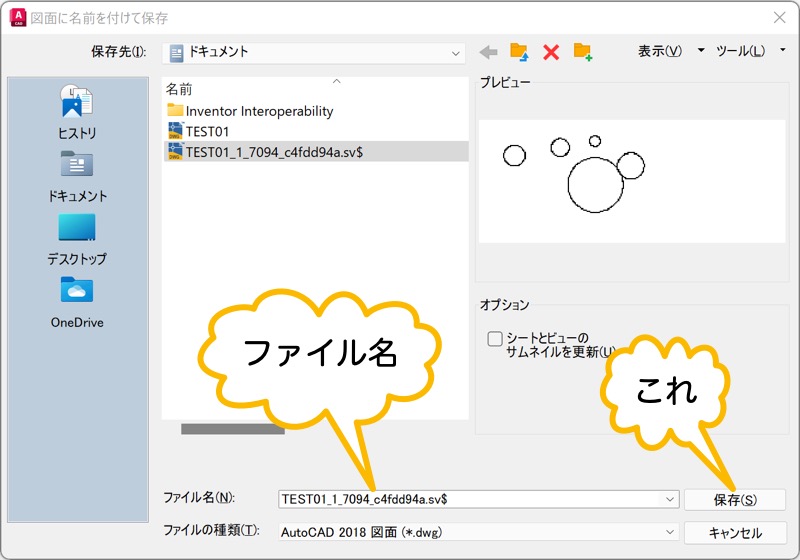
※ このとき、ファイル名も変更できます。
初心者
図面修復管理 パレットを非表示にしまったときは、DRAWINGRECOVERYと入力すると、再度表示できます。
自動保存ファイルが作成されるフォルダの変更方法
パソコン前で疑問に思うエプロン女性_01.png)
C:\Users\<ログイン名>\AppData\Local\Temp\ フォルダに保存されるみたいけど…
自動保存ファイルが作成されるフォルダって、変更できないの?
オプション ダイアログに設定があるので変更できます。
作図ウィンドウ内で右クリックするとメニューが表示されます。
その中にある オプション をクリックします。
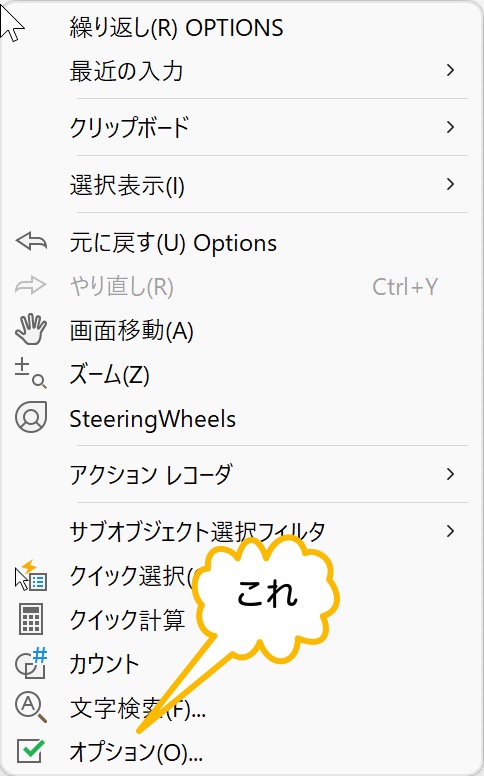
ファイル タブをクリックします。
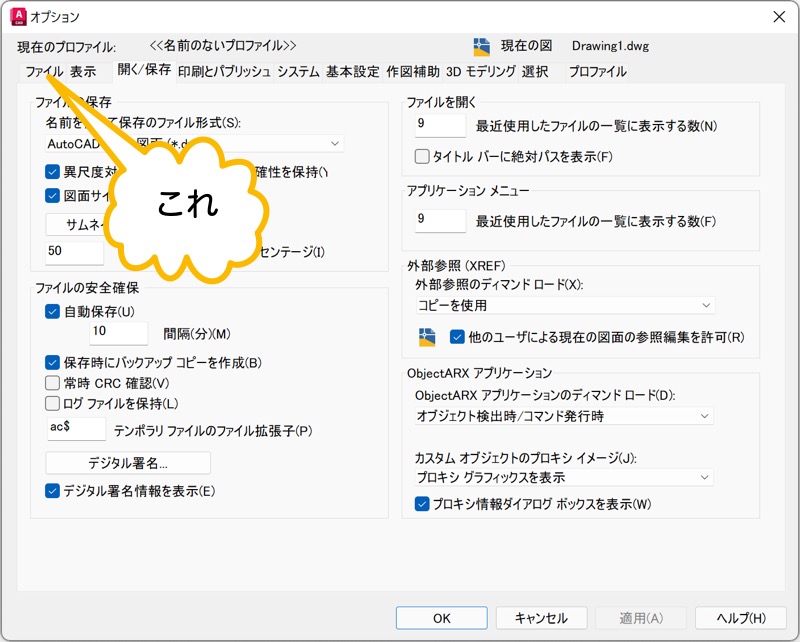
自動保存ファイルの場所 の左にある + をクリックして展開します。
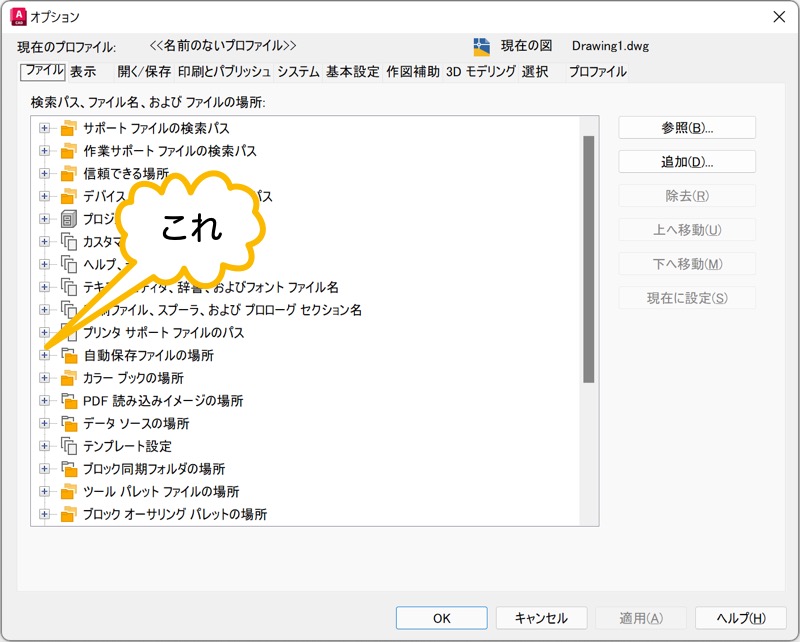
表示されたフォルダをダブルクリックします。
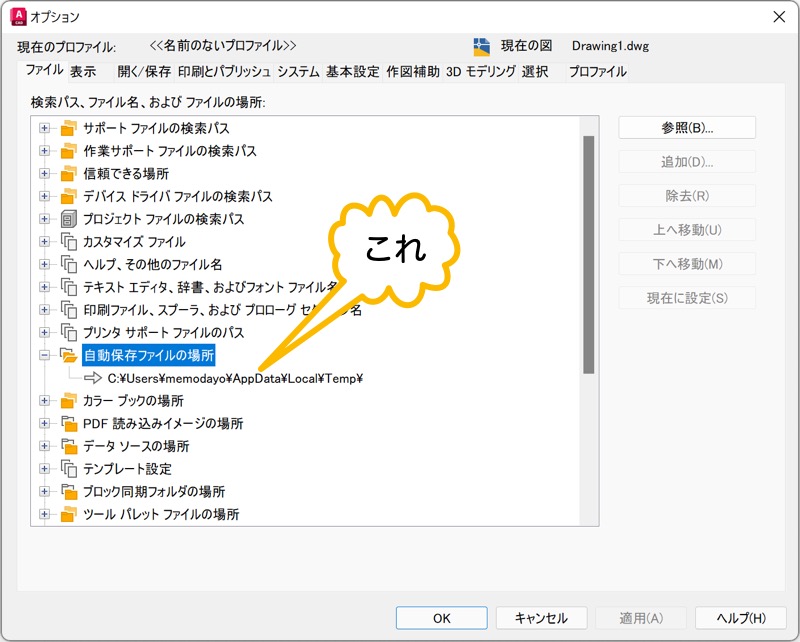
表示された画面で、希望のフォルダを指定して 開く をクリックします。
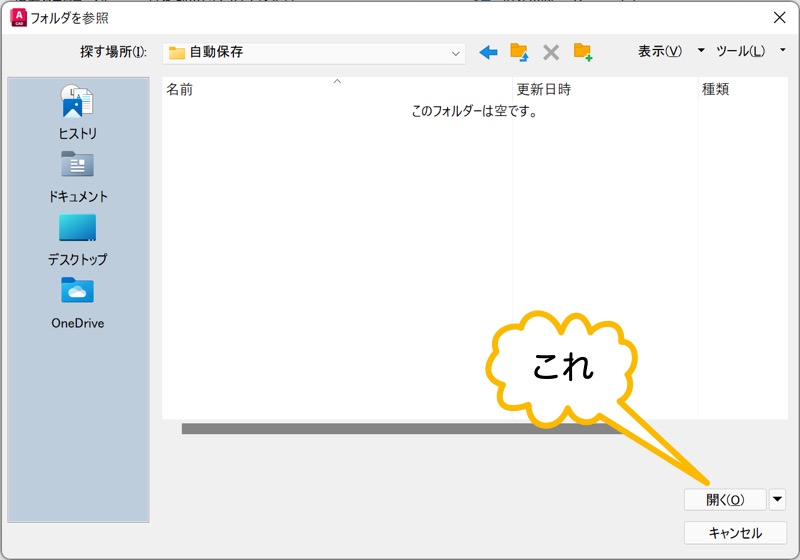
OK をクリックします。
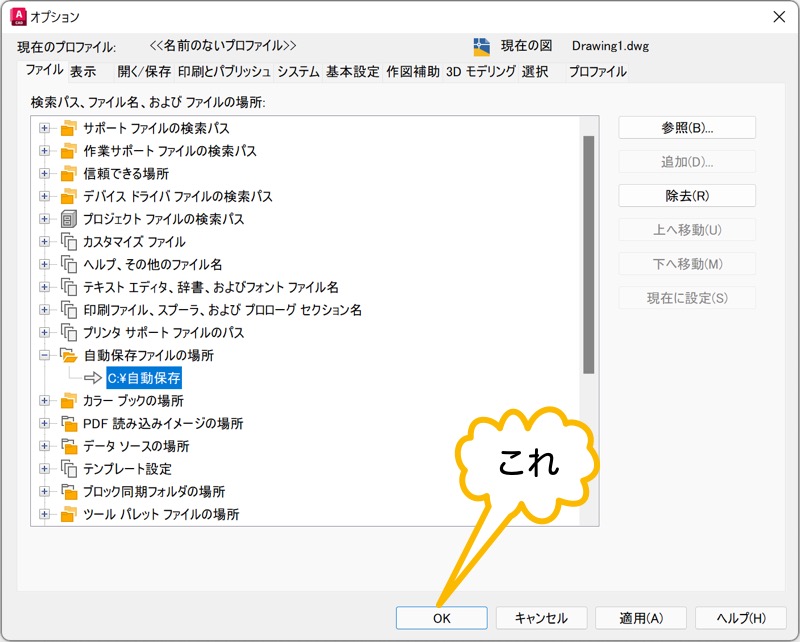
まとめ
AutoCAD を使用していると、いつかクラッシュやハングアップといったトラブルが発生します。
そのときに、「それまで行った作業が全部なくなってしまった!!」なんてことにならないようにしましょう。
そのために、自動保存の機能やその開き方については、今回の内容を参考にしてくださいね。
【AutoCAD】自動保存ファイルを開く方法
AutoCAD で、自動保存ファイルを開く方法を紹介します。AutoCAD を使用していると、ときどき異常終了してしまいます。そんなときに、それまで行っていた作業をもう一度やり直しということにならないために、覚えておいたほうが便利です。
【AutoCAD】フリーズしてしまったときに、強制終了する方法
AutoCAD を使用していると、フリーズしてしまうことがあるかもしれません。そんなときに AutoCAD を強制終了する方法や、自動保存やバックアップ ファイルの復旧方法を紹介します。


