AutoCAD では、オブジェクトを作成した後に、修正を行うことがよくあります。
修正に関するコマンドは、ホームタブの修正パネルにあります。
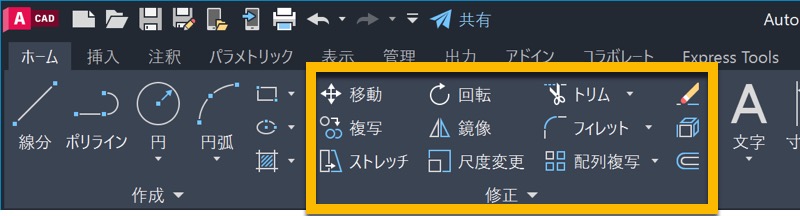
そのなかでも、一番目立つ左上にあるのが移動[MOVE]コマンドと複写[COPY]コマンドです。
初心者
複写コマンドは、コピーコマンドともいいます。
コピーといっている人のほうが多いかもしれません。
では、その基本的な使い方を見ていきましょう。
移動[MOVE]コマンドでオブジェクトを移動
まずは、オブジェクトを移動するために、移動するオブジェクトを作成しましょう。
長方形[RECTANGLE]コマンドを実行します。
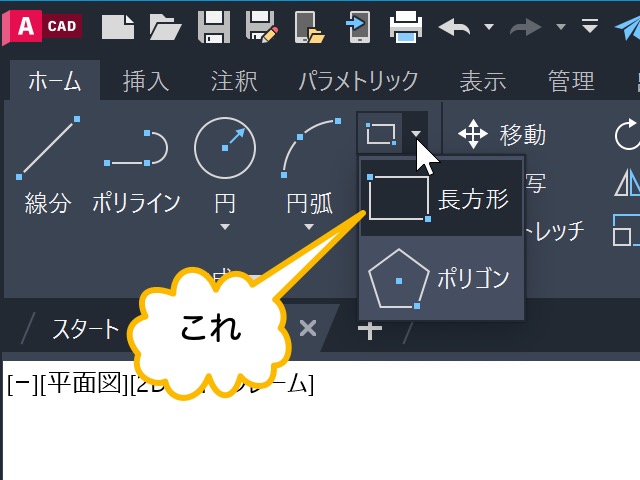
適当な対角の 2 点をクリックして、長方形を作成します。
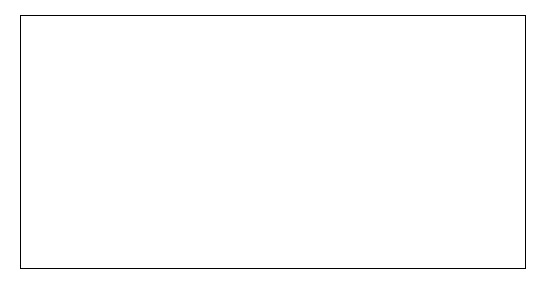
円[CIRCLE]コマンドを実行します。
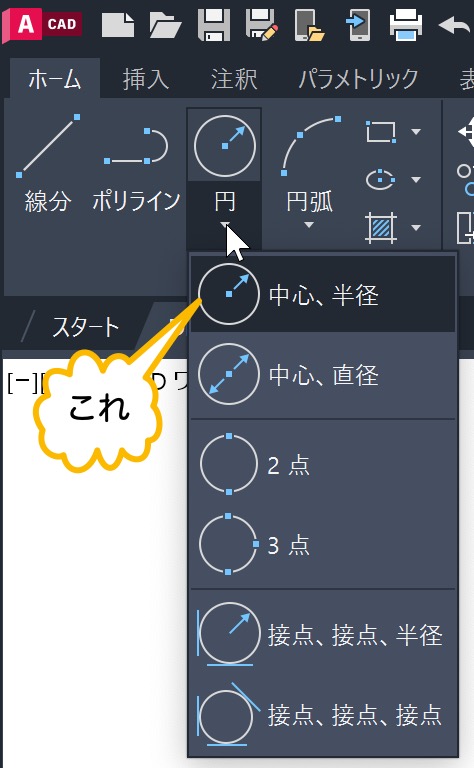
長方形の左上の端点を中心とする、適当な大きさの円を作成します。
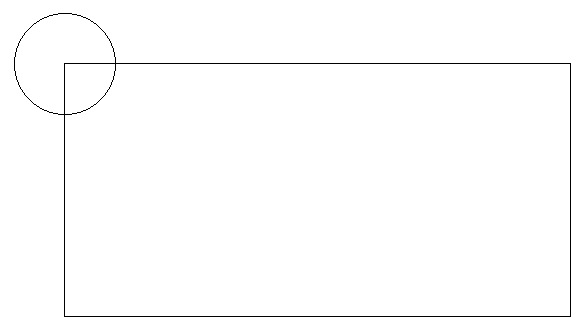
この円を移動してみましょう。
まずは、長方形の右下の端点に移動してみます。
移動コマンドを実行します。
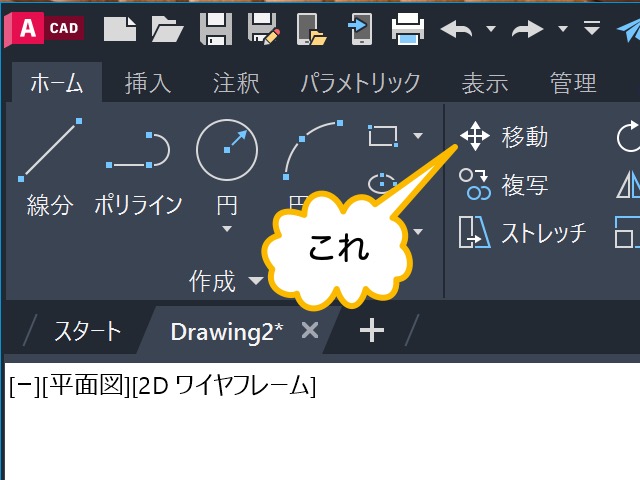
初心者
M と入力して移動コマンドを実行することもできます。
円を選択して、右クリックで選択を確定します。
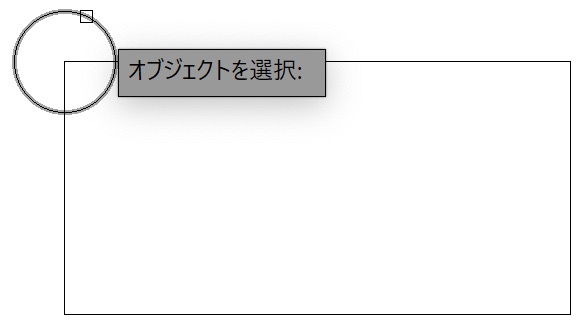
基点として円の中心(長方形の左上の端点)をクリックします。
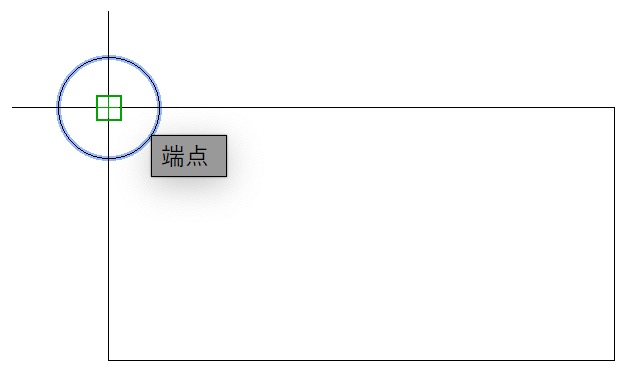
目的点として、長方形の右下の端点をクリックします。
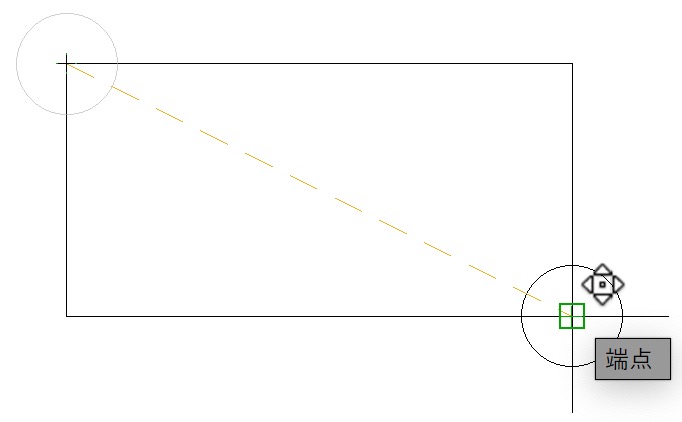
これで、円の中心を長方形の右下の端点に移動できました。
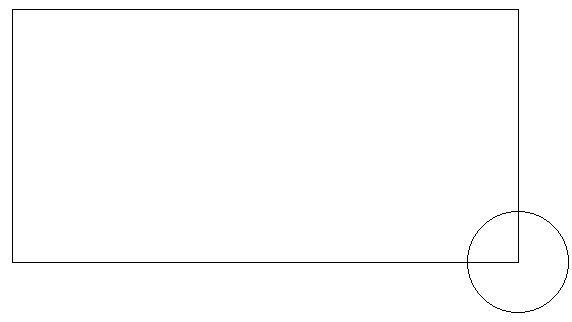
今度は、円の中心を、長方形の図心に移動してみます。
移動コマンドを実行します。
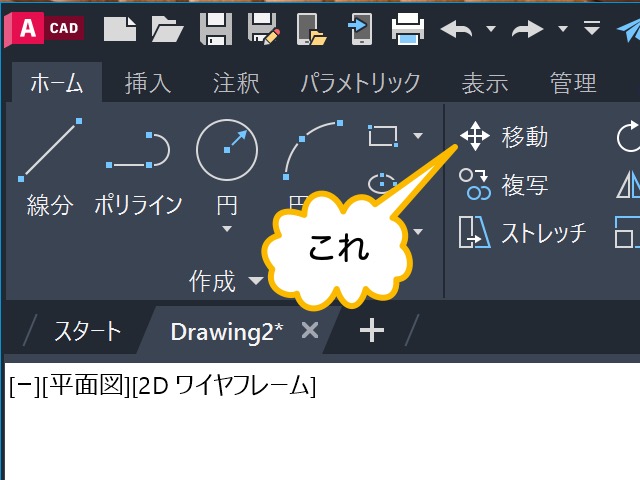
円を選択して、右クリックで選択を確定します。
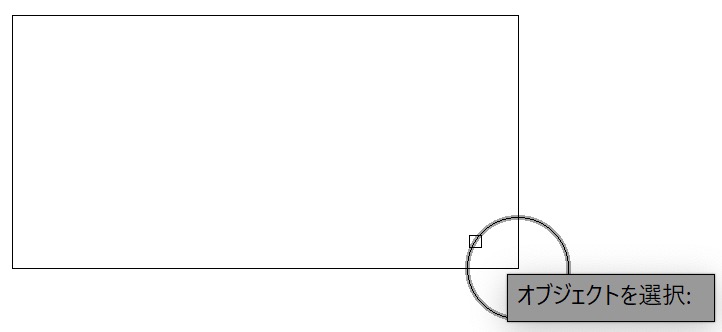
基点として円の中心(長方形の右下の端点)をクリックします。
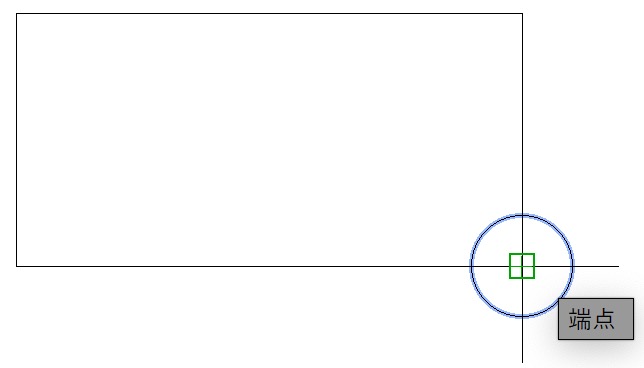
Shift+右クリックでメニューを表示します。
そして、図心をクリックします。
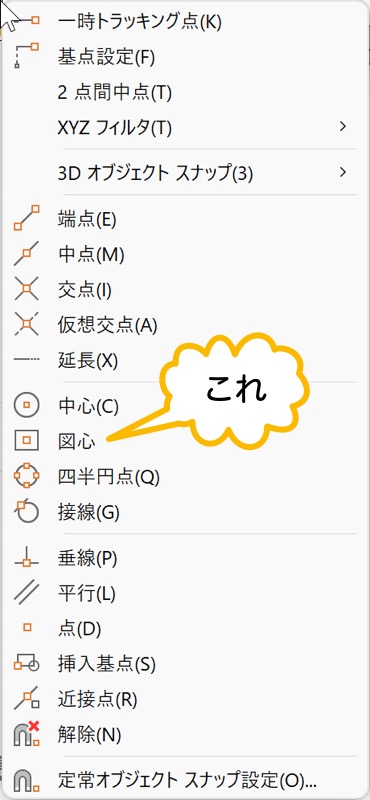
長方形の上でクリックすると、図心が認識されます。
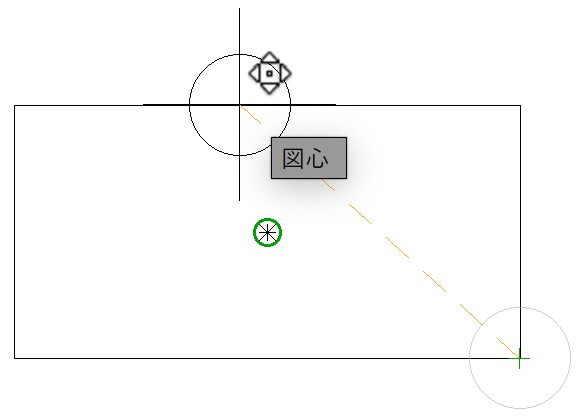
これで、円を図心に移動できました。
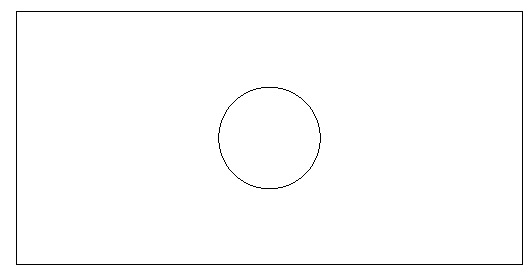
グリップを使用してオブジェクトを移動
移動コマンドを使用なくても、グリップを使用してオブジェクトを移動することもできます。
グリップを表示するには、円を選択します。
すると、円の中心と、4 つの四半円点にグリップ(■)が表示されます。
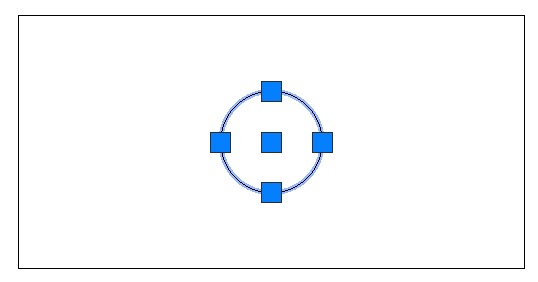
円の中心のグリップをクリックします。
すると、コマンド ウィンドウの上に、** ストレッチ モード ** と表示されます。
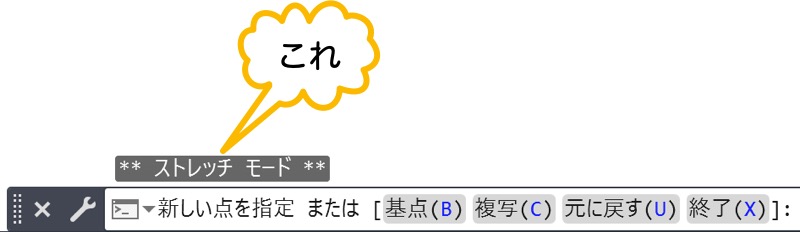
ここで、スペースを何度か押してみてください。
するとそれが、** 移動 ** → ** 回転モード ** → ** 尺度変更モード ** → ** 鏡像モード** と切り替わって、** ストレッチ モード ** に戻ります。
このようにスペースを押して、** 移動 ** と表示された状態にします。
そして、長方形の左下の端点をクリックします。
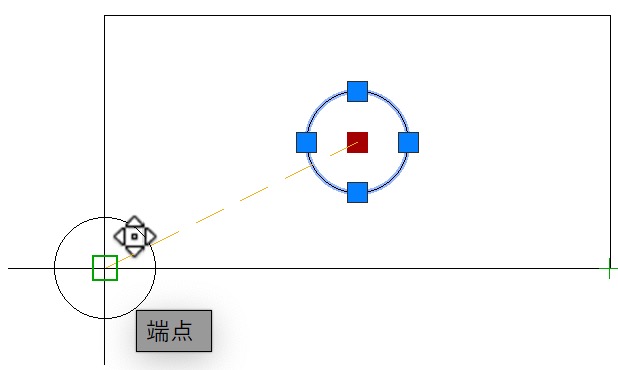
Escを押して、選択を解除します。
これで、円を長方形の左下の端点に移動できました。
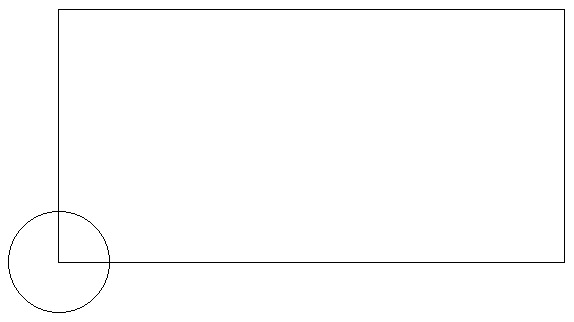
初心者
最初に表示される ** ストレッチ モード ** でも、同じ結果になります。
円を円の中心でストレッチはできないので、結果として円が移動されるからです。
移動距離を指定してオブジェクトを移動
これまでは、移動の基点と目的点を指定して移動しました。
ここでは、移動する距離を指定して移動してみましょう。
これは、移動コマンドでも、グリップを使用しても可能です。
ここでは、グリップを使用して行ってみましょう。
事前に、極トラッキングがオンになっていることを確認します。
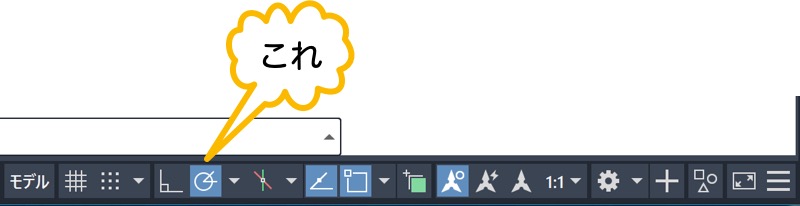
円を選択して、中心のグリップをクリックします。
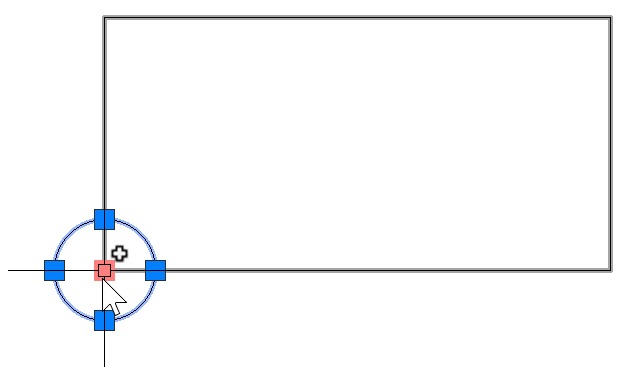
スペースを 1 度押して ** 移動 ** にします。
カーソルを右水平方向に移動します。
位置合わせパスが表示されていることを確認します。
そして、移動距離(以下の例では 1500)を入力してEnterを押します。
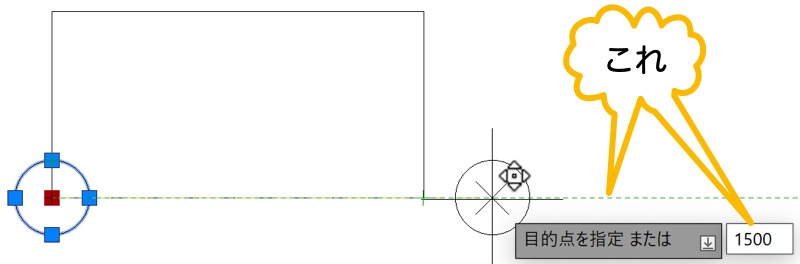
Escを押して、選択を解除します。
これで、円を右水平方向に 1500 移動できました。
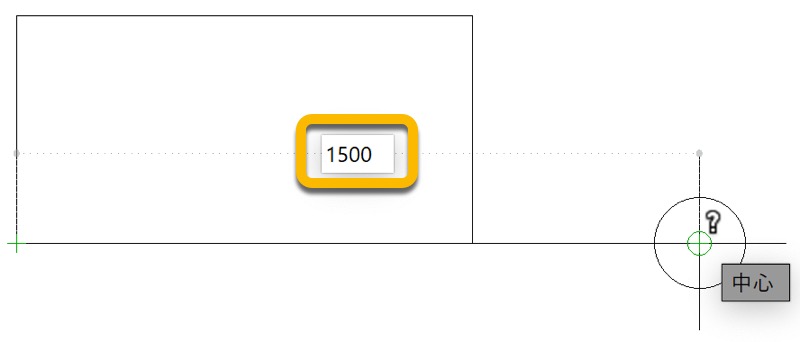
メモ
今回は水平方向に移動しました。
X 方向と Y 方向の距離を指定して移動もできます。
たとえば、X方向 1500、Y 方向 500 移動したいときは、以下のようにします。
円を選択して、中心のグリップをクリックします。
スペースを 1 度押して、** 移動 ** にします。
カーソルを移動したい方向に移動します。
そして、1500,500 と入力してEnterを押します。
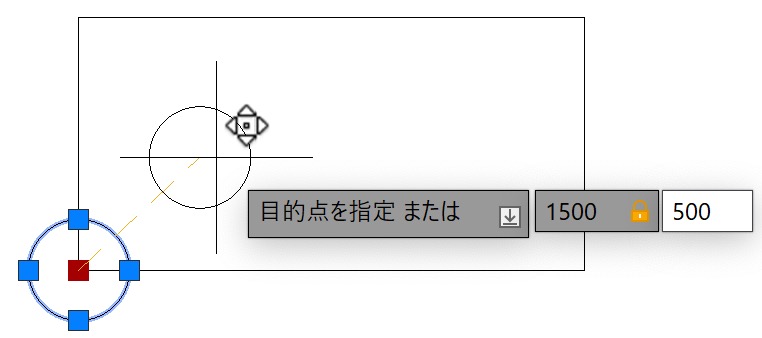
Escを押して、選択を解除します。
これで、X方向 1500、Y 方向 500 移動できました。
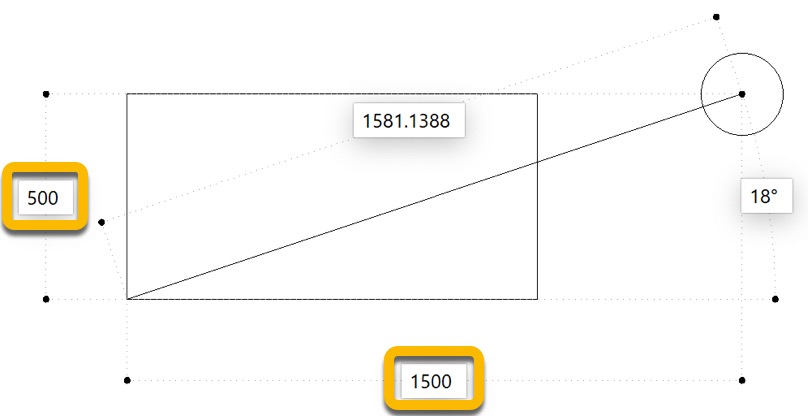
複写[COPY]コマンドでオブジェクトをコピー
複写コマンドも、移動コマンドと基本的に同じです。
移動コマンドとの違いは、元のオブジェクトが元の位置に残っているかどうかです。
移動コマンドの動きを試したときのオブジェクトを使用して確認してみましょう。
まずは、複写コマンドを実行します。
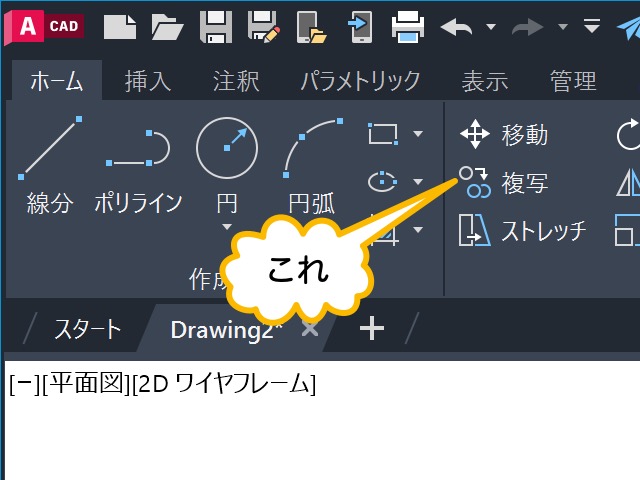
初心者
CO や CP と入力して複写コマンドを実行することもできます。
円を選択して、右クリックで選択を確定します。
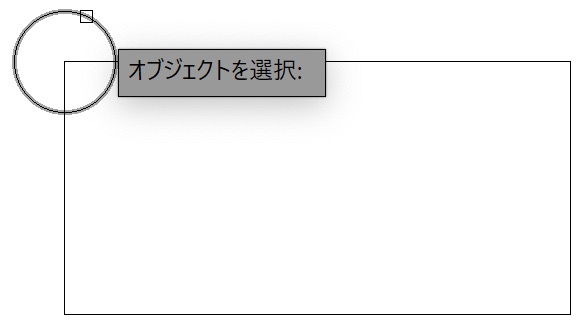
基点として円の中心(長方形の左上の端点)をクリックします。
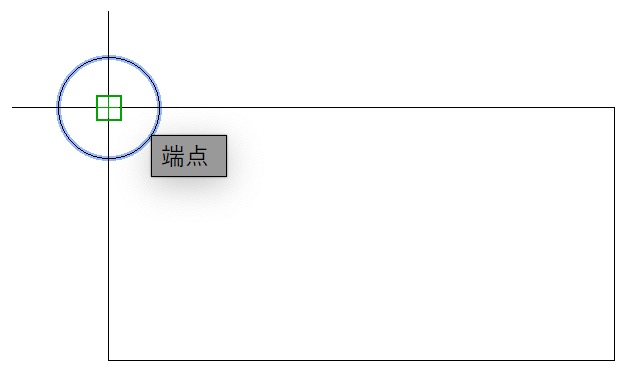
目的点として、長方形の右上の端点をクリックします。
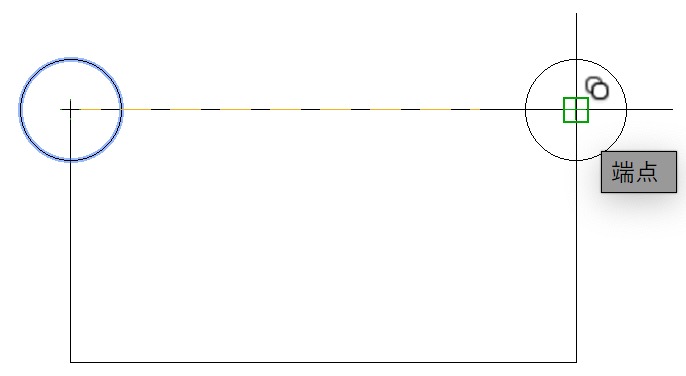
つづいて、長方形の右下の端点をクリックします。
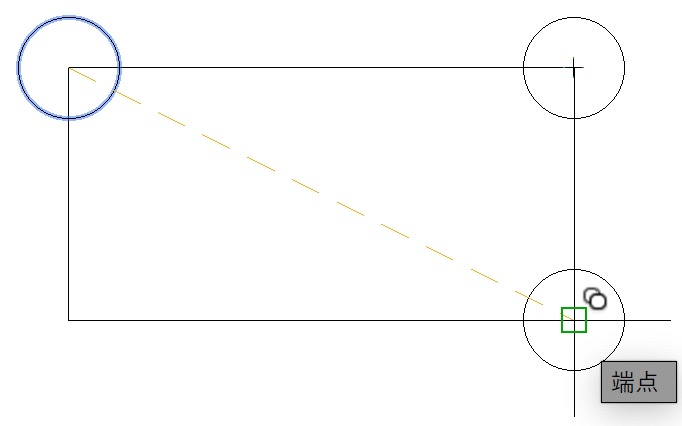
つづいて、長方形の左下の端点をクリックします。
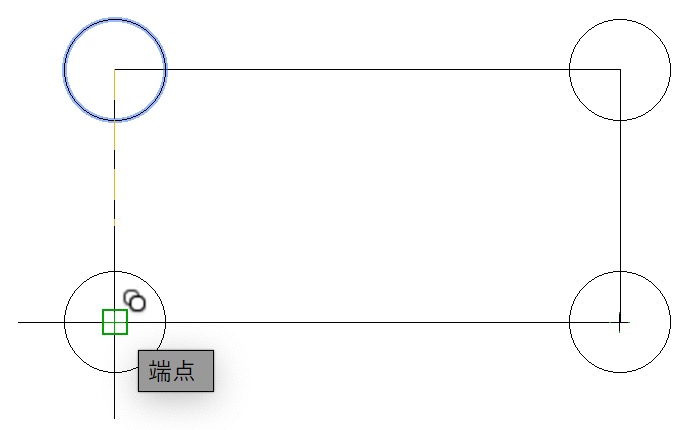
EnterまたはEscを押して、コマンドを終了します。
このように、複写コマンドは、何度も繰り返して実行できます。
グリップを使用してオブジェクトをコピー
グリップを使用しても、オブジェクトをコピーできます。
左上の円を選択します。
表示された円の中心のグリップをクリックします。
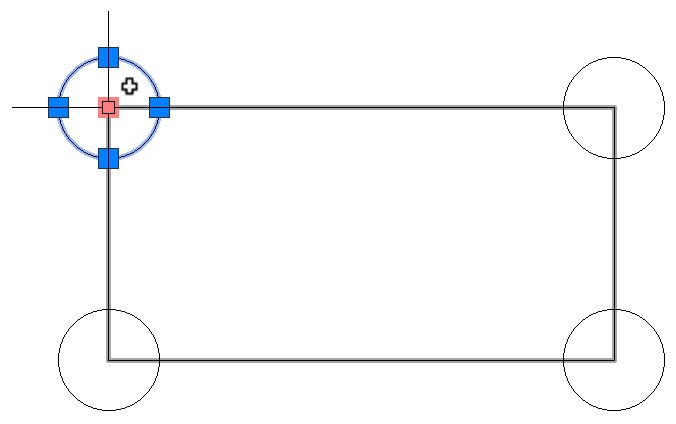
スペースを押して ** 移動 ** にします。
そして、複写をクリックします。
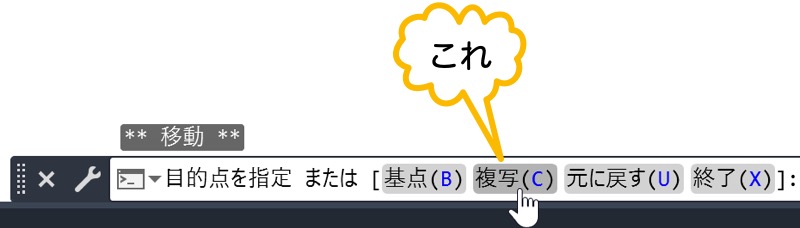
Shift+右クリックでメニューを表示します。
そして、図心をクリックします。
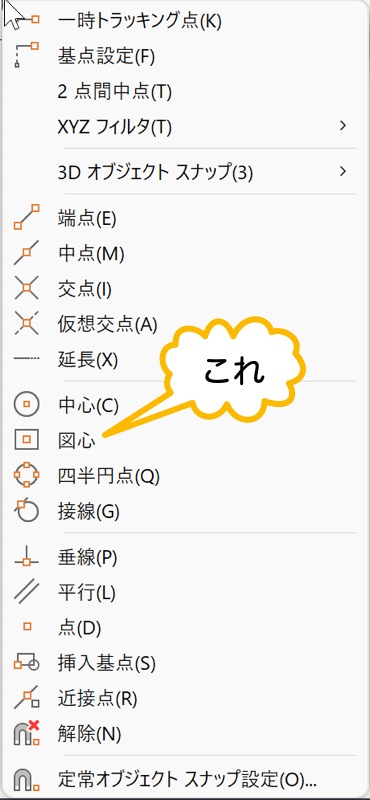
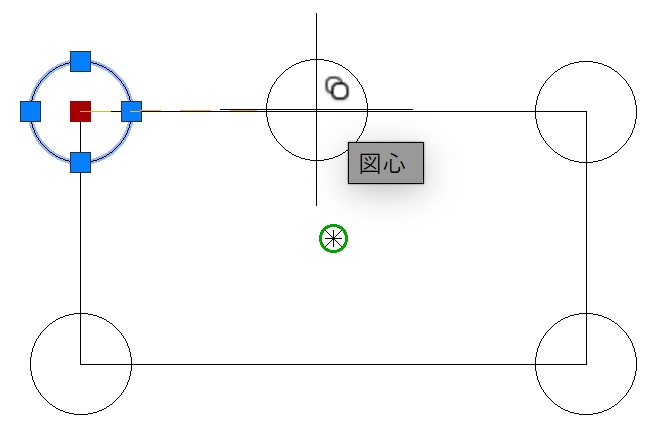
長方形の上でクリックすると、図心が認識されます。
Escを 2 回押して、選択を解除します。
これで、グリップを使用して円をコピーできました。
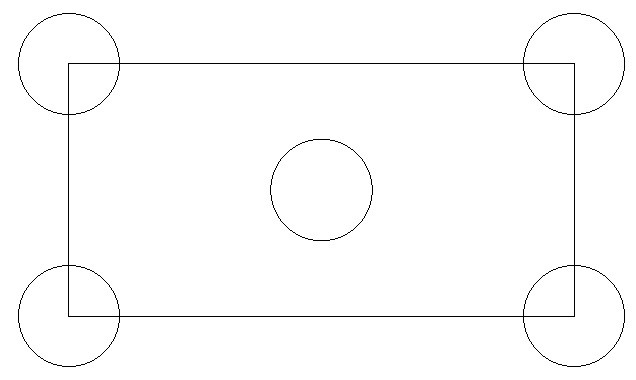
距離を指定してオブジェクトをコピー
移動コマンドと同じように、距離を指定してオブジェクトをコピーできます。
たとえば、X 方向に 500、Y 方向に 700 の位置にコピーしたいときは、以下のようにします。
コピーしたい円を選択して、中心のグリップを選択します。
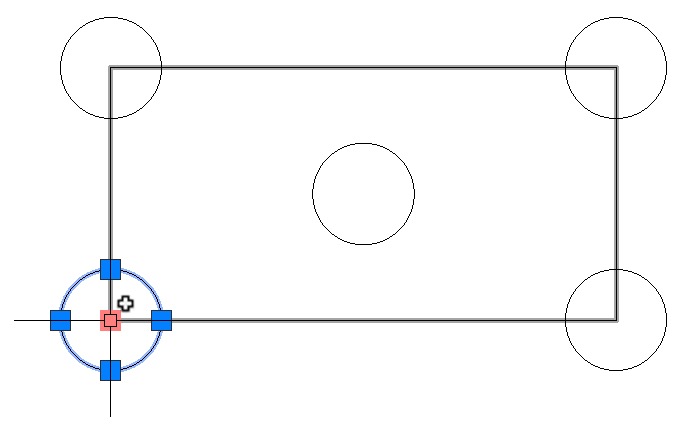
スペースを押して ** 移動 ** にします。
そして、複写をクリックします。
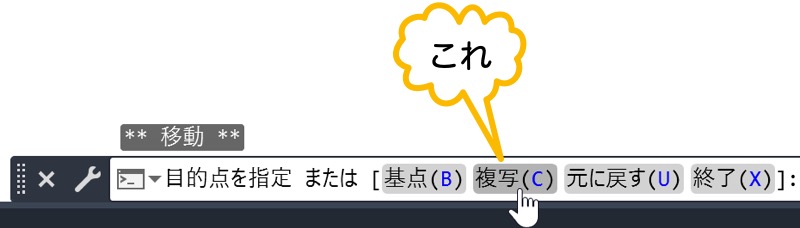
カーソルをコピーしたい方向に移動します。
そして、500,700 と入力してEnterを押します。
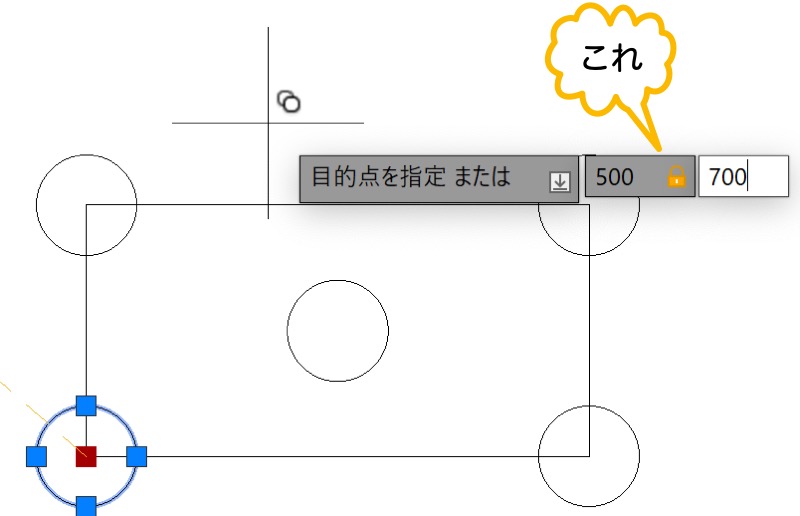
Escキーを 2 回押して、選択を解除します。
これで、X 方向に 500、Y 方向に 700 の位置にコピーできました。
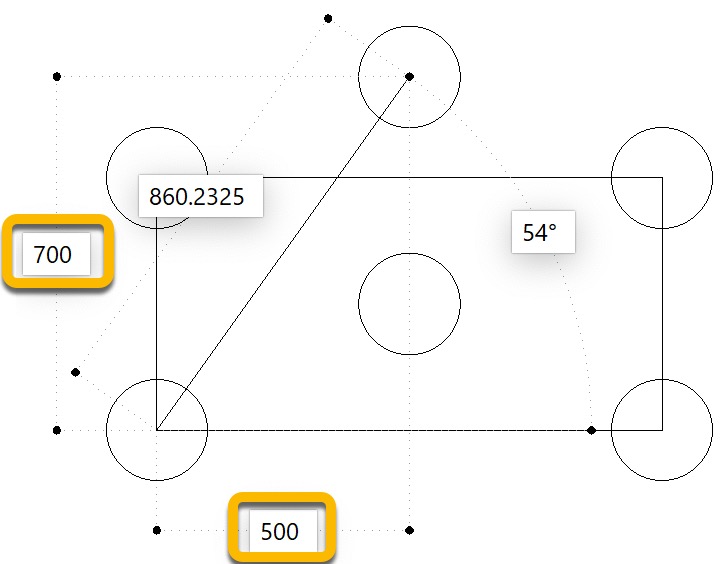
まとめ
移動もコピーも、コマンドで実行できます。
また、グリップを使用しても実行できます。
どちらでも構わないので、使いやすい方を使ってください。
また、移動やコピー先は、オブジェクト スナップを使用して指定することができます。
また、座標値を入力して指定もできます。
移動もコピーもとてもよく使用するコマンドなので、使い方を覚えてくださいね。
