AutoCAD には、ストレッチ[STRETCH]というコマンドがあり、オブジェクトをストレッチできます。
ストレッチするとは、オブジェクトを伸ばすことです。
具体的には、オブジェクトの一部をクロスウィンドウで囲みます。
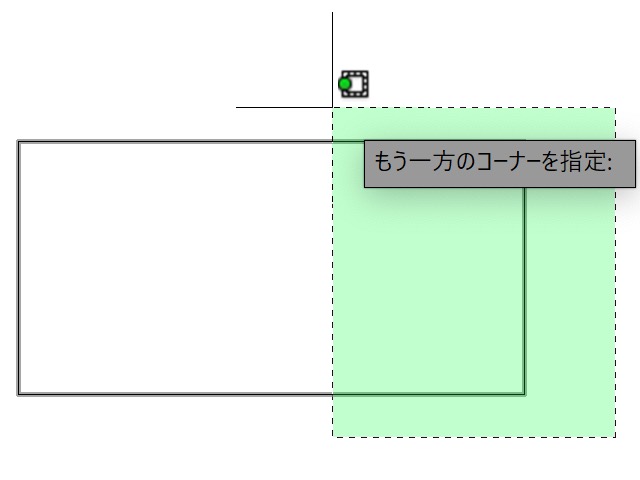
そして、カーソルを動かすと、クロスウィンドウの中にある頂点が移動します。
その結果、オブジェクトが伸びるということです。
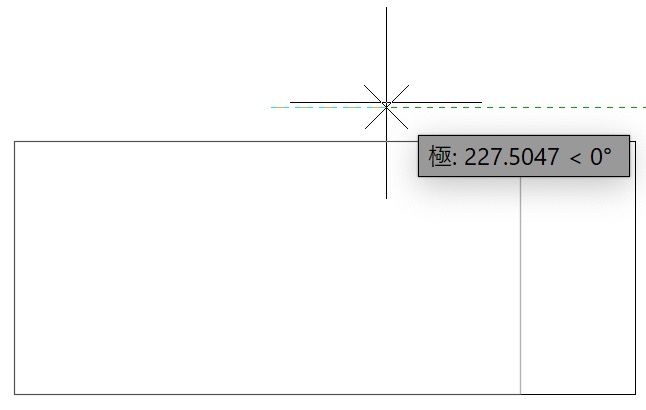
ストレッチ[STRETCH]コマンドを使用
ストレッチ コマンドを使用して、オブジェクトをストレッチできます。
まずは、ストレッチ コマンドを実行します。
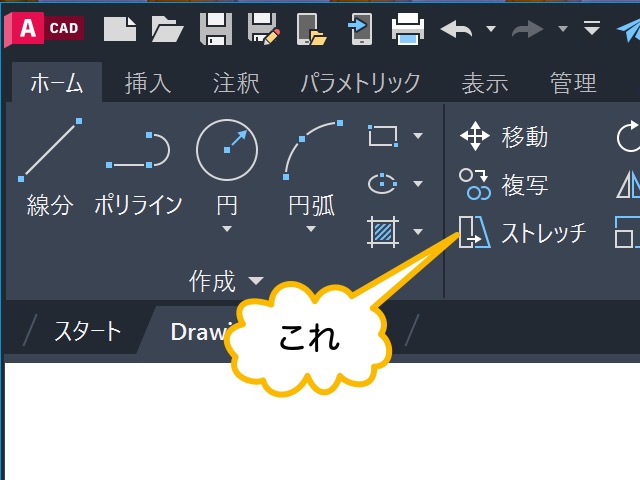
オブジェクトのストレッチしたい部分を、クロスウィンドウで囲みます。
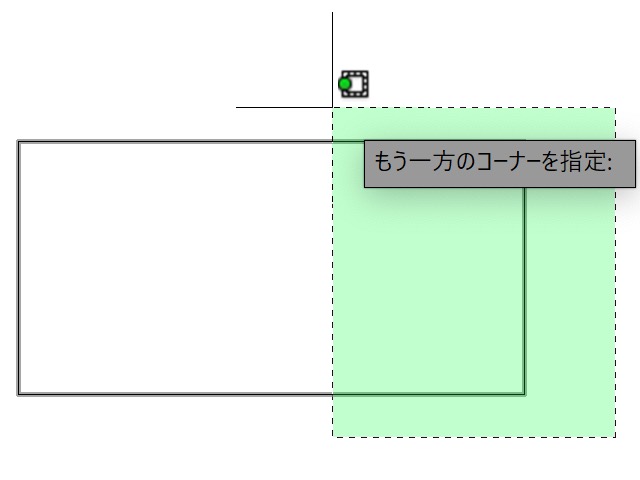
右クリックで、選択を決定します。
基点として、適当な点をクリックします。
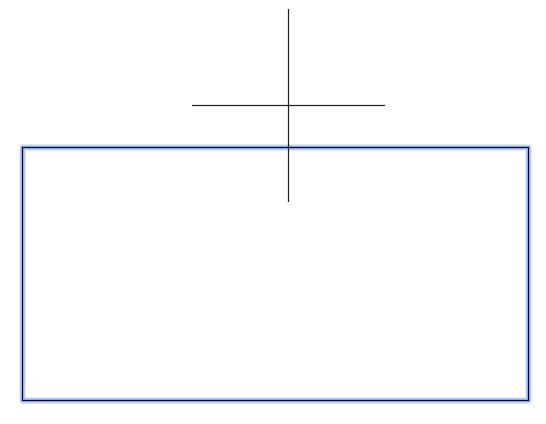
カーソルを移動すると、クロスウィンドウの中に入っている頂点が移動します。
その結果オブジェクトがストレッチされます。
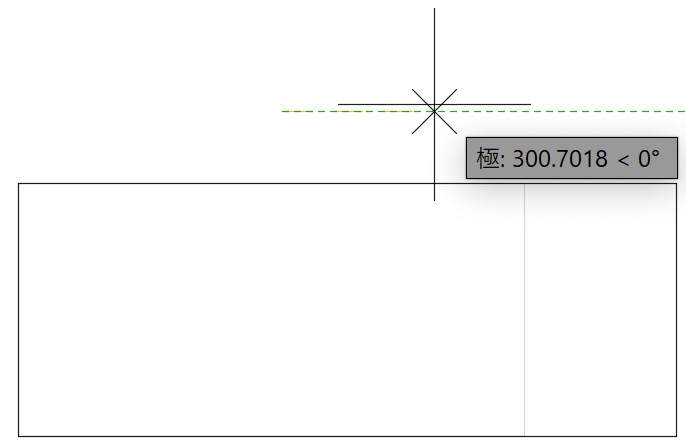
ここで、ストレッチしたい距離(例:300)を入力しEnterを押します。
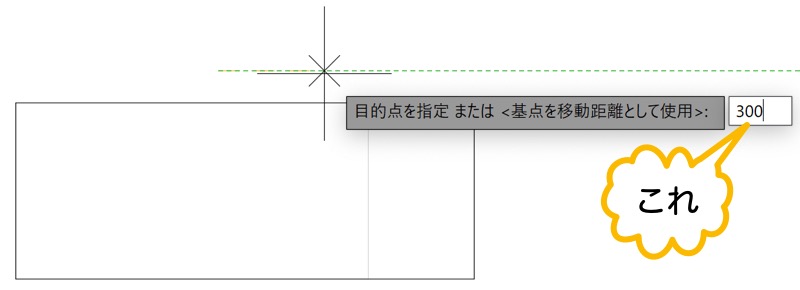
これで、右方向に 300 ストレッチできました。
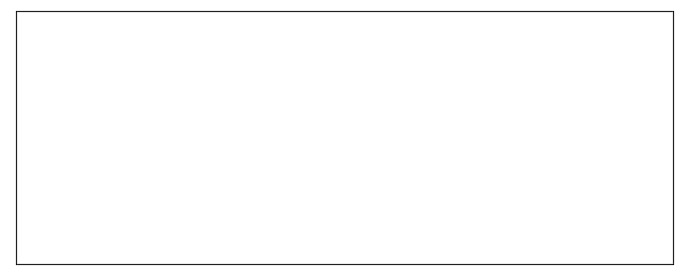
グリップを使用してストレッチ
グリップを使用しても、オブジェクトをストレッチできます。
まずは、オブジェクトを選択してグリップを表示します。
長方形(ポリライン)の場合は、以下のようなグリップが表示されます。
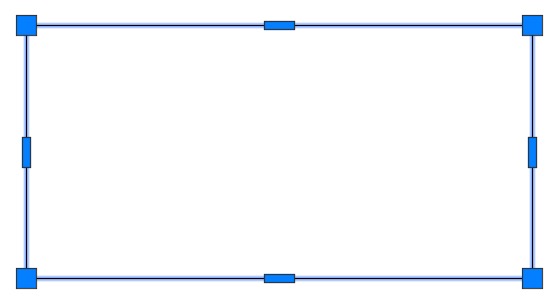
右の垂線の真ん中のグリップをクリックします。
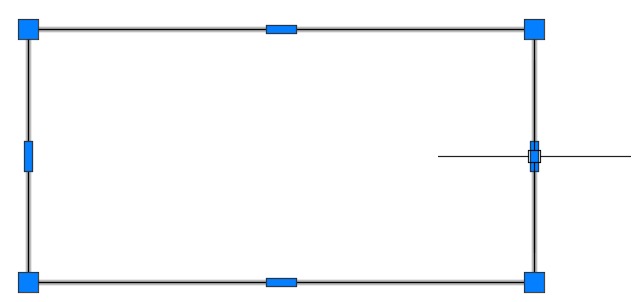
カーソルを右方向に移動して 300 と入力してEnterを押します。
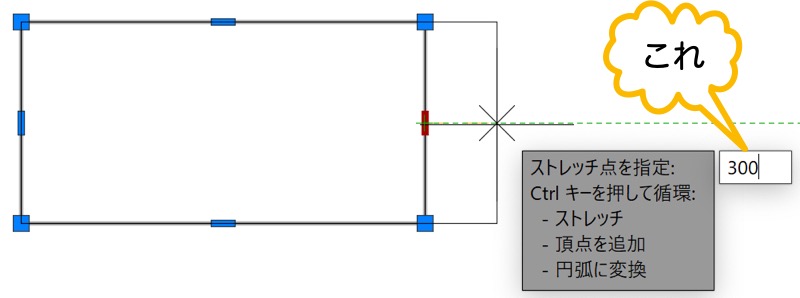
Escを押して、選択を解除します。
これで、右方向に 300 ストレッチできました。
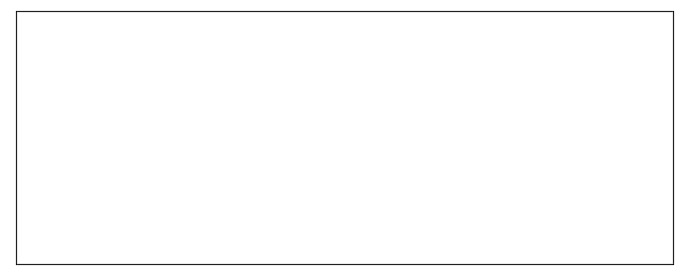
さっきは、ポリラインの真ん中のグリップをクリックしました。
こんどは、ポリラインの端点のグリップをクリックしてみましょう。
オブジェクトを選択して、グリップを表示します。
そして、右上の端点のグリップをクリックします。
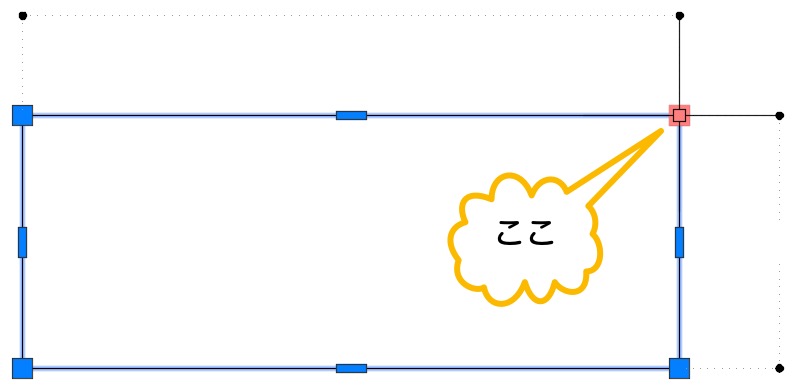
適当な場所をクリックします。
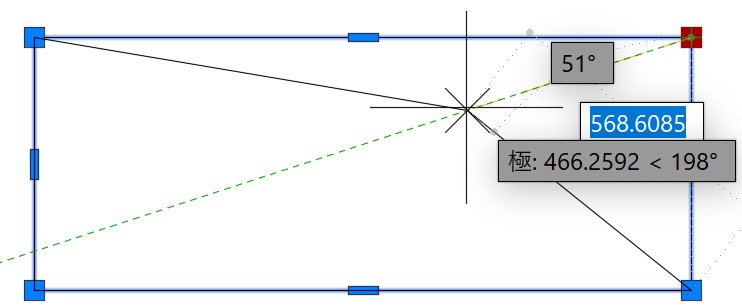
これで、ひとつの頂点をストレッチできました。
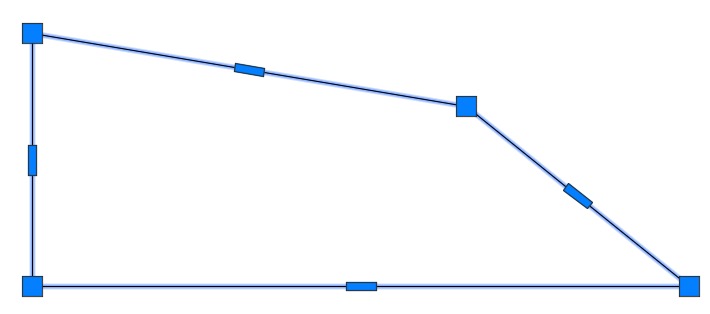
複数の頂点をストレッチしたいときは、Shiftを使用します。
Shiftを押しながら、左下のグリップをクリックします。
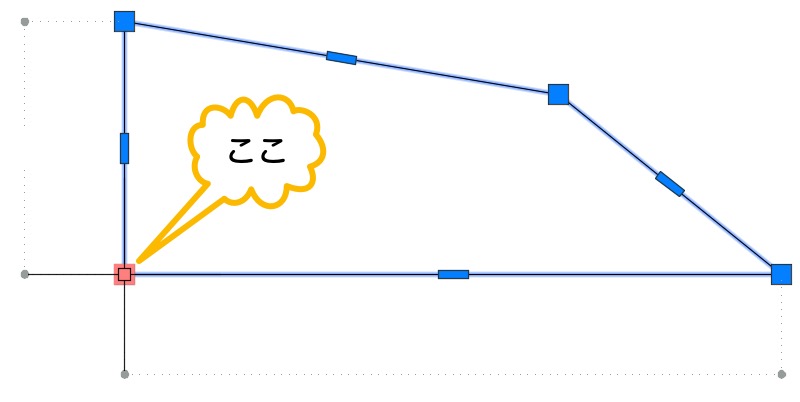
Shiftを押しながら、右下のグリップをクリックします。
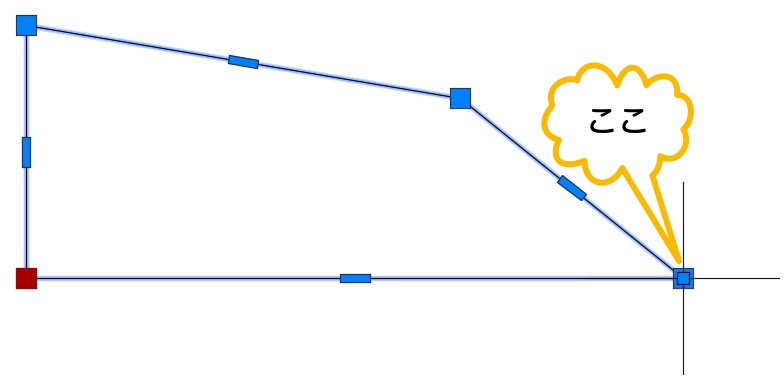
もう一度、右下のグリップをクリックします。(Shiftは押さない)
カーソルを下方向に移動します。
そして、200 と入力します。
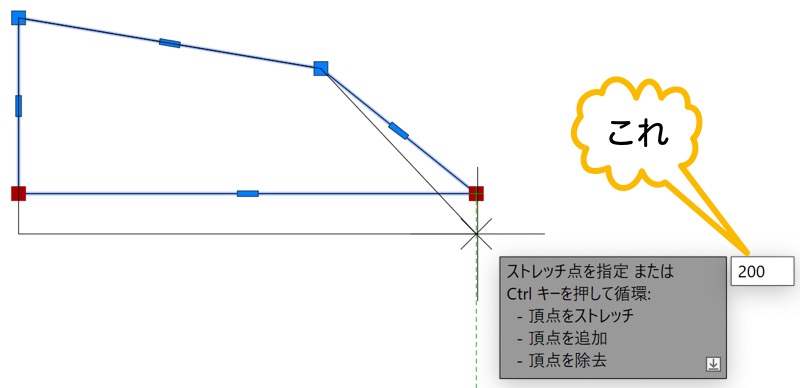
Escを押して、選択を解除します。
これで、選択した 2 つの頂点を、下方向に 200 ストレッチできました。
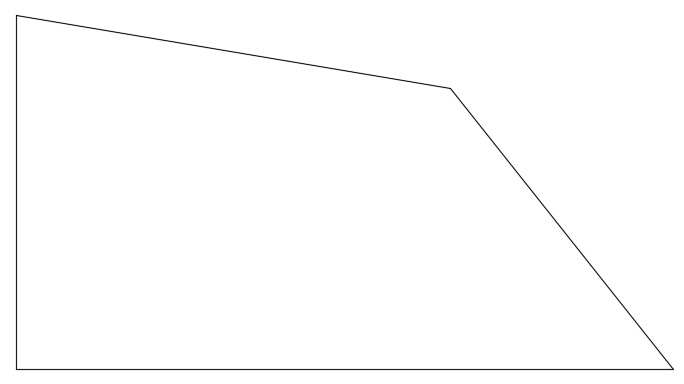
円をストレッチ
円をストレッチするときは、少し動作が異なります。
円は、ストレッチ コマンドではストレッチできません。
グリップを使用したときは、クリックしたグリップの位置が変わります。
その結果、円の半径を変更できます。
では、その動きを見てみましょう。
まずは、円を選択します。
表示されたグリップの、右側の四半円点にあるグリップをクリックします。
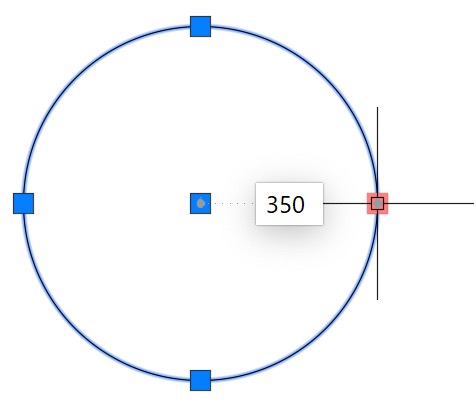
カーソルを移動すると、四半円点が移動します。
その結果として、半径を変更できます。
半径として、400 と入力してEnterを押します。
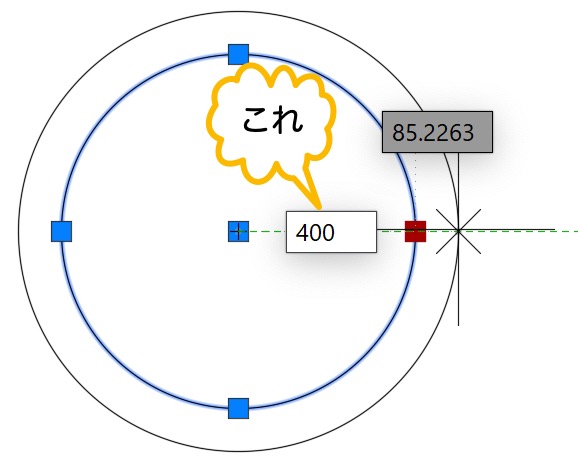
Escを押して、選択を解除します。
これで、円の半径を 400 に変更できました。
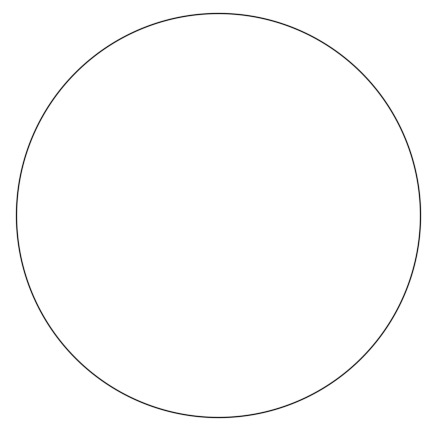
メモ
円の中心のグリップをクリックしたときは、円が移動されます。
まとめ
今回は、長方形(ポリライン)と円のストレッチの動きを見ました。
要点は、ストレッチはクロスウィンドウで囲まれた中にある頂点が移動するということです。
なので、指定した場所によってはオブジェクトが伸びたり、移動したりといった異なる動作になります。
他のオブジェクトに対しても、ストレッチしてどのように動作するかを見てみてください。
