AutoCAD には、オブジェクトを回転するコマンドが用意されています。
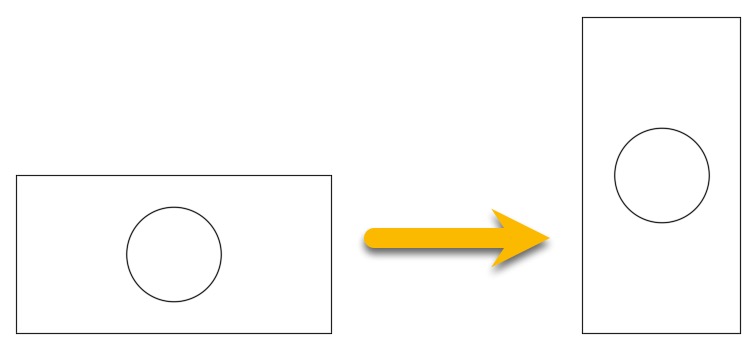
作成したオブジェクトを 90度回転させたい、180度回転させたいなどと思ったときに使用できます。
オプションで、回転するオブジェクトを元の位置に残しておくこともできます。
また、他のオブジェクトを参考にして、回転角度を決めることもできます。
では、その方法を見ていきましょう。
回転[ROTATE]コマンドで回転
回転[ROTATE]コマンドを使用して、オブジェクトを回転できます。
まずは、回転コマンドを実行します。
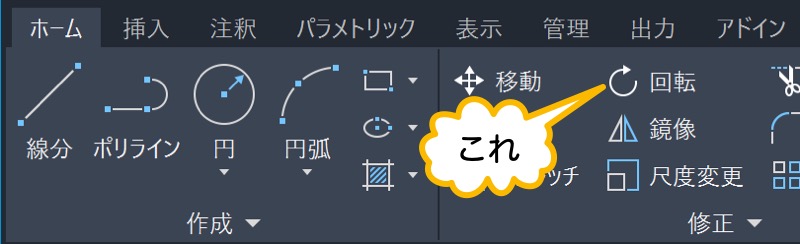
回転したいオブジェクトを選択して、右クリックで確定します。
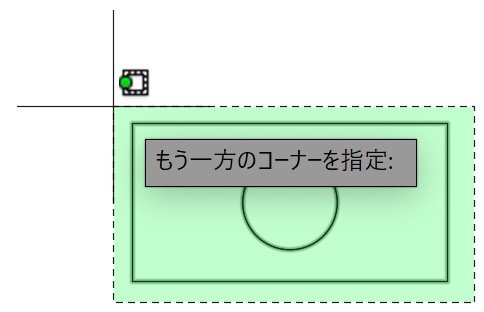
回転の基点を指定します。
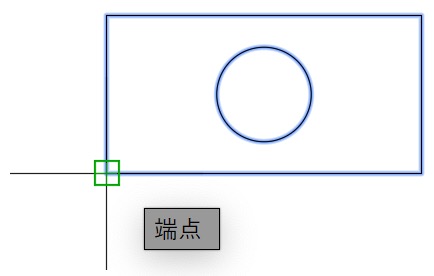
回転したい角度を入力して、Enterを押します。
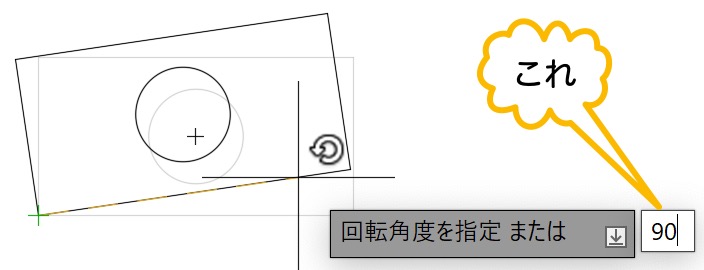
初心者
AutoCAD では、反時計回りに回転されます。
これで、オブジェクトを 90 度回転できました。
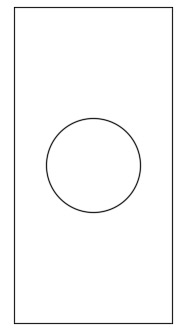
元のオブジェクトを残して回転
オブジェクトを残したまま、回転したオブジェクトを追加することもできます。
回転コマンドを実行します。
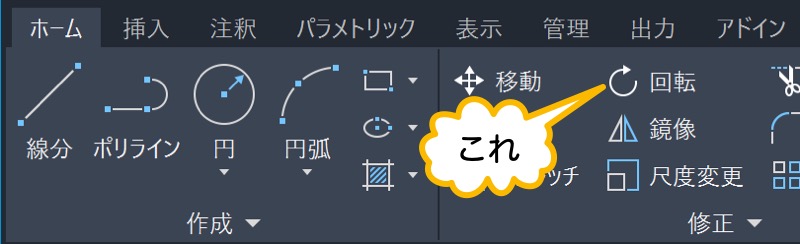
回転したいオブジェクトを選択して、右クリックで確定します。
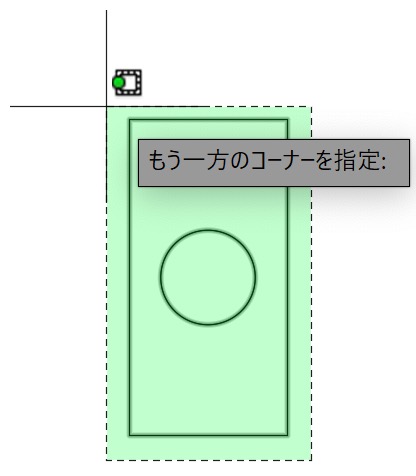
今回は、回転の基点を指定するときに、数値入力してみましょう。
円の中心にカーソルを移動します。(クリックはしない)
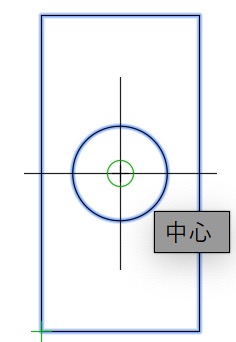
カーソルを左に移動します。
位置合わせパスが表示されたことを確認して、回転の基点としたい場所までの距離を入力します。
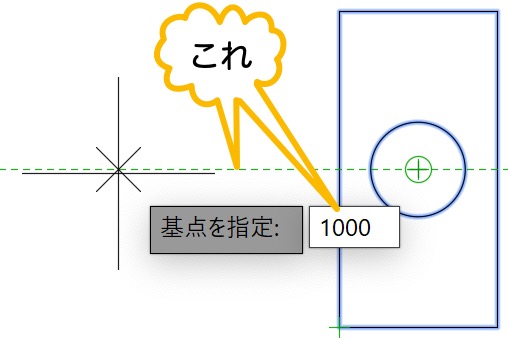
コピー をクリックします。

回転角度を入力します。
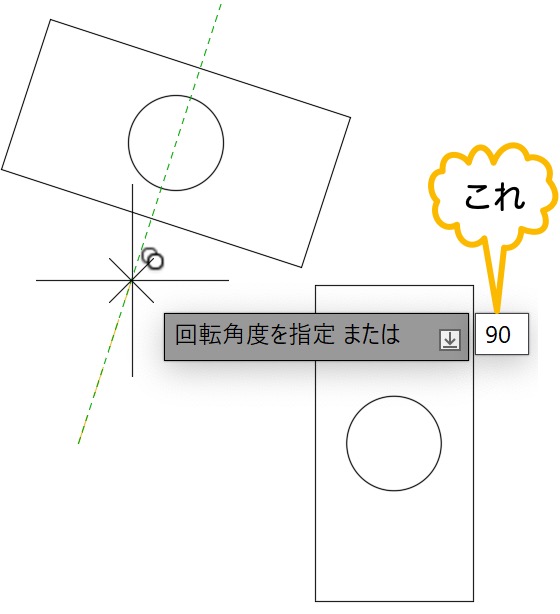
これで、指定した場所を基点として、元のオブジェクトを残したまま 90 度回転できました。
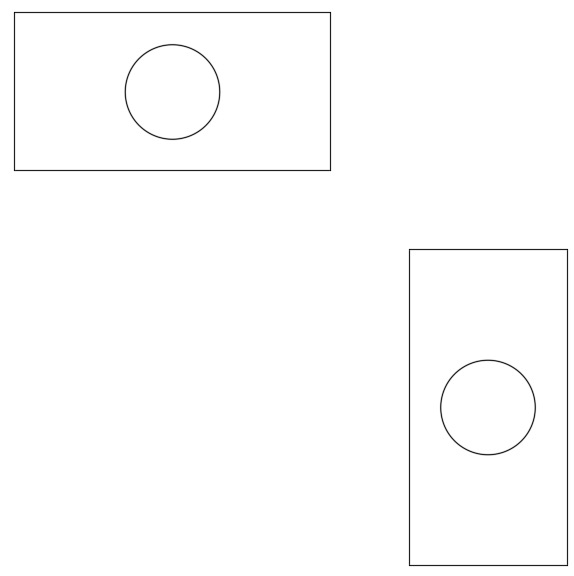
他のオブジェクトを参考にして回転
他のオブジェクトを参考にして、回転を行うこともできます。
たとえば、以下のようなオブジェクトがあったとします。
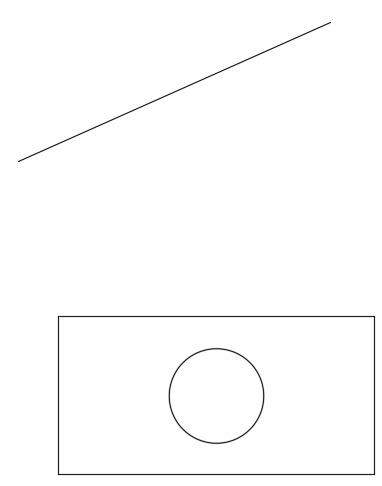
長方形と円を回転して、線分と同じ角度にできます。
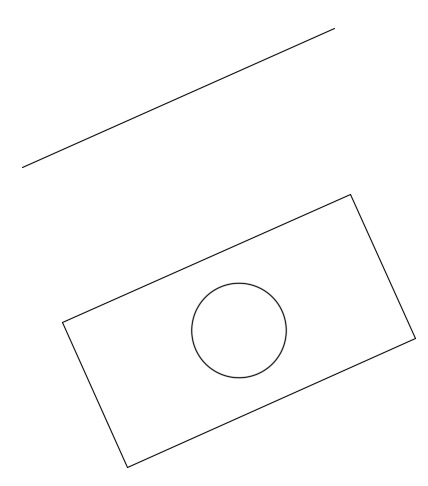
線分の角度が何度かわからなくても、このようなことができます。
では、やり方を見てみましょう。
回転コマンドを実行します。
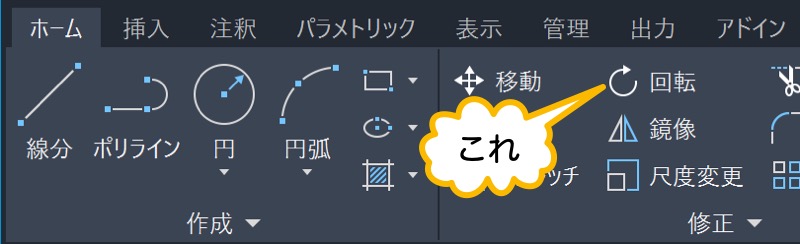
回転したいオブジェクトを選択して、右クリックで確定します。
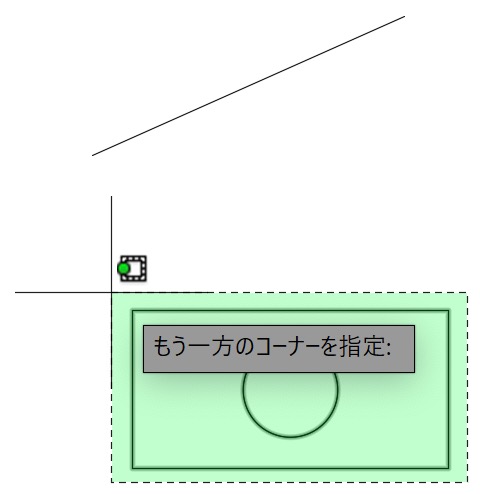
回転の基点を指定します。
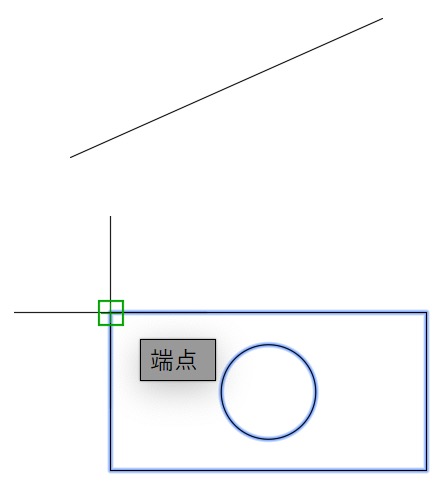
参照 をクリックします。

長方形の左上の端点をクリックします。
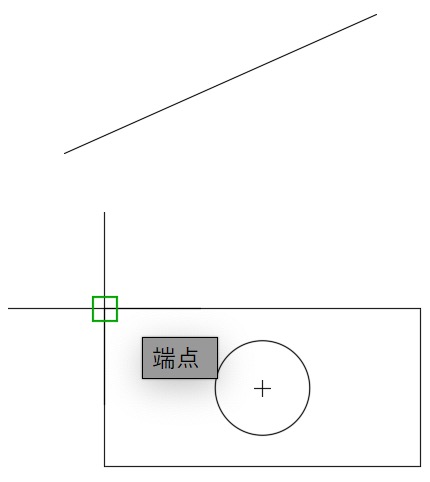
長方形の右上の端点をクリックします。
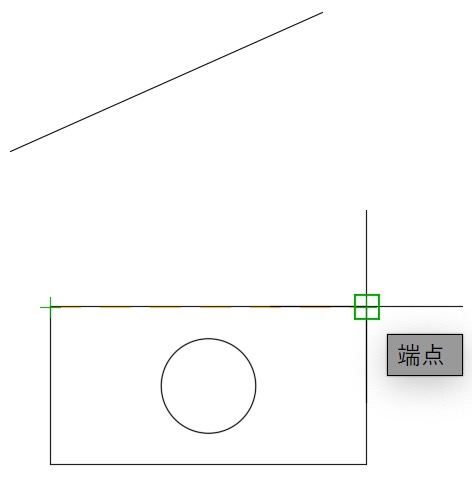
点を指定 をクリックします。

線分の端点をクリックします。
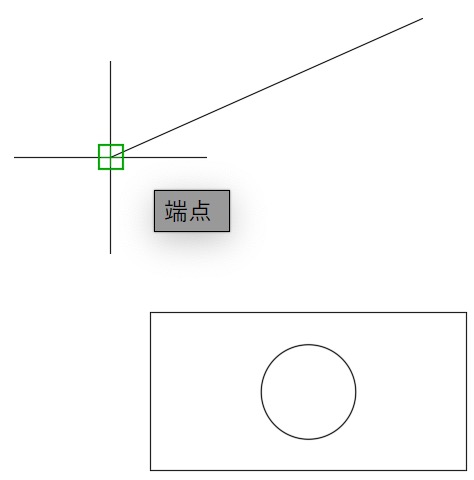
線分のもう一方の端点をクリックします。
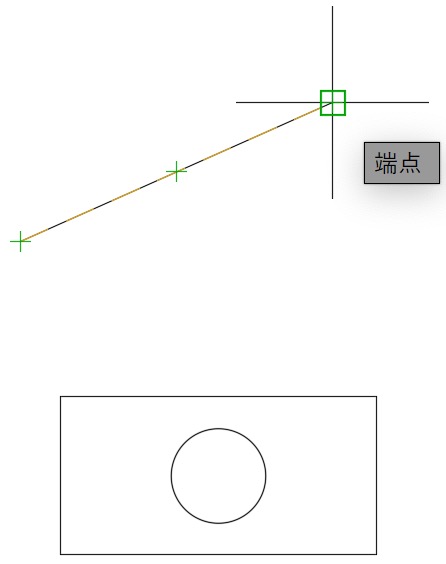
これで、長方形と円を、線分と同じ角度に回転できました。
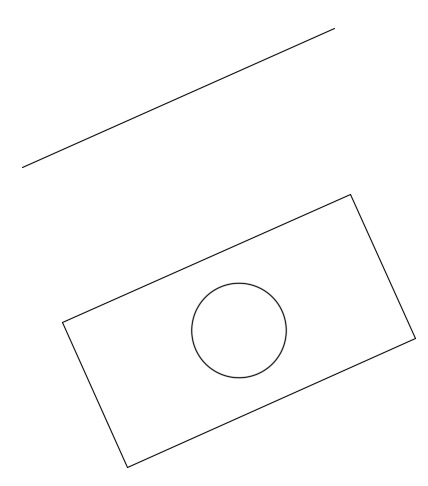
グリップを使用して回転
グリップを使用して、回転することもできます。
回転したいオブジェクトを選択します。
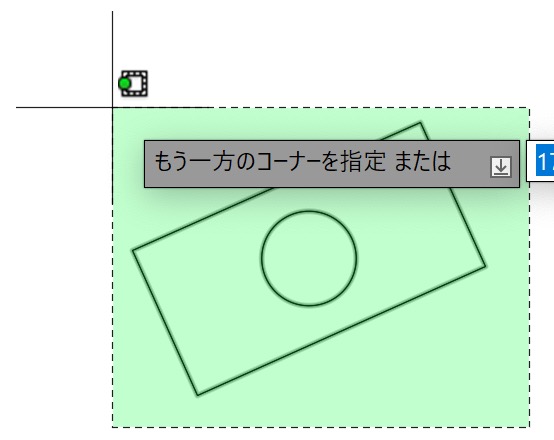
円の中心のグリップをクリックします。(ここが回転の基点になります。)
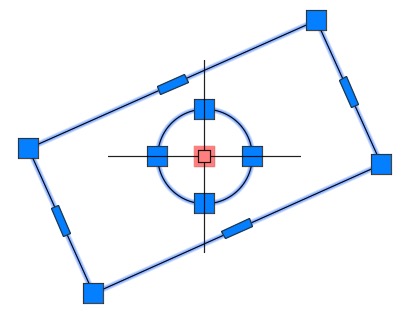
スペースを 2 回押して、** 回転モード ** にします。
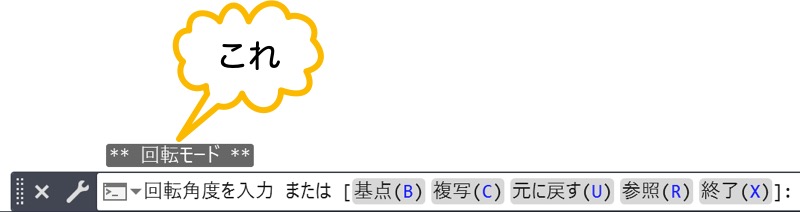
参照 をクリックします。
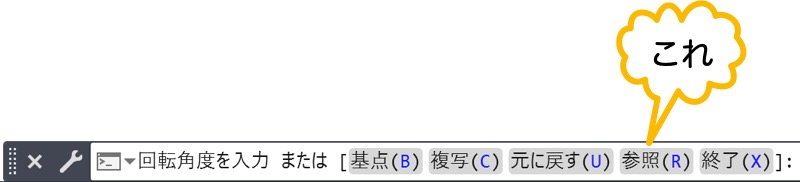
長方形の左下の端点をクリックします。
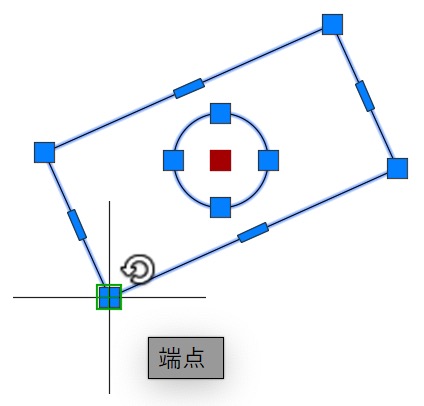
長方形の右下の端点をクリックします。
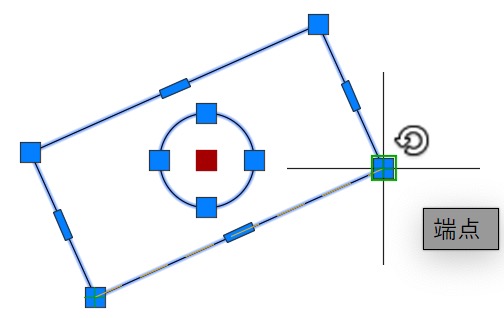
角度として 0 を入力します。
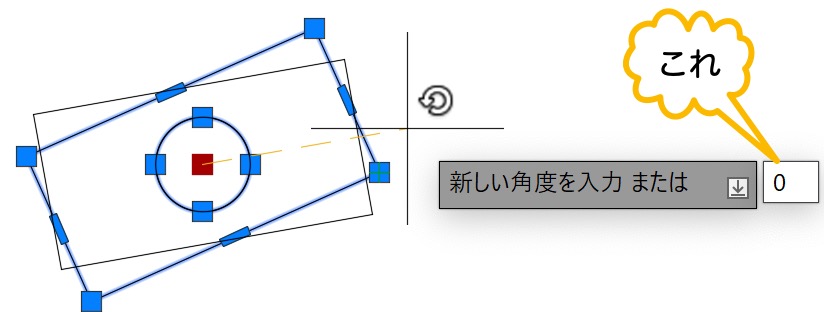
Escを押して、選択を解除します。
これで、長方形と円を水平(0 度)に戻すことができました。
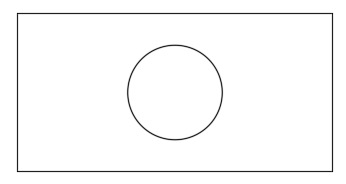
まとめ
今回は、オブジェクトを回転するいろいろな方法を確認しました。
回転[ROTATE]コマンドで回転できました。
また、グリップを使用しても回転できました。
他のオブジェクトを参考にして、回転角度を決めることもできました。
オブジェクトを回転したいときは、今回のことを思い出して実行してみてくださいね。
