パソコン前で疑問に思うエプロン女性_01.png)
これから AutoCAD を使い始めるんだけど…
最初は何を覚えたらいいの?
こんにちは、メモだよ!!管理人です。
今回は、そんなあなたに、AutoCAD をはじめるときに覚えておいたほうがいい、操作の基本について紹介します。
AutoCAD で操作を行うときは、”コマンド” を実行する
AutoCAD でなにか操作を行うときは、コマンド というものを実行します。
例えば、1 本の線を描きたいときは、LINE コマンドというコマンドを実行します。
あとで紹介しますが、コマンドを実行するにはいろいろな方法があります。
ここでは、キーボードからコマンドを入力して実行してみましょう。
- キーボードからLINEと入力します。
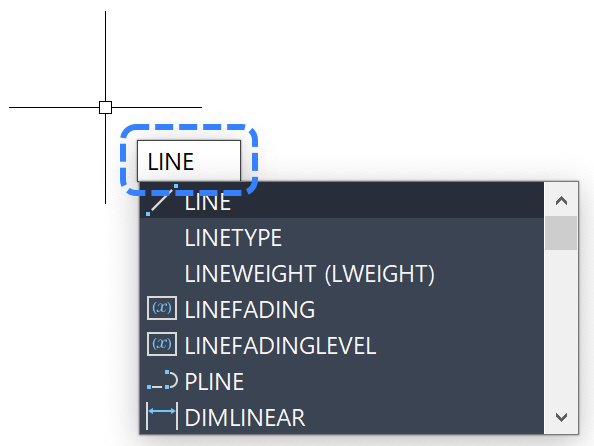
すると、LINE で始まるコマンドや、コマンド名の中に LINE が含まれるもののリストが表示されます。
※ ここでは、これらについての説明は省きます。
- この状態でEnterキーを押します。
- すると、「1 点目を指定」と表示されます。
これは、「描きたい線の 1 点目 つまり 始点 を決めてください」ということです。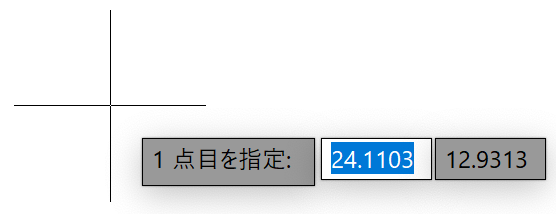
- 指定する方法は色々ありますが、ここでは作図画面の適当な場所をクリックします。
- すると、「次の点を指定 または」と表示されます。
これは、「線の次の点 つまり 終点 を決めてください」ということです。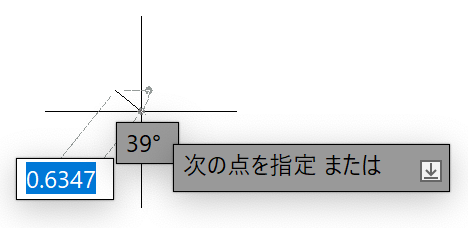
- ここでも、適当な場所をクリックします。
- すると、また「次の点を指定 または」と表示されます。
これがずっと繰り返されるので、描きたいだけ線を描けます。
ここでは、コマンドを終了するために、マウスを右クリックします。
- すると、メニューが表示されるので、そこにある Enter をクリックします。
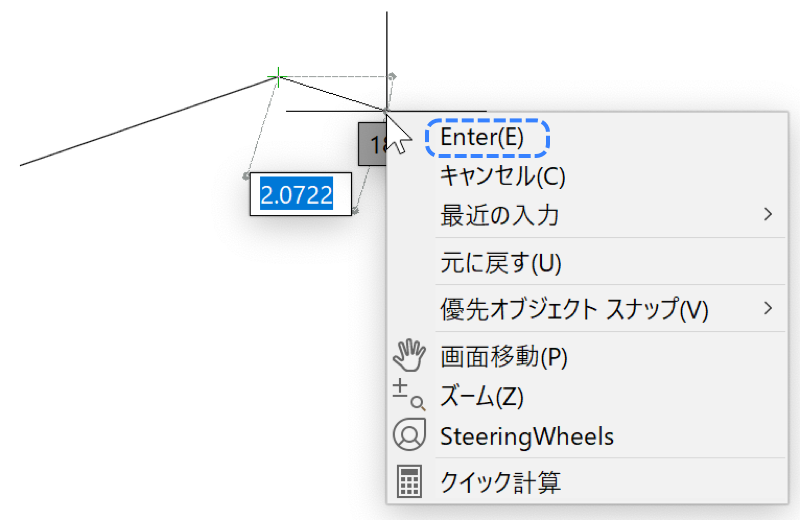
これで、1 本の線が描けました。😄
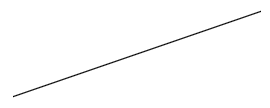
手順 ⑦ と ⑧ の代わりに、キーボードのEnterキーを押してもコマンドが終了します。
コマンドの実行方法
パソコン前でため息をつくエプロン女性_01.png)
LINEと入力して、線が描けることはわかったけど…
他のことをしたいときは、そのコマンド名をすべて覚えて、キーボード入力しなきゃいけないの?
さっきの例では、キーボードからLINEと入力してコマンドを実行しましたが、コマンドを実行する方法は色々あります。
リボンのボタンをクリックしてコマンドを実行
初心者にとって、一番簡単なのは、リボンのボタンをクリックしてコマンドを実行することだと思います。
リボンというのは、AutoCAD のウィンドウの上の方にある、色んなボタンがあるところのことです。
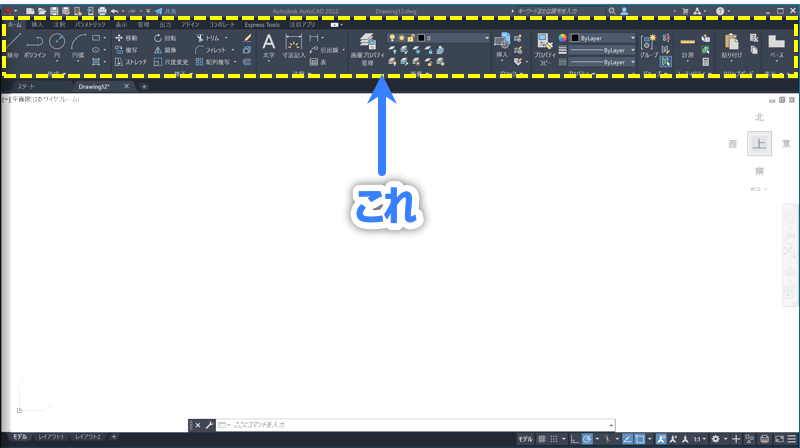
ここにあるボタンをクリックして、コマンドを実行できます。
例えば、さっきの線を作成する LINE コマンドを実行するには、線分 というボタンをクリックします。
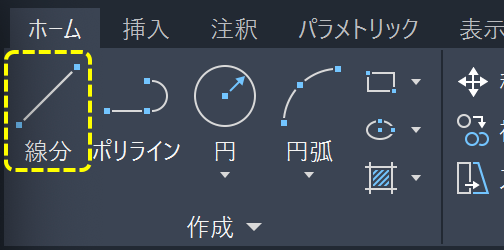
パソコン前でため息をつくエプロン女性_01.png)
LINEというコマンドは、線分ボタンをクリックして実行するんですね。
こんなふうに、英語のコマンド名と、日本語のボタンの名前を覚えなきゃいけないの?
初心者の人は、日本語のボタンの名前(場所)を覚えておけば OK です。
英語のコマンド名まで覚えるのは大変ですよね。
何度もコマンドを実行していれば、どこにあるのか勝手に手が覚えてくれると思います。
リボンにはタブがある
リボンの上の方に、ホーム、挿入、注釈、パラメトリック などという文字がありますよね。

これのことを、タブ といいます。
試しに、挿入 タブをクリックしてみてください。
すると、リボンのボタンの表示が変わりましたね。

このように、タブをクリックすると、リボンのボタンが変わって、いろんなコマンドを実行できるようになります。
コマンドには、オプションがあるものがある
コマンドには、オプションというものがあります。
オプションというのは、どんなものか見てみましょう。
- リボンの ホーム タブをクリックして、ホーム タブのボタンを表示します。
そして、ポリライン をクリックします。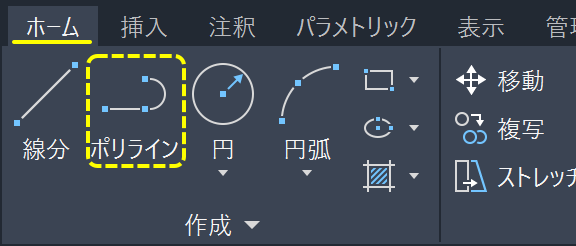
- すると、「始点を指定」と聞かれるので、作図画面の適当な場所をクリックします。
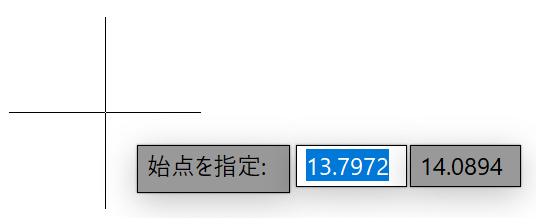
- すると、「次の点をして または ↓」と表示されます。
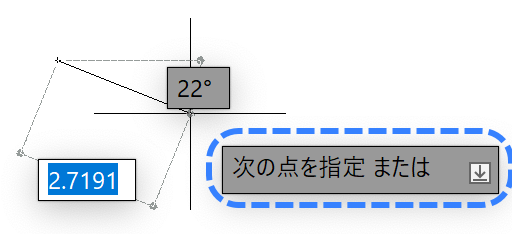
このように、 が表示されたら、「オプションがありますよ」ということです。
が表示されたら、「オプションがありますよ」ということです。
- キーボードの↓キーをクリックしてみてください。
すると、どんなオプションがあるのか表示されます。
また、AutoCAD の画面の下の方にあるコマンド ウィンドウというところにも、オプションが表示されているのがわかります。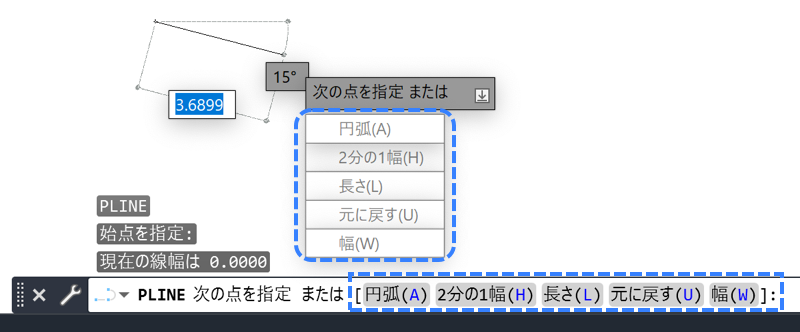
表示されたメニューからでも、コマンド ウィンドウからでもオプションを実行できます。
ただ、コマンド ウィンドウの方が、↓キーを押す必要もないですし、オプションの文字をクリックして実行できます。
なので、オプションは、コマンド ウィンドウに表示されているものをクリックして実行するのがおすすめです。
- では、試しに 円弧 オプションをクリックしてみましょう。

- カーソルを動かすと、さっきまで直線で描かれようとしていたのが、円弧で描かれようとしているのがわかります。
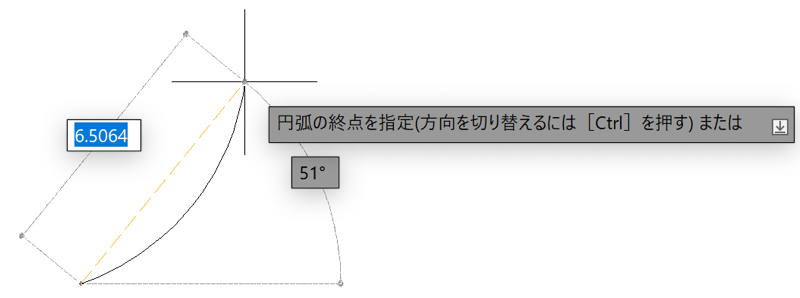
このように、コマンドにはオプションというものがあって、初期の設定と異なる設定でコマンドを実行することができるようになります。
コマンドの実行方法、オプションの実行方法について理解できましたか?
AutoCAD では、「基本的にコマンドを実行して作業を行う」というものなので、リボンにどんなコマンドがあるか見て、少しずつ覚えていってください。
慣れてくると、実行したいコマンドを頭に浮かべただけで、手が勝手に動いてくれるようになってくると思います。
とりあえず、コマンドを実行して図形を描けるようになったら、以下の記事も参考にしてください。🤗
-

-
【AutoCAD 初心者】独学 017:ハッチングを作成してみよう!!
2022/5/14
AutoCAD を独学で勉強する初心者の方向けに、ハッチングの作成方法を紹介します。最初に境界となるオブジェクトを作成して、ハッチングを作成します。境界のオブジェクトと関連付けられていますので、境界のオブジェクトを変更すると、ハッチングも一緒に変更されます。
-

-
【AutoCAD 初心者】独学 003:新規図面を開く
2022/5/4
AtuoCAD の初心者の方向けに、新規図面を開く方法を紹介します。新規図面を開くときに、テンプレートファイルを指定しますので、テンプレートの違いについても説明します。
-

-
【AutoCAD 初心者】独学 015:構築線を描いてみよう!!
2022/5/12
AutoCAD の初心者の方向けに、構築線の作成方法を紹介します。図面を作成するときに、構築線(下書き線)を描いてから、それを元に作図を行うことがあります。そのときに構築線[XLINE]コマンドと放射線[RAY]コマンドを使用します。
-

-
【AutoCAD 初心者】文字に改行を入れたり、自動的に改行する方法
2022/4/23
AutoCAD の初心者の方向けに、で文字を書くときに改行を入れる方法を紹介します。TEXT コマンドで改行を入れることはできません。そのため、改行を入れたいときは MTEXT コマンドを使用します。MTEXT コマンドであれば、意図的に改行を入れたり、自動的に改行ることができます。
-

-
【AutoCAD 初心者】独学 009:オブジェクト スナップで正確な位置を指定しよう!!
2022/5/4
AutoCAD で図面を作成するときには、正確に作成する必要があります。たとえば、ある図形の端点、中点、中心などです。製図なので、だいたいこの辺りなんてことはできません。そのなときに使用するのがオブジェクト スナップの機能です。
-

-
【AutoCAD 初心者】AutoCAD をはじめて使うときは?
2022/4/27
AutoCAD を初めて使うときに、役立つ情報を紹介します。初めて使うときは、「なにから勉強したらいいのかわからない」「どこに使い方の情報があるのかわからない」といったこともあるかと思います。そんなときに、役立つ初心者向けの情報を紹介します。
